Resolve Outlook Error 0x80042108: Top 8 Ways!
- Summary
- What are the causes of the Outlook error 0x80042108?
- Best methods to fix Outlook error 0x80042108!
- Solution 1: Verify and Adjust Email Account Settings
- Solution 2: Check for Mail Server Issues
- Solution 3: Disable Antivirus/Firewall Interference
- Solution 4: Verify Network Connectivity
- Solution 5: Correct System Date and Time
- Solution 6: Disable Conflicting Add-Ins
- Solution 7: Enable “Less Secure Apps” (if applicable)
- Solution 8. Use the automated option to fix the Outlook error 0x80042108!
Imagine you’re drafting an urgent email in Microsoft Outlook, and just as you hit “Send/Receive,” a cryptic error pops up: “Task ‘server name – Receiving’ reported error (0x80042108): ‘Outlook is unable to connect to your incoming (POP3) email server.’”
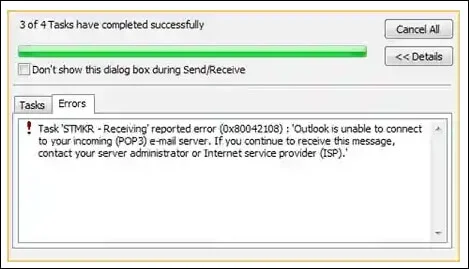
As a result, your inbox freezes & prevents you from sending or receiving emails, which can be a major inconvenience for work or personal communication.
Sounds familiar? Don’t worry—Outlook Email Sync Error 0x80042108, while disruptive, is entirely fixable. This engaging, user-friendly guide will explore its causes and provide clear, step-by-step solutions to continue your Outlook services.
What are the causes of the Outlook error 0x80042108?
Understanding the root causes is key to fixing the error efficiently. Here are the major ones:
- Incorrect Email Account Settings: Wrong server names, port numbers, or SSL/TLS settings in Outlook.
- SSL/TLS Settings Mismatch: Outlook’s encryption settings don’t align with the email provider’s requirements.
- Mail Server Issues: Server outages, maintenance, or configuration errors on the provider’s end.
- Antivirus/Firewall Interference: Security software is blocking Outlook’s connection to the server.
- Network Connectivity Problems: Unstable internet or ISP issues preventing server access.
- Incorrect System Date/Time: The wrong date/time can also cause SSL certificate validation failures.
- Conflicting Add-Ins: Third-party Outlook add-ins disrupting email functionality.
- Email Server Security Settings: Providers like Gmail block “less secure apps” such as Outlook, which can cause errors.
Best methods to fix Outlook error 0x80042108!
Let’s look into the practical solutions for each cause. Follow these steps carefully to resolve the error quickly.
Solution 1: Verify and Adjust Email Account Settings
Incorrect server settings and inaccurate server details are frequent causes of this Outlook Email Sync Error 0x80042108.Follow the provided steps to fix them:
Step 1. Open the Outlook application and go to the File option.
Step 2. Tap on the Account Settings>Account Settings options.
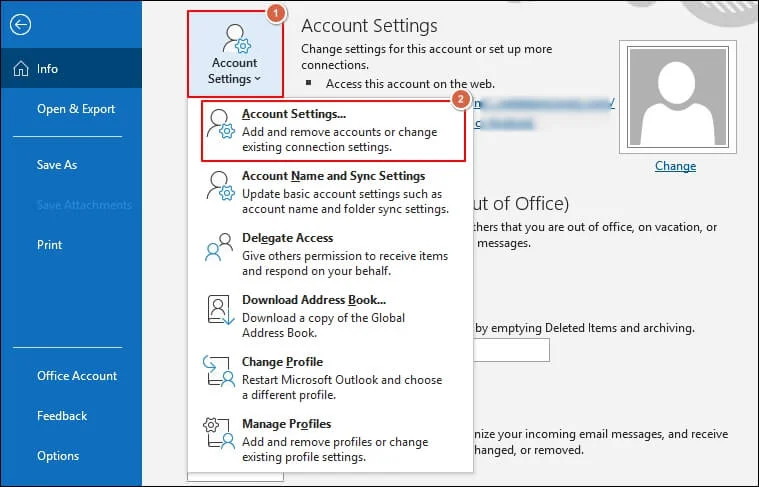
Step 3. Select your email account and click on the Change option.
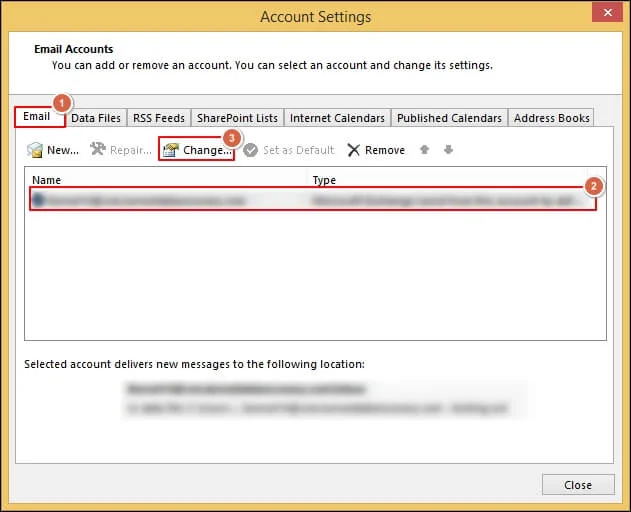
Step 4. In the Internet E-mail Settings window, check the following concerns & then click on the More Settings option:
- Verify the names of the incoming mail server (POP3) and outgoing mail server (SMTP) (e.g., pop.gmail.com for Gmail).
- Confirm your Username (usually your full email address) and Password.
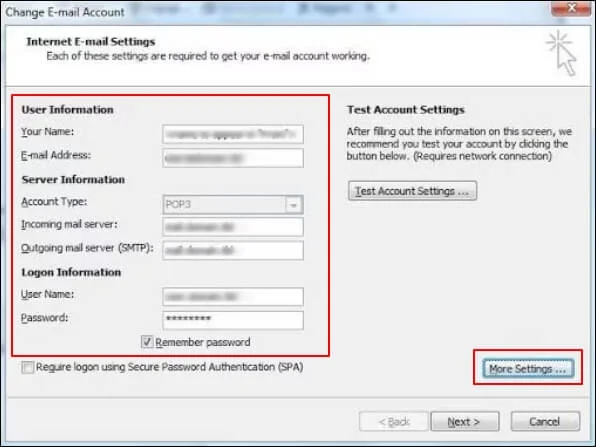
Step 5. Go to the Advanced tab& check the following sections. Further click on the OK option.
- Incoming server (POP3) port (e.g., 995 for SSL).
- Outgoing server (SMTP) port (e.g., 587 for TLS).
- Ensure This server requires a secure connection (SSL) or Use the following type of encrypted connection matches with your provider’s requirements (Gmail Settings).
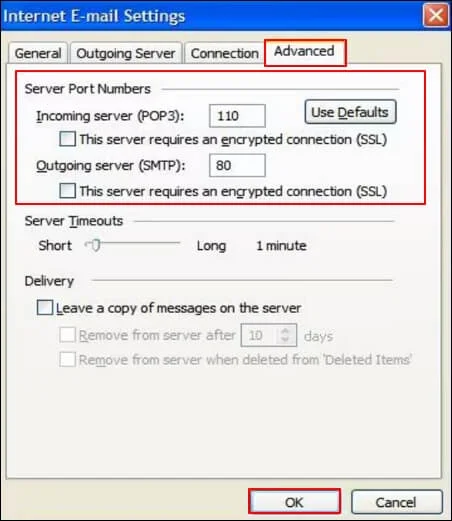
Step 6. Hit on Next and test the settings using Test Account Settings option.
Solution 2: Check for Mail Server Issues
Server-side problems like ensuring the server is available, verifying server settings, and checking for any outages or maintenance require coordination with your email provider. You can take the following steps to fix it:
Step 1. Visit your provider’s website (e.g., Gmail Status) to check for outages or maintenance.
Step 2. If no issues are reported, contact their support team for assistance (Microsoft Support).
Solution 3: Disable Antivirus/Firewall Interference
Antivirus programs and firewalls can sometimes block or slow down email communication, leading to Outlook error 0x80042108. Fix it with the following steps:
Step 1. Open your antivirus software and turn off the email scanning feature temporarily.
Step 2. Otherwise, check your firewall settings with the following steps:
- Go to Control Panel>System and Security options.
- Search for the Windows Defender Firewall option.
- Go to the Allow an app or feature & ensure Microsoft Outlook is allowed for private and public networks.
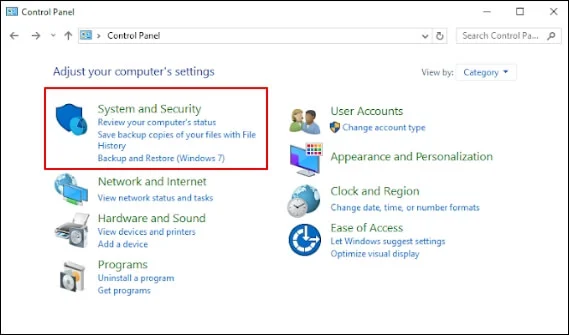
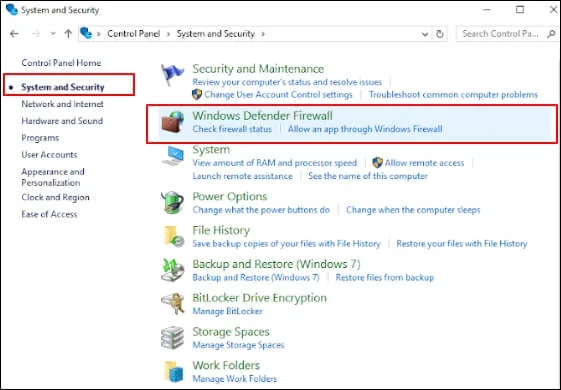
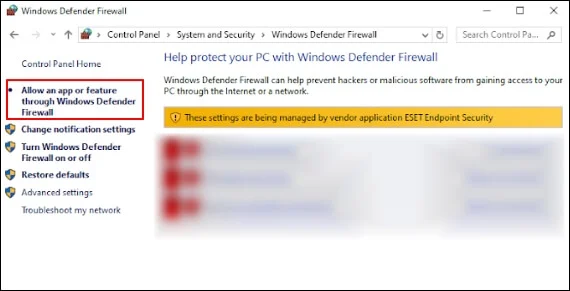
Step 3. Now, restart Outlook and test the status of the error.
Solution 4: Verify Network Connectivity
It is the most overlooked cause that users often miss. Consequently, weak internet connection can cause Outlook error 0x80042108. So, ensure that you are working with a good internet connection. Confirm your internet works by visiting a website in your browser.
Step 1. Access your email via a web browser (e.g., Gmail Web).
Step 2. If web access works but Outlook fails, the issue is with Outlook’s configuration.
Step 3. Contact your ISP if internet issues persist.
Solution 5: Correct System Date and Time
Incorrect date/time can disrupt SSL connections& can contribute to Outlook Email Sync Error 0x80042108. Follow the steps to resolve it:
Step 1. Right-click the system tray’s date/time and select Adjust date/time.
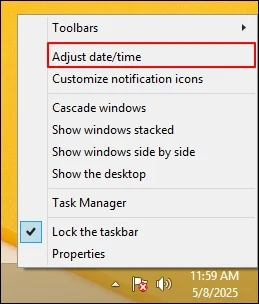
Step 2. Ensure the date, time, and time zone are correct.
Step 3. Enable Set time automatically.
Step 4. Restart Outlook& check whether the error is resolved or not.
Solution 6: Disable Conflicting Add-Ins
Add-ins can interfere with Outlook’s functionality. Disabling the conflicting add-ins can resolve “Outlook is unable to connect to your incoming (POP3) email server” issue. To achieve it, first you need to run Outlook in safe mode, then identify the faulty add-ins by disabling them individually. Follow the steps below to learn more:
Step 1. Press Windows key + R, type outlook.exe /safe, and click on the OK option.
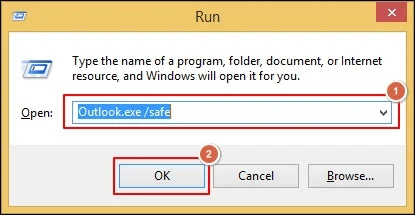
Step 2. If the error disappears, an add-in is likely the issue. So, identify the default ones & disable them.
Step 3. Go to File option in the Outlook application.
Step 4. Choose the Options option in the next window.
Step 5. Go to the Add-ins option, select the COM Add-ins option & click on the GO option.
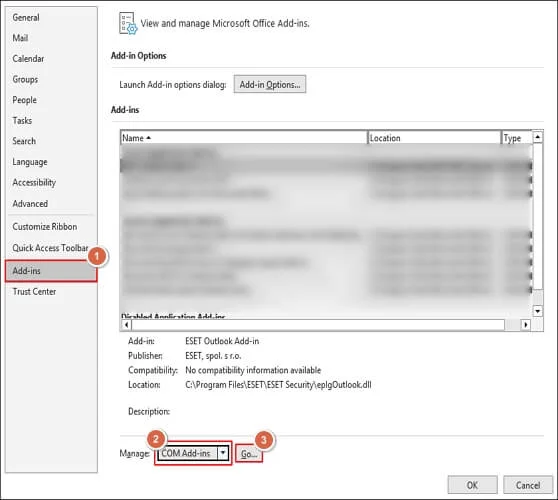
Step 6.It will land you on the page of the available Add-ins. Disable all & click on the OK option.
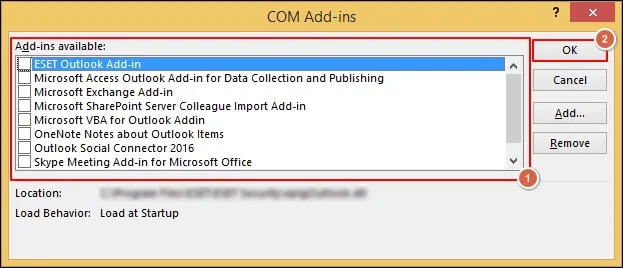
Step 7. Then, add one by one & check the status of the error by restarting the Outlook application.
Solution 7: Enable “Less Secure Apps” (if applicable)
Some providers block Outlook being a “less secure app” to provide the most secure work environment. So, enable it if blocked to regain the Outlook services. Here are the steps to tackle the situation:
Step 1. Log in to your email provider’s website (e.g., Gmail Security).
Step 2. Enable Allow less secure apps (if available) option.
Step 3. Test Outlook error status.
Step 4. For better security, use an App Password (Gmail App Password).
Important to know: If the error persists, it implies corruption in PST files. For minor corruption, you can use the ScanPST.exe Inbox Repair tool.
Solution 8. Use the automated option to fix the Outlook error 0x80042108!
The above methods can provide successful results when the PST file is healthy. But, if the cause of the issue is severe corruption, then implementing the same methods might not give the desired results. So, in that case, it is advisable to go for the automated Outlook PST repair option.
Recoveryfix Outlook PST repair stands out among other available choices in this category. Its advanced and robust algorithms help users fix PST files of any corruption level. The tool even recovers accidentally deleted emails at the required location in different formats like Outlook PST or MSG. Additionally, it helps users to tackle other errors like 0x80040115.
Avoid Outlook error 0x80042108: Preventive Measures!
Here are some preventive measures you can follow to avoid these issues in the future.
- Regularly verify email settings after password changes or provider updates.
- Update antivirus/firewall software, but make sure they don’t block Outlook.
- Maintain a stable internet connection.
- Keep system date/time accurate.
- Limit third-party add-ins to trusted ones.
- Stay updated on your provider’s security policies.
Frequently Asked Questions (FAQs)
Q1- Why does Outlook email sync error 0x80042108 occur?
Causes of this error include wrong settings, SSL/TLS issues, server problems, antivirus blocks, network issues, or security settings.
Q2- How do I check if my server needs SSL/TLS?
You need to review your email provider’s help page for required encryption settings.
Q3- What’s POP3 vs. IMAP?
POP3 downloads emails locally; IMAP syncs across devices. Outlook Error 0x80042108 mainly affects POP3.
Q4- Can I use Outlook with Gmail?
Yes, enable “Less secure apps” or use an app password for Gmail to use Outlook with Gmail.
Q5- Can I back up Outlook to avoid data loss?
You can use Windows Backup or advanced third-party tools to save PST files with 100% data integrity.
Conclusion
Outlook error 0x80042108 can disrupt your email flow, but with this guide, you can troubleshoot and resolve it. The described steps cover everything needed, from checking settings to contacting your provider.
Moreover, we have also suggested the automated option that can handle all the PST file issues.