Microsoft Outlook is a popular email application used these days. You can use Outlook to store emails, contacts, and calendars. Sometimes, Outlook can also face some errors in it like Outlook error 0x8004115. This error occurs when users fail to send or receive fresh messages in Outlook. This error can affect Outlook performance and makes the Microsoft Exchange mailbox unavailable. It can be seen in all Outlook versions, including Outlook 2007, 2010, 2013, 2016, 2019, and 2021.
We will help you to discover the primary reasons behind error 0x80040115 and share some effective solutions to fix it. Apart from this, there are some other errors also users can experience while using Outlook such as cannot start Microsoft Outlook invalid XML error due to the presence of an Invalid XML. Therefore, to avoid such errors, users are advised to switch to a professional solution for a better experience.
Causes of the error 0x80040115 in Outlook
Some of the major causes behind Outlook error 0x80040115 are mentioned below:
- PST file exceeds size limit.
- Improper Outlook installation
- Faulty or damaged add-ins
- Issues with email server
- Highly corrupted PST file
Error 0x80040115 is common and may resolve itself after a few minutes. However if the problem still arises, we can easily resolve it using the procedure below.
Before we begin, make sure to restart the system as it can also help you in resolving this issue. Also, ensure that you have enough (more than 1 GB) disk space free on your C drive.
Sometimes bad internet connection can cause issues with Outlook to connect with a mailbox. If the internet connection is not proper, then it will create problems in sending and receiving emails and may stop Outlook from working properly. Make sure that you have a proper internet connection.
DNS Cache refers to the temporary database that has been created on your system by default,which contains all the information related to the sites that were tried to open or recently viewed websites. Clearing the DNS cache can also help in resolving this error.
The process is as follows:
- Press Windows+R to open the Run box, type CMD, then press enter.
- In the command column, type: ipconfig/flushdns.
- After clearing the Cache from your device, you will receive a success confirmation message.
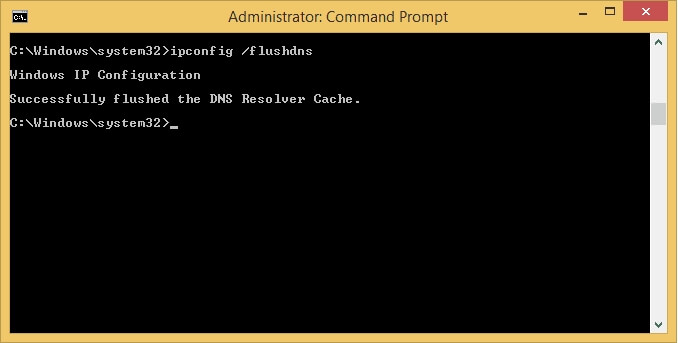
Now, make sure if Outlook is working properly.
Safe mode is useful to fix issues with Outlook. If Outlook works properly in safe mode, then the problem can be caused due to faulty add-ins. Launching Outlook in safe mode will help in determining the source of the issues.
- Close Outlook if it’s open.
- Press Windows+R to open the Run box.
- Now type ‘Outlook.exe /safe’ and click OK.
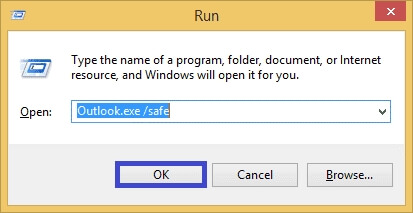
Third-party add-ins can sometimes cause errors with Outlook. Removing or disabling them can help in fixing this error. First, open Outlook in safe mode by following the above-mentioned steps.
After opening Outlook in safe mode, try to send an email. If you can send email successfully, then a faulty or damaged add-in was the reason for cause of the error. You can follow the below listed steps to remove the add-ins:
- In Outlook, select File and then click on Options.
- Select ‘Add-ins’ and click on ‘Go.’
- Now, uncheck all the Outlook Add-ins and then click OK.
- Once completed, close Outlook and restart it again.
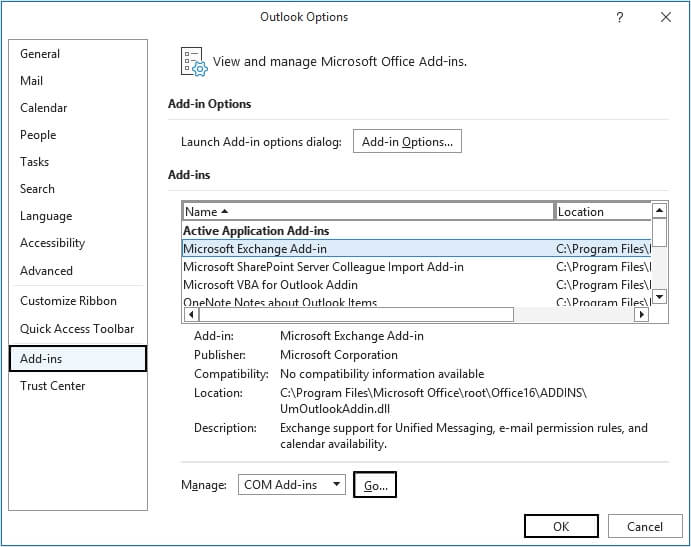
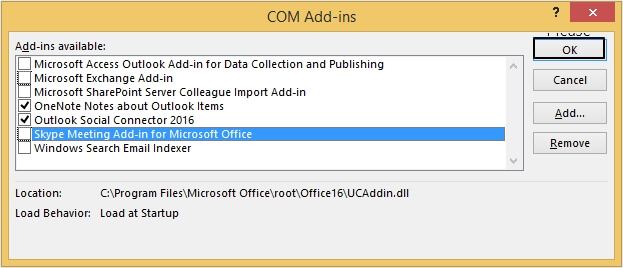
Sometimes, a damaged Outlook profile can also be the reason behind this error. You can try to change the Outlook profile settings to fix this issue. Follow the procedure to change the profile settings:
- Go to Control Panel > Mail (Microsoft Outlook).
- Click Show Profiles.
- Choose your profile and click on Properties.
- Click on Email account.
- Select the Exchange server account and select the Change option.
- Click on More option and go to the Security tab.
- Select the Encrypt data between Outlook and Microsoft Exchange option; and click OK.
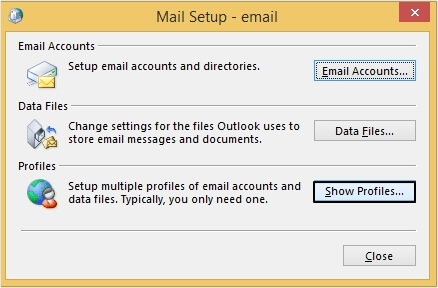
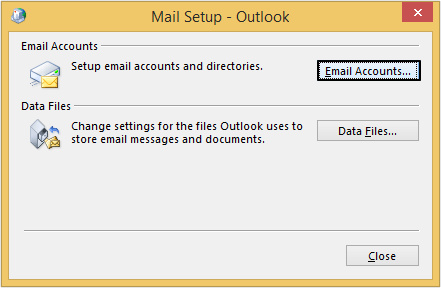
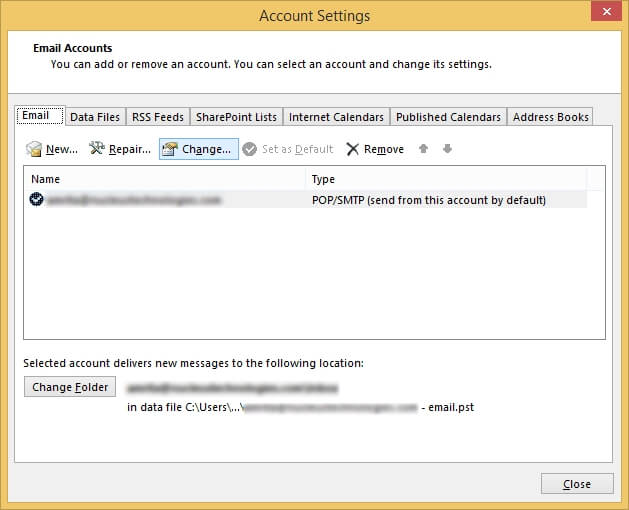
Sometimes, a corrupt Outlook profile can lead to error 0x80040115. It can be resolved by making a new Outlook profile. To create a new Outlook profile, follow the below-mentioned steps:
- Go to Control Panel. Select Mail (Microsoft Outlook).
- Choose Show profiles.
- Click on the Add button to create a new profile.
- Enter a new profile name and click on OK.
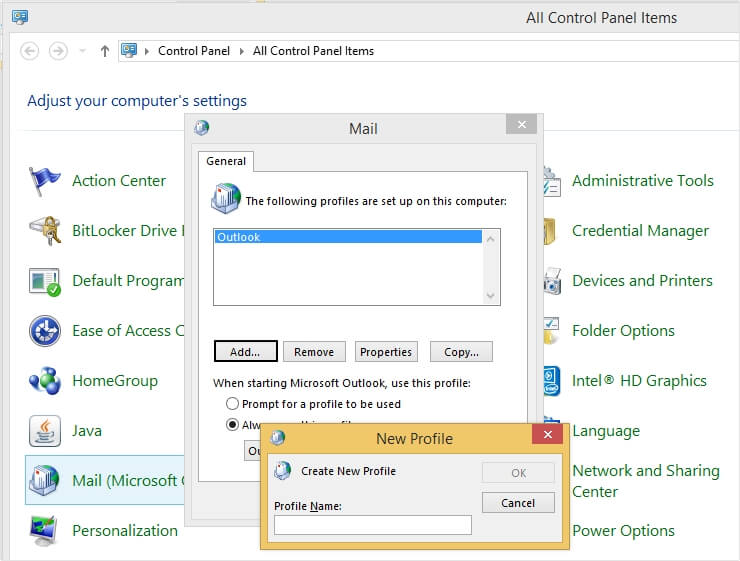
Try sending and receiving emails by opening Outlook again and see if you can send emails or not.
Repairing Office applications is one of the simplest ways to fix Outlook issues. Sometimes, doing this can help you in resolving Outlook errors. Follow the procedure to repair Outlook installation:
- Close all the Office applications if open, including Outlook.
- In the search bar, type: appwiz.cpland press enter.
- Moving ahead, click on MS Office >Change.
- Now, select the Quick Repair option and press Repair.
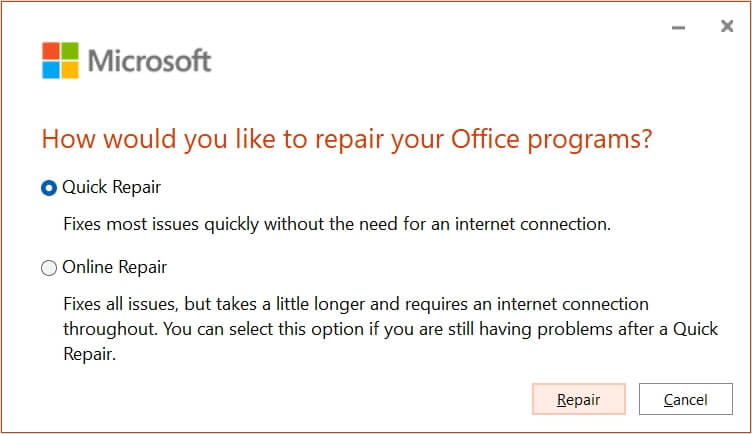
If there is any damaged PST file, then it can also create issues with Outlook. You can resolve Outlook-related problems by using ScanPST.exe tool. It can be used by following the steps mentioned below:
- Close all Outlook related applications, if opened.
- Now, in file explorer go the path: C:\Program Files\Microsoft Office\root\Office XX.
- Open ScanPST.exe.
- Click on Browse to scan PST files on your device. Select the PST file and click on Start.
- After the scan, select Repair.
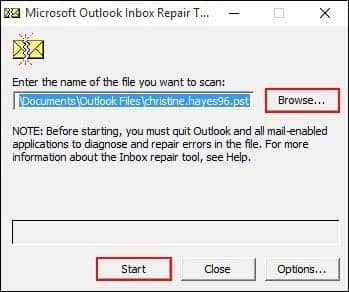
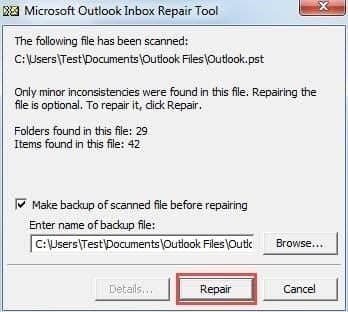
Use a professional tool like Recoveryfix for Outlook PST Repair to fix Outlook issues and get your lost data back without facing any difficulty. This tool offers specialized features which can repair any Outlook related issues. It is accessible in all Outlook versions. Before purchasing it, you can try its trial version as well.
Conclusion
Outlook error0x80040115 is related to issues with the Outlook data file or problems with the Outlook profile. To resolve this error, you can try the manual methods that we have discussed in this blog. However, there are some limitations of the manual methods which can cause data loss and corruption in your file. To avoid such issues, we recommended Recoveryfix for Outlook PST Repair tool to fix this error.


