PST File Location in Windows 10
Outlook is by far one of the best and widely used email clients in professional as well as the personal environment. It provides an integrated data source which creates a nice work balance between emails, calendar, and reminder system. Although Outlook is a trusted email client and most of the times you do not have to worry about taking care of any data loss, yet technical aberrations can happen anytime and can corrupt the files thus leading to huge data loss. To render this issue, sometimes users find preferable to create a backup of the email files and data to avoid such threat. This post will talk about the default location of PST files and how the location of these files can be changed.
Whenever an email account is set up in Outlook, it gets its database in the form of a Personal Storage Table or PST file. PST files store entire data comprising of emails, contacts, attachments, notes, calendar items and reminders. The data in PST files are stored in an Exchange account where offline storage configuration is not required. One such commonly used formats are POP3 or IMAP.
The default location of PST files of Outlook depends on the version of the Outlook currently running. For the Outlook version 2007 and 2010, the default location of PST files is in the AppData folder, saved in the following format:
C:/users/username/AppData/Local/Microsoft/Outlook
For Outlook 2016/2013 version, the default location is the format:
C:/users/username/Documents/Outlook Files
Following are the steps to find the default location of the PST files in Outlook version 2013/2016:
open Outlook.
go to the File menu in the ribbon and select Info tab.
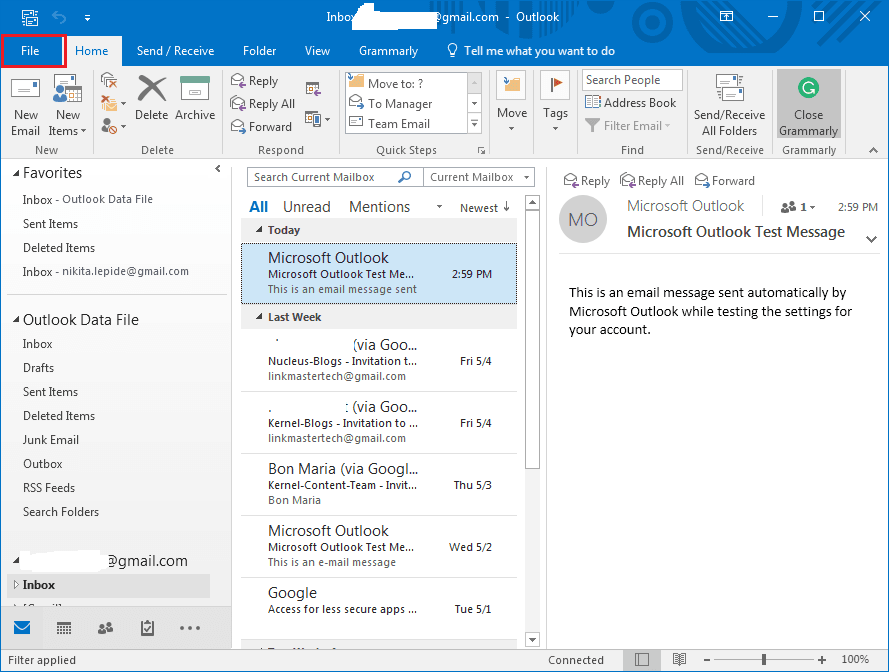
go to Accounts Settings and select Data files.
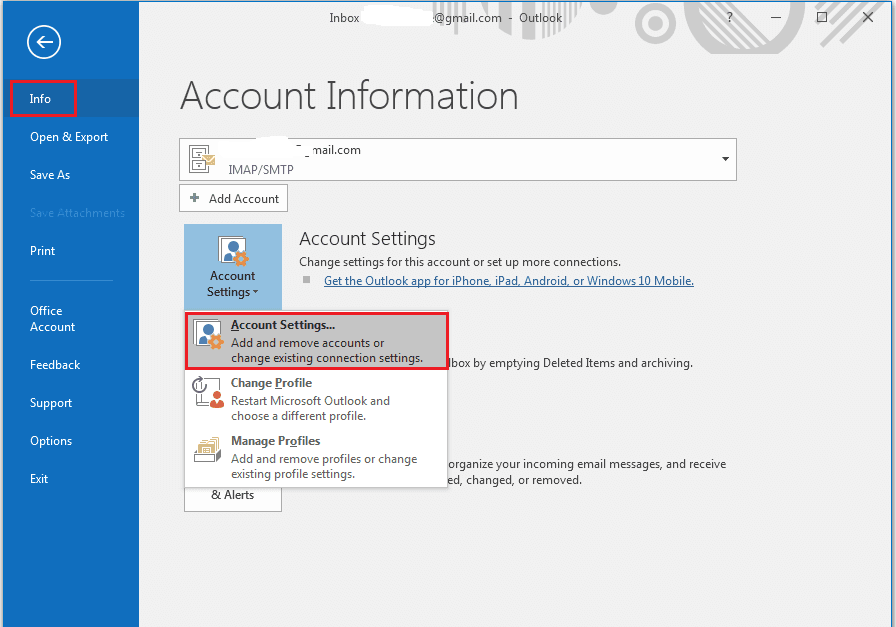
Click Data Files tab, select the related account you want to search and then click Open File Location.
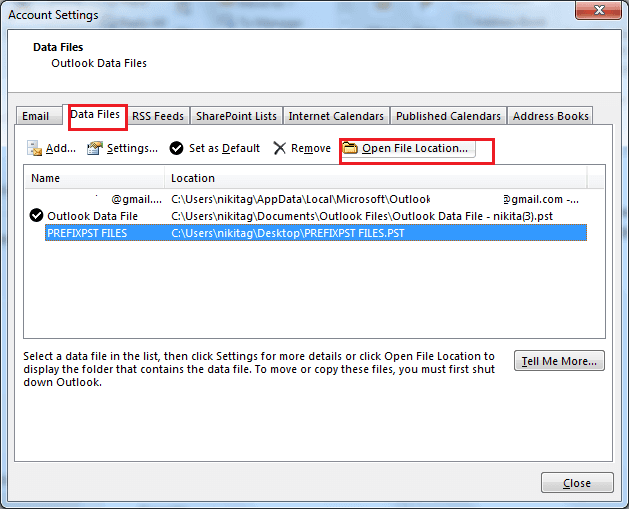
now you can see that Outlook will open a window displaying the folder comprising the PST file.
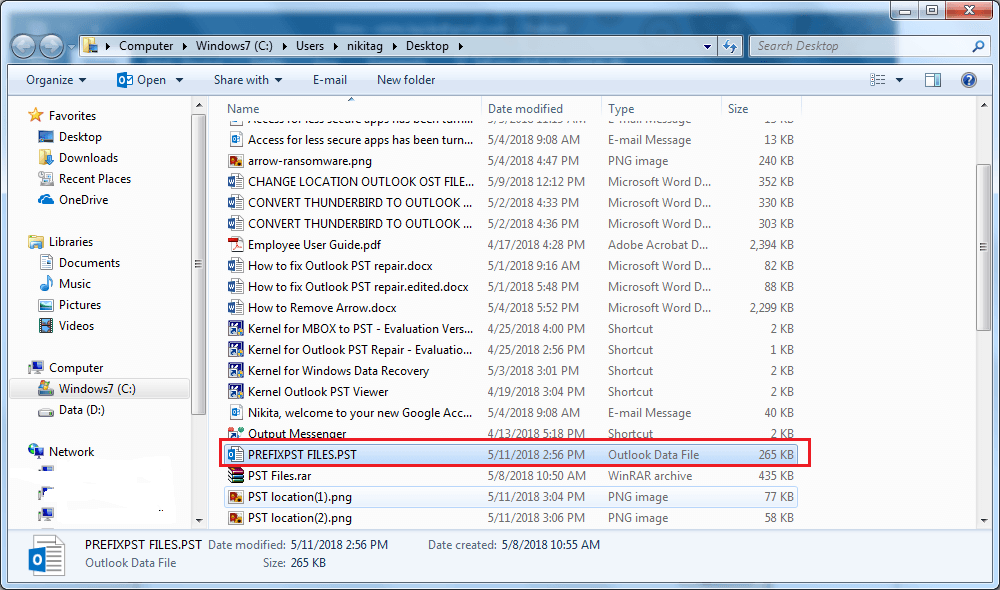
After watching the location of PST file, exit and log off on the File menu from Outlook.
To create a backup of the PST files, Registry Editor is the tool used which will change the default location of PST files. Registry Editor is a powerful and effective tool for changing the location of PST files, however, if done with proper steps and procedures, it may hamper the working of your computer or may even corrupt the files. This procedure can be performed by following the below mentioned procedures:
1.Press the Windows+R key to open the Run box and in the Run box, type regedit and then click OK.
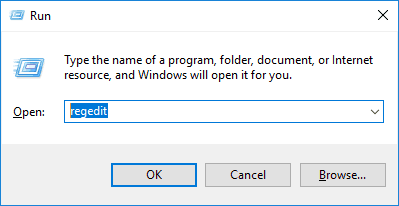
2.Once the Registry Editor is launched, use the left sidebar for navigation which will depend on what version of Outlook you are using.
3.On the right side of the Registry Editor box, right click on space New>Expandable String Value.
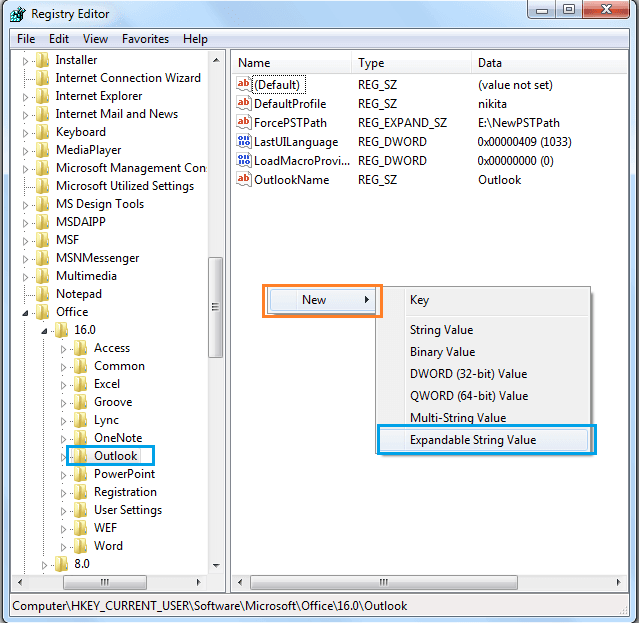
4.In the Edit String dialog box, select ForcePSTPath and then enter the new default location to save the OST file.
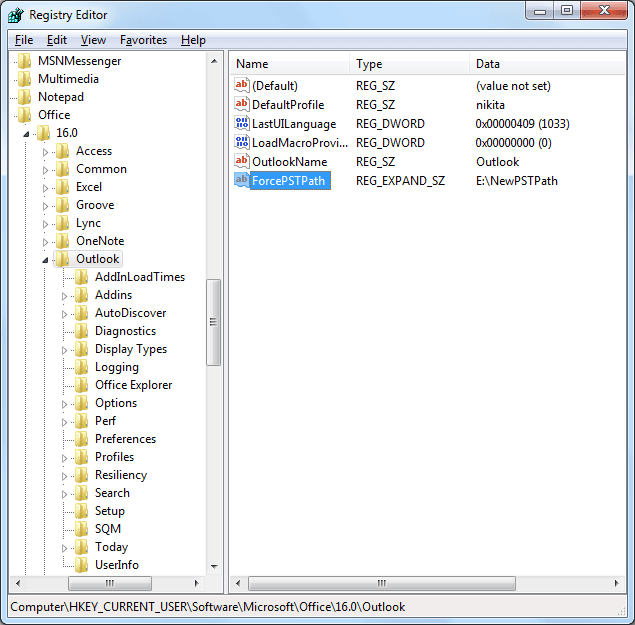
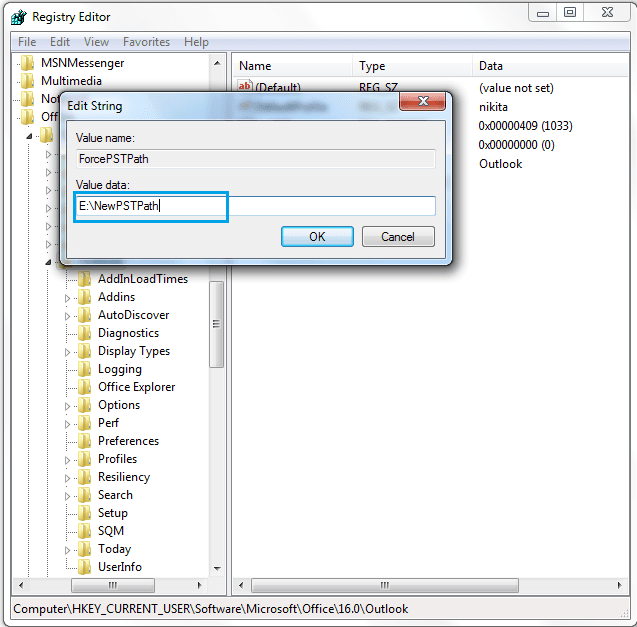
5.You can now exit the Registry Editor box, and the new location of the PST files will be now the default location.
Changing the location of PST files via Registry Editor is a laborious task and carries a huge risk of data loss at any time while changing the location and not following the proper phases.
To deal with this issue, we have an exceptional tool named, Recoveryfix for Outlook which repairs the PST files and makes them accessible in MS Outlook. It is easy to use Outlook PST repair tool that enables quick PST recovery without any size and version constraint. It meets all the basic Outlook PST Repair requirements with additional usage properties.