Frequently Asked Questions on Office 365 Backup
- Cloud Data Backup
Microsoft Office 365 Backup FAQs
If you don’t find an answer to your question and want to need an immediate assistance, please reach out to our live chat support team.
Taking a backup of your Office 365 data allows you to secure it from unwanted situations. In addition to that, data backup helps you to organize your Office 365 account more systematically.
Microsoft 365 offers a native solution to backup Office 365 data, such as the eDiscovery utility. These solutions help you backup your data for future purposes.
Although Office 365 provides a native solution for backing up your data for added security. But these solutions don’t offer users precise control over the entire procedure. Therefore, utilizing automated solutions like Recoveryfix Backup for Microsoft 365 is the best alternative for users.
The Recoveryfix Backup for Microsoft 365 software is capable to backup Microsoft 365 data without any hassle. No matter how much the file is ransomware-affected, it handles the task smoothly.
Download and install the software in your system and execute the following steps:
- Launch the software and click on Backup option.

- Tap on Connect to add your Microsoft 365, Hosted Exchange, or On-Premises Exchange account.
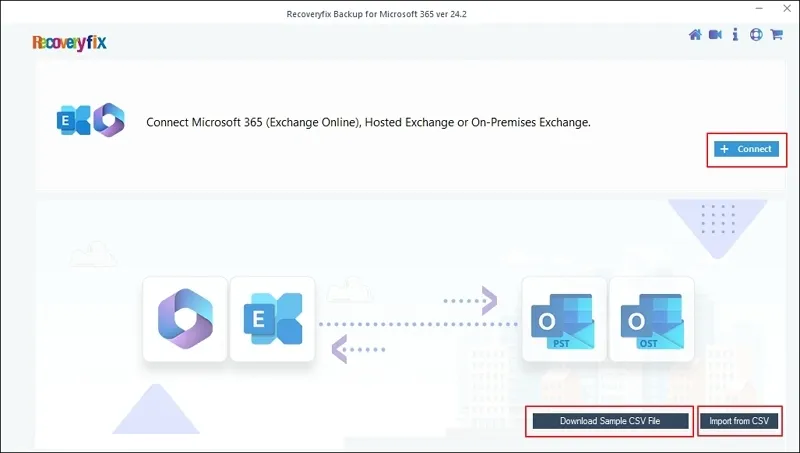
- Choose login types and enter your account credentials to proceed.
- Select mailboxes for backup and proceed to Set Filter and Migrate.
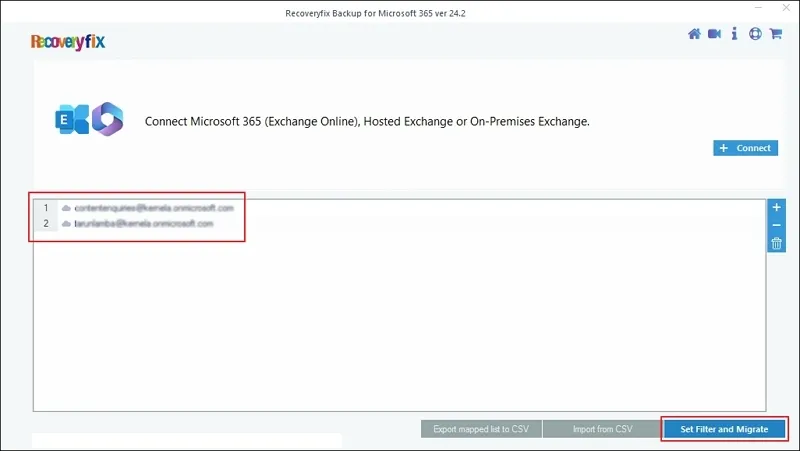
- Utilize filters to sort data as needed and click I am Ok, Start Migration option.
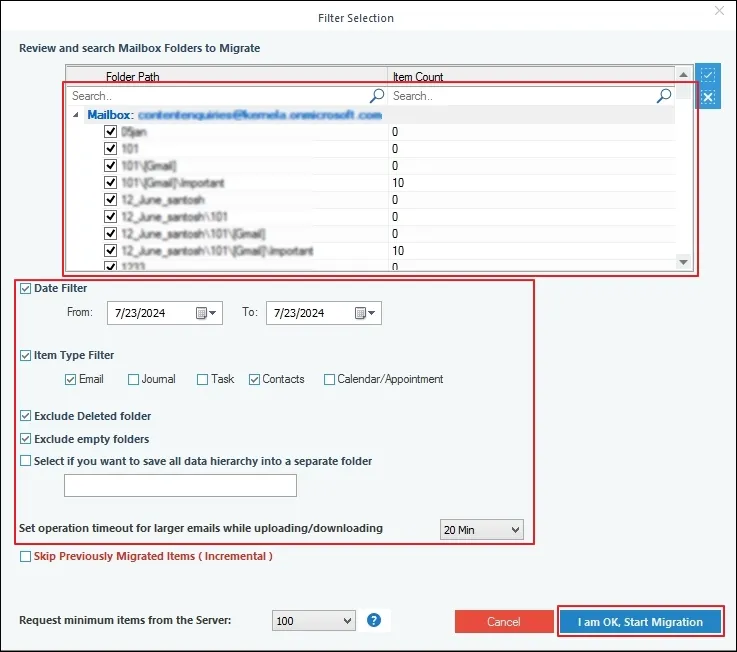
- Select the output type you prefer, provide the saving location, and click OK to start the backup process.
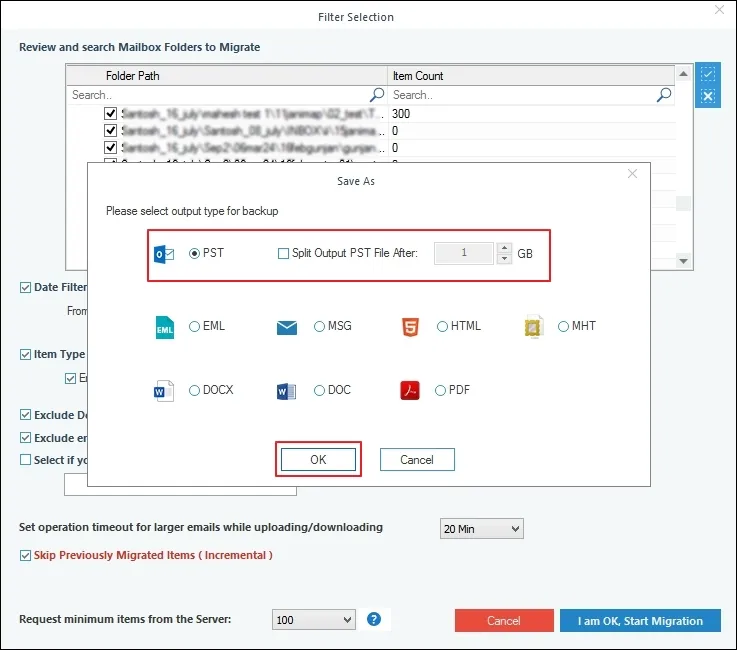
The Recoveryfix Backup for Microsoft 365 software is equipped with a high-end algorithm that maintains data integrity throughout the process. For better understanding, you can check out the feedback of our satisfied customers.
You can streamline the Office 365 data backup procedure with this utility. It supports all the Microsoft 365 plans, including Business Basic, Business, Standard, Business Premium, and many more.
It is a versatile software that offers a wide range of features to make the Office 365 backup procedure convenient. One of them is the incremental backup feature, which enables users to skip previously backed-up data to remove duplicity.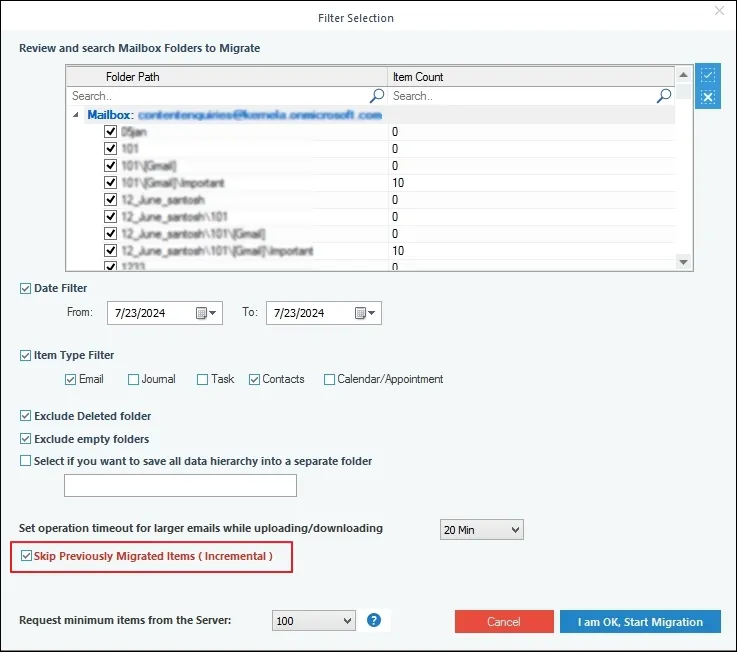
No, this advanced software doesn't make any changes to your data during backup. Its top-notch algorithm maintains your data's original structure and hierarchy intact throughout the conversion.
Using this advanced software, restoring your OST/PST files to Office 365 becomes the most convenient task. Here are the complete steps to do so.
- Launch the software on your system and click Restore.
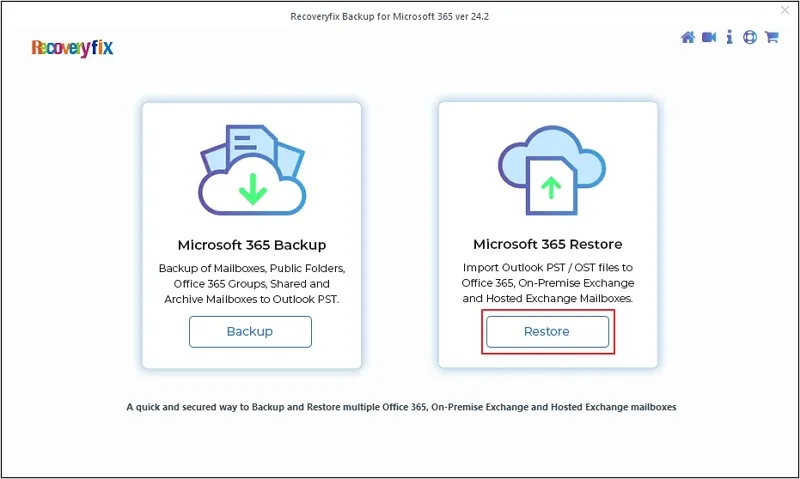
- Click on Add option to add OST/PST files in the source.
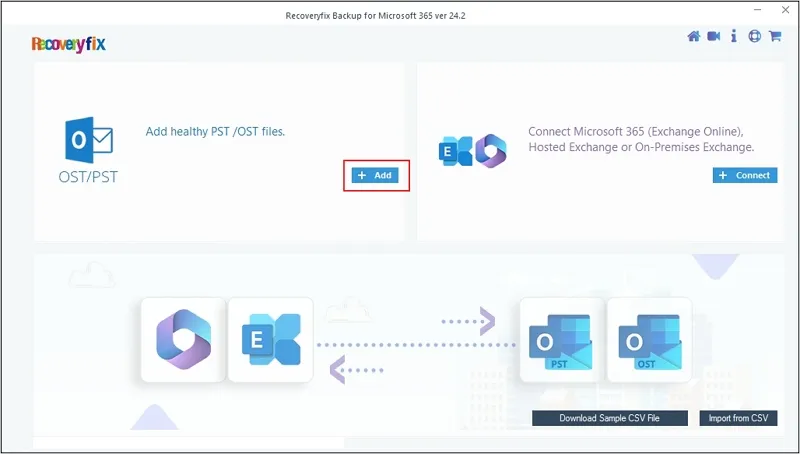
- Tap on Connect option to add an Exchange Online, Hosted Exchange, or On-Premises Exchange account.
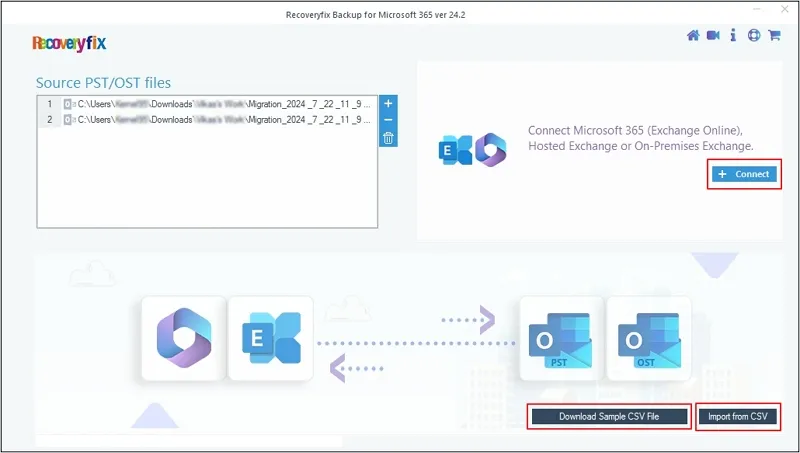
- Select login types and enter your account credentials.
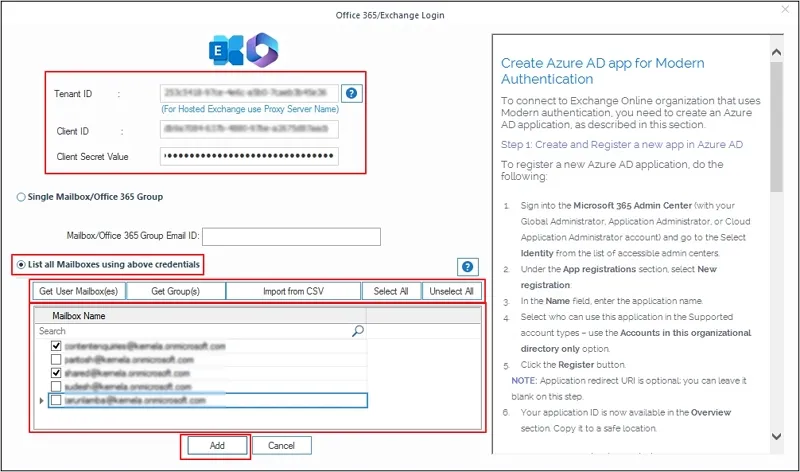
- Choose single or multiple mailboxes as per your requirements.
- Map your Destination account and click Set Filter and Migrate.
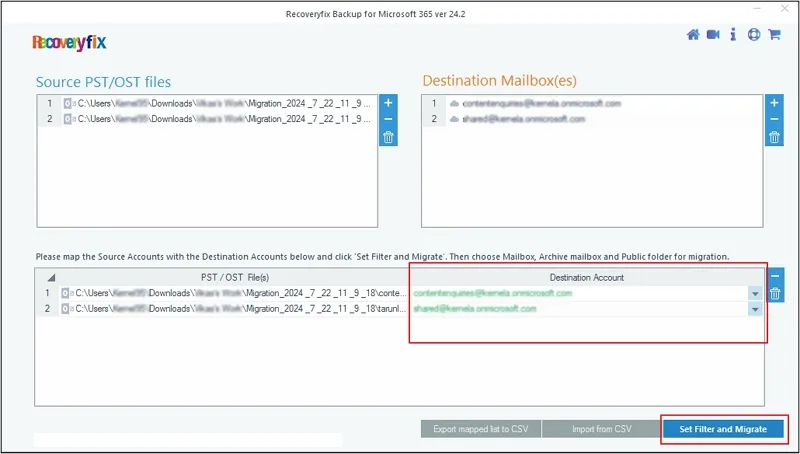
- Apply filters to sort data and click on I am Ok, Start Migration option to start the restoration procedure.
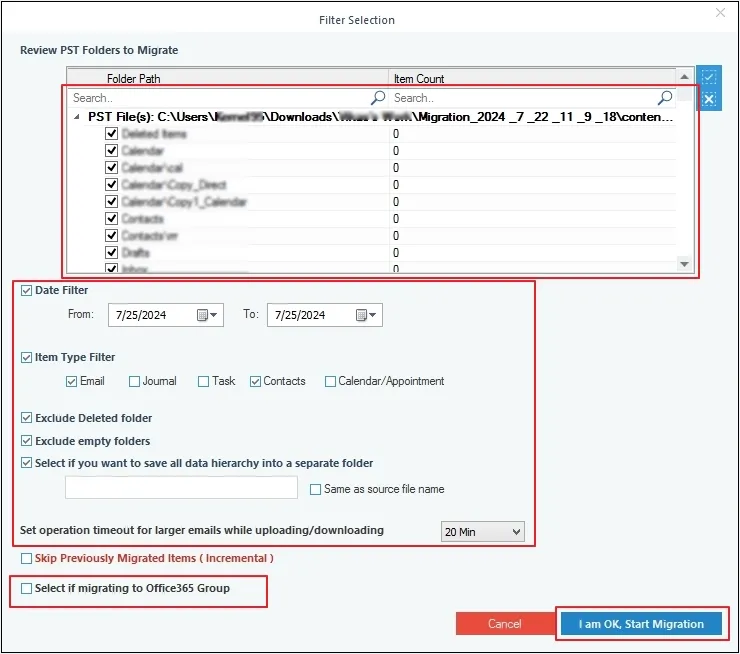
The process of restoring OST file data to Office 365 is exactly the same as restoring a PST file. However, when you add OST/PST files in the source, make sure to select and add OST files. After that execute the same process as shown in restore PST files data to Office 365 procedure.
Yes, you can backup selective mailboxes using this advanced utility. Its advanced data filtering options, such as Exclude Deleted folder, Exclude empty folders, Date Filter, Item Type Filter, and many more, assist users in taking selective backups.
The software offers a free trial version that allows you to check its credibility. The trial version allows you to use all the features but is limited to 10 items per folder during the backup process.
You can backup the entire Exchange Online components, including Primary mailboxes, Archive mailboxes, and Public folders, into different formats.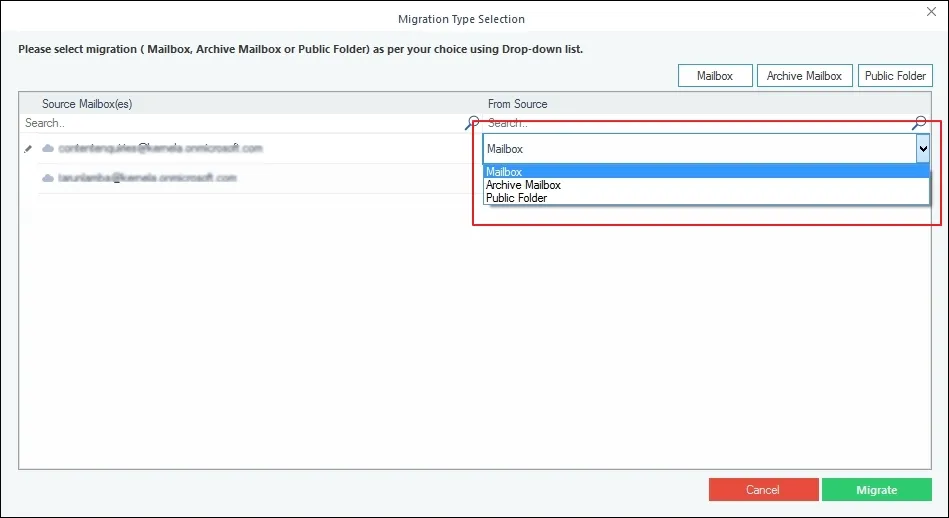
Its advanced algorithms allow you to save mailboxes into multiple formats such as PST, MSG, HTML, MHT, DOCX, DOC, PDF, and others without compromising data integrity.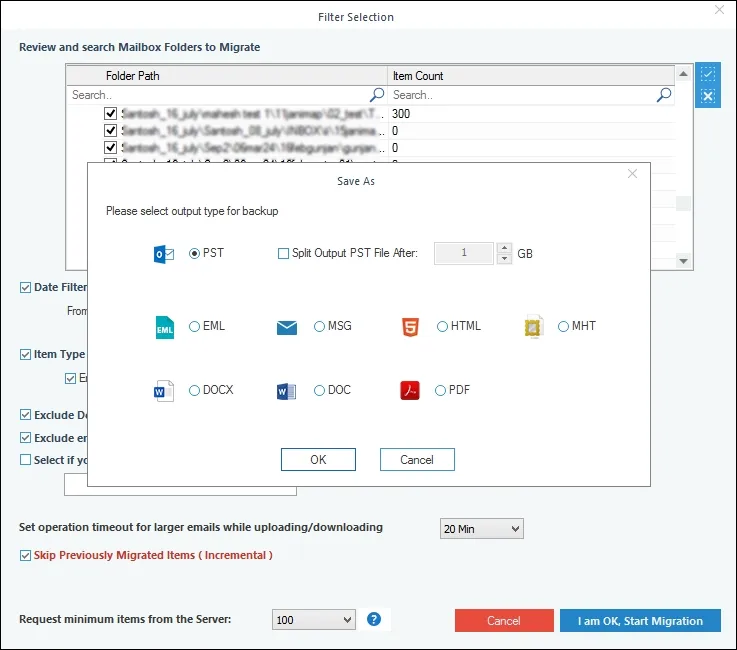
Yes, you can easily save the resultant file at your desired location. It also allows you to save the entire data set into a separate folder with one click.
The software's high-end algorithm empowers users to backup multiple mailboxes simultaneously. Whether you want to perform a single or multiple mailbox backup, it is capable of handling all the tasks smoothly.
No, you don't need to close any application before utilizing the software. It is capable of performing the whole backup procedure in the background without any difficulties.
This versatile utility makes backing up Office 365 Groups and shared mailboxes straightforward. Its easy-to-use interface allows you to back up specific data with a few clicks.
No, the tool saves the data of each user's mailboxes into a separate PST file to make it more systematic. Users can quickly locate and utilize the backed-up data in the future.
It is capable of performing Office 365 backup procedures instantly. However, large mailbox backups sometimes take a little more time than usual.
As backup is a regular process, it can be quite frustrating for users to enter account credentials every time they utilize the software. To eliminate this, you can Download the Sample CSV File and then utilize the Import from CSV feature to make the process faster.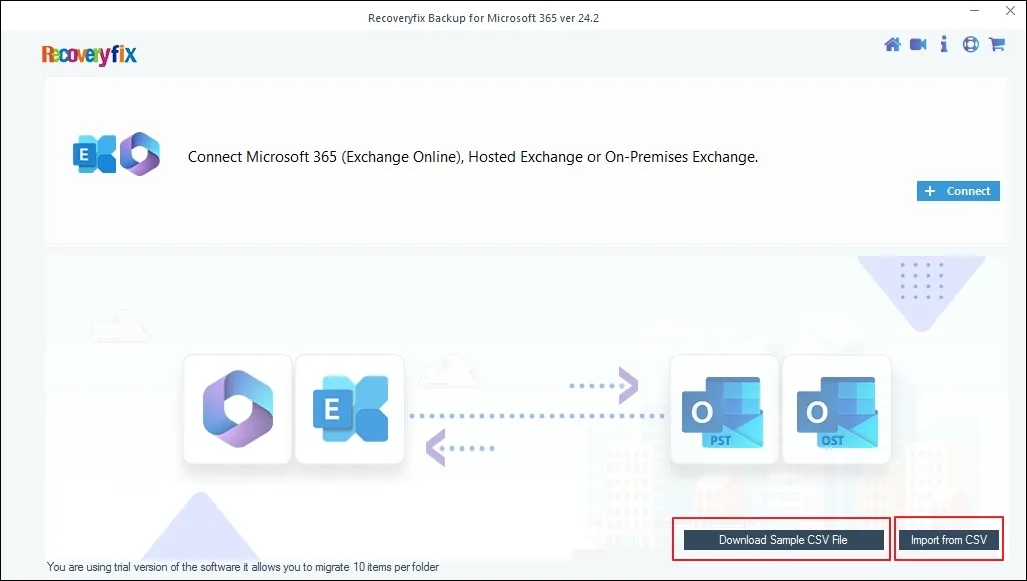
Here’s how to backup mailbox in Office 365:
To back up your Office 365 mailbox, you need to configure your Office 365 account in Outlook. Then, utilize the Open & Export feature to back up your emails from your Office 365 account.
Here’s how to backup Office 365 email to PST:
You can backup Microsoft 365 emails by using the Discovery tool from the admin portal. This built-in utility allows you to search and export contents, including emails, documents, and instant messaging conversations of your organization, into PST format.
With this software, saving archive folder emails is very simple. Select your archive mailbox and choose your local drive as your saving location. 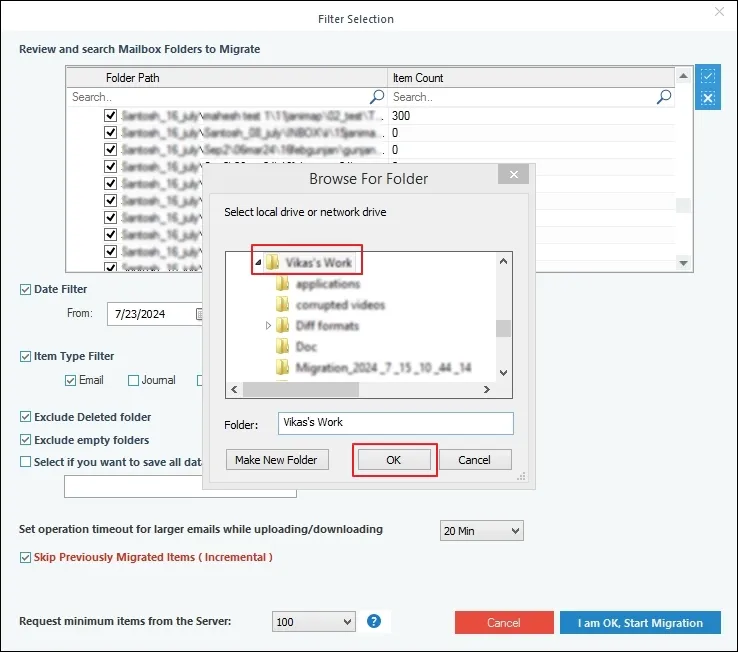
You can download your emails from Outlook 365 using a manual or automated approach. However, it is highly recommended that you utilize an automated Recoveryfix Backup for Microsoft 365 software to perform this task more conveniently.
 IMAP to IMAP Migration FAQs
IMAP to IMAP Migration FAQs