How to convert Eudora MBOX to Outlook/Office 365?
Eudora is a desktop-based email client that supports both Windows and Mac OS. It uses MBOX file format to store email messages. As the Eudora email client became obsolete, users needed to migrate their essential MBOX files to access them. In this situation, Outlook is one of the best email clients that provides advanced email functionalities and additional security over Eudora.
In this article, we will help you with a step-by-step process of manual method along with an automated tool to migrate your MBOX file to Outlook.
Why is Eudora MBOX to Outlook conversion needed?
- Outlook is a user-friendly email client that provides additional features to improve the productivity of its users.
- It's easy integration with Office 365 allows users to access their mail online.
- An Outlook PST file stores emails, contacts, calendars, and notes. On the other hand, an MBOX file stores only mailbox data.
- Users can encrypt an Outlook PST file, which makes it more secure than an MBOX file.
How to migrate Eudora emails to Outlook or Office 365?
Users cannot directly convert Eudora MBOX files to Outlook or Office 365. To do the conversion manually, we first need to import data to Outlook Express and then import the mailbox data from Outlook Express to MS Outlook.
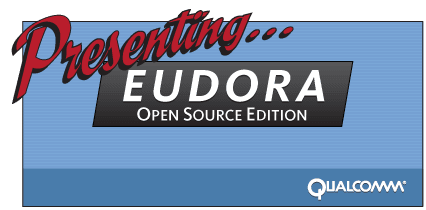
To migrate emails from Eudora to Outlook, we need to convert the MBOX files of the Eudora application to PST format. Manual method to convert MBOX files to PST are given below:
Launch Outlook Express, select File> Import > Messages
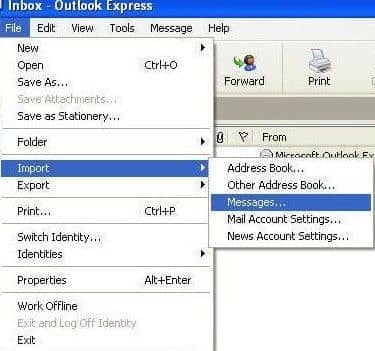
From the entire list of email applications, select Eudora and click Next.
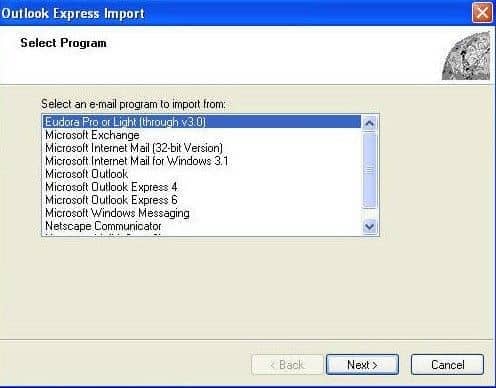
Browse to the location of Eudora MBOX file, select it, and click Next.
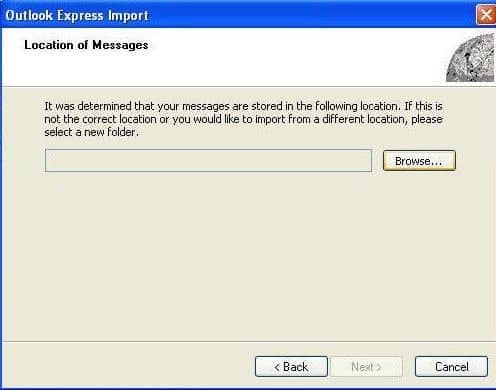
Note: All the MBOX files of Eudora application are stored at “C:\Documents and Settings\User\Application Data\Qualcomm\Eudora.”
Select the required folders and click Next.
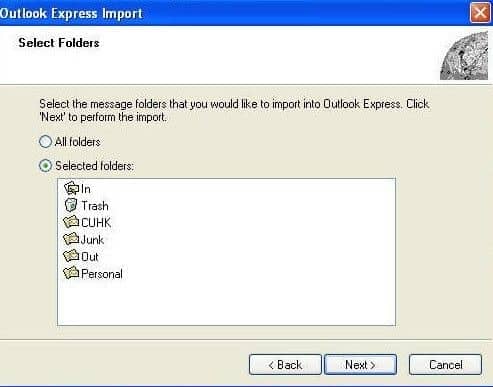
In the end, click Finish.
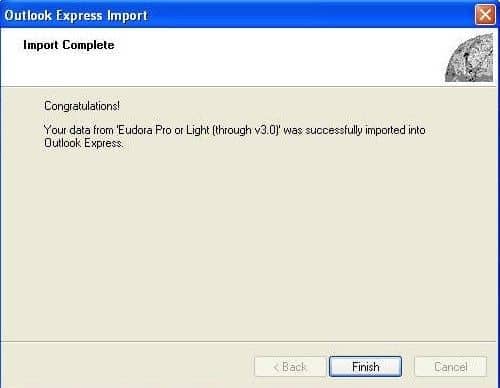
This is the final step of the migration from Outlook Express to MS Outlook.
Launch MS Outlook.
Go to File>Open>Import and Export
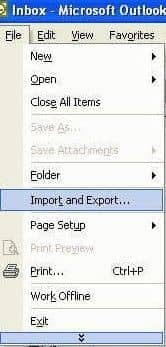
Select Import Internet Mail and Addresses and click Next.
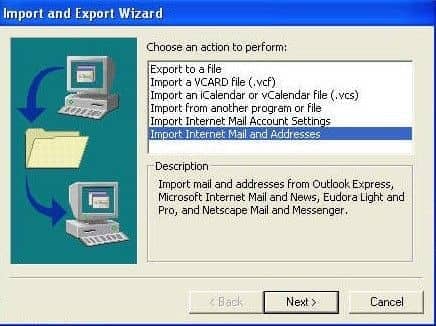
Select Outlook Express and select the checkbox, Import Mail.
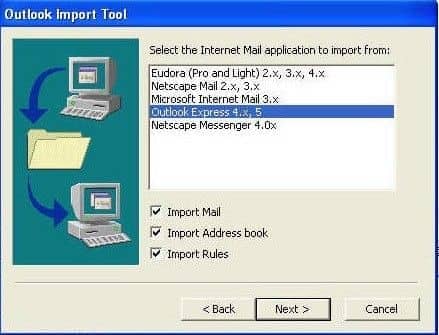
Click Finish (after selecting the required options).
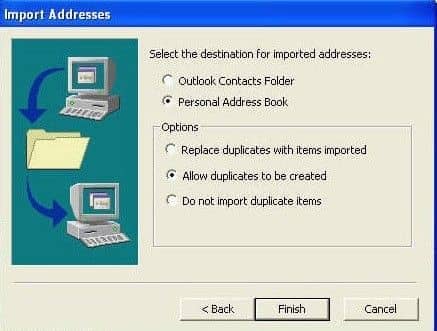
Now, all the imported folders can be accessed in MS Outlook.
Using an automated tool to convert MBOX to Outlook PST
You can easily migrate your MBOX files using the above-mentioned manual method. However, the manual method is complicated and requires multiple applications to perform the conversion successfully. Absence of any application can restrict the conversion process.
For smooth conversion, you can rely on Recoveryfix MBOX to PST tool for the best results. It converts and exports all MBOX files into different formats, such as Outlook PST, MSG, EML, and Office 365. This software guarantees 100% data integrity and accuracy. The steps for conversion are shown below:
Step 1. Open application > Select Eudora email client.
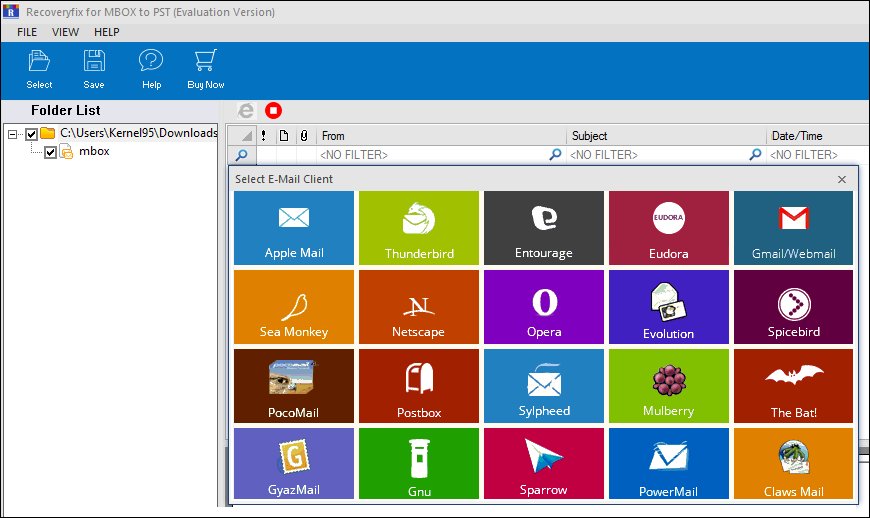
Step 2. Click on Add Folder > browse and select the MBOX file that you want to convert then proceed to Finish.
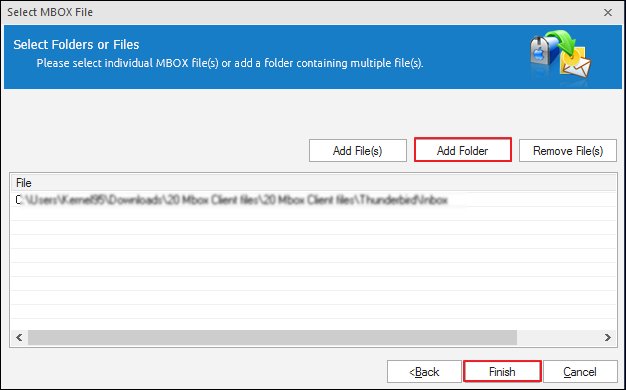
Step 3. Preview your mailbox content and tap on Save option to save your MBOX files.
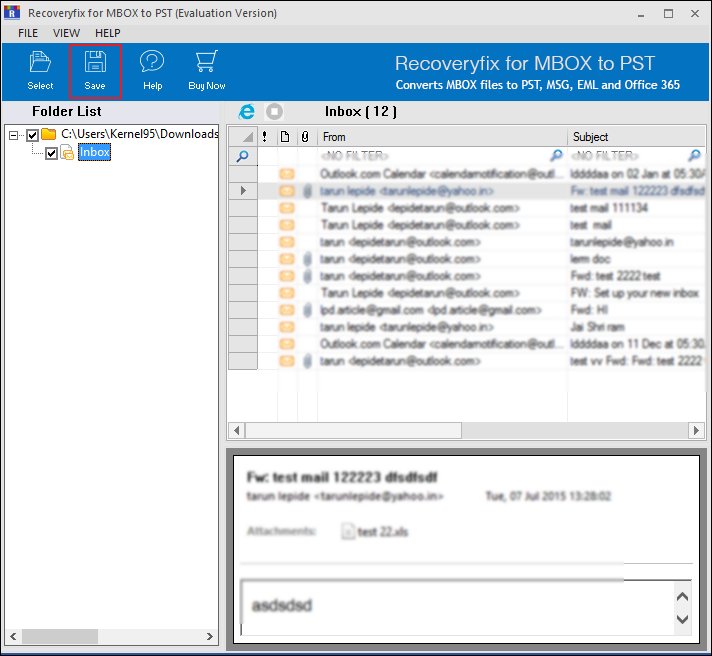
Step 4. Select filters according to your requirements for conversion.
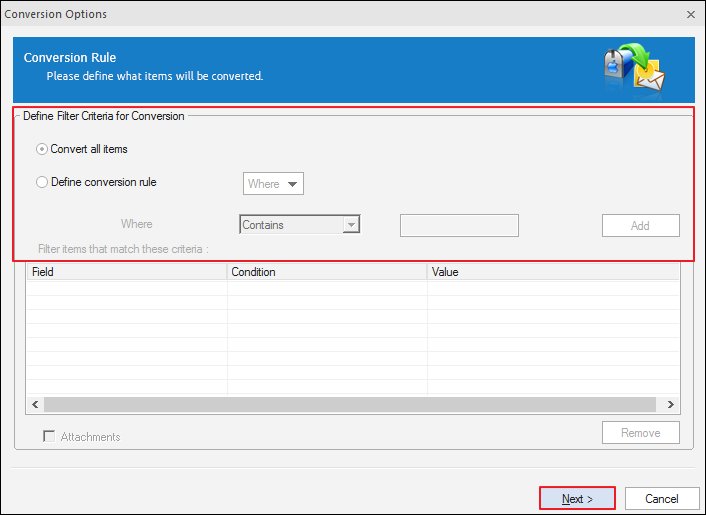
Step 5. Choose Save in PST option and then Click on Save.
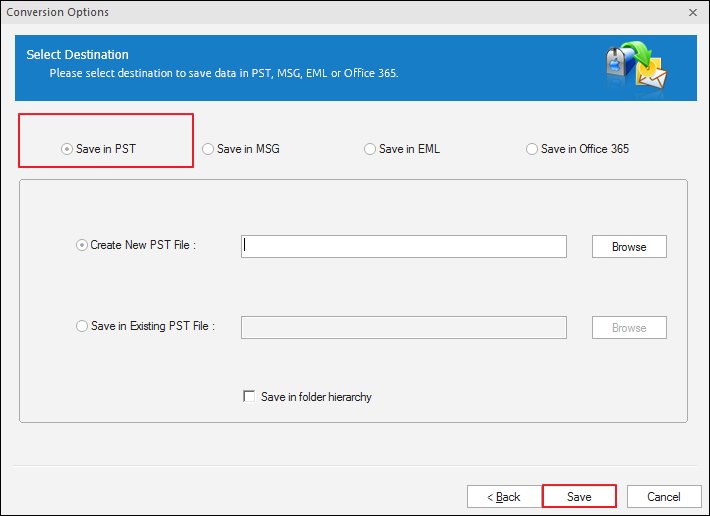
Step 6. Also, you can check saved PST file at your desired Location.
Wrap up
We have discussed a manual solution along with a step-by-step demonstration to migrate your MBOX files to Outlook and Office 365. However, manual solution is lengthy and requires technical knowledge to execute the conversion task successfully. We recommend you use Recoveryfix for MBOX to PST tool to migrate your MBOX files to Outlook/Office 365 easily.