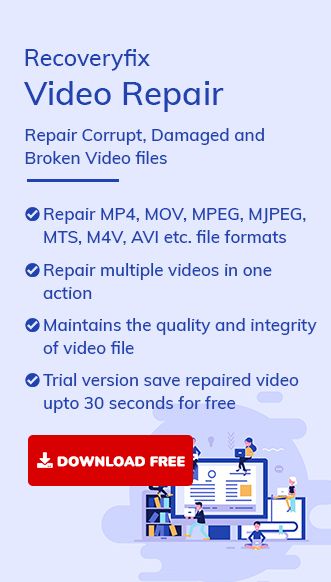YouTube is the most popular video streaming and sharing platform. It mainly consumes for entertainment, inspiration, education, economic opportunity and many more. Its usefulness symbolizes that it has a significant impact on the lives of millions of people. Occasionally, it becomes disappointing for the user when they see the “This video is not available” error on YouTube.
There are several ways on the internet to fix that error on YouTube, but some may not work properly on every device. Therefore, in this article, we will discuss the major causes and the top eight methods to fix the issue. After going through the following processes, you can enjoy video streaming seamlessly.
Causes of the “This video is not available” error
Before moving to solutions, it’s important to understand why the “This video is not available” error occurs on YouTube. So, here we have mentioned some common causes behind this error.
- Issue with Browser extensions.
- Corrupted cookies or cache.
- Problem with Internet connection.
- Outdated YouTube version
- Other app collision
- Outdated browser
As per the reasons, let’s discuss the practical solutions to fix the issue.
YouTube offers a wide range of videos, but it consumes lots of data in comparison to any other video streaming platform. Internet connectivity is the primary reason for YouTube’s “unavailable video” error. Many people face the issue because they don’t have good internet connectivity.
Nevertheless, YouTube has a unique feature that allows you to choose different video resolutions, each consuming different amounts of data. If you have a weak network, you can choose a lower video resolution to reduce data consumption and ensure smooth playback.
Occasionally, your web browser session may time out, and you need to refresh the YouTube web page to restart the session. Therefore, refresh your web browser by tapping the Reload icon near your web page’s URL link search bar.
Occasionally, certain companies or individuals may choose not to share their content with specific areas or geographical locations. It can also become the reason for certain videos not being available on YouTube.
However, one solution to access the videos is by using a Virtual Private Network (VPN). A VPN covers up your IP address and provides you with another one to access the videos that were previously unavailable.
Browser downloads cache and cookie files to help websites load faster. However, if these files become corrupt, they can cause problems with browsing.
Steps to clear Google Chrome Cache and Cookie file:
- Launch Google Chrome, click on the three dots on the right side and tap on the More Tools option.
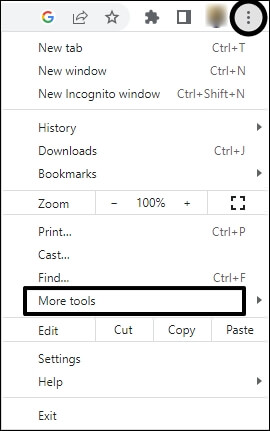
- Find Clear browsing data or Press Ctrl+Shift+Del at a time and open history section.
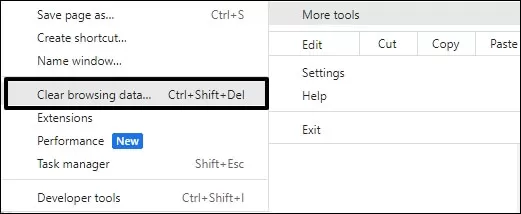
- Select the Time range to All time and check the box infront of Cookie and other site data and Cached images and files options. After that, Click on Clear data.
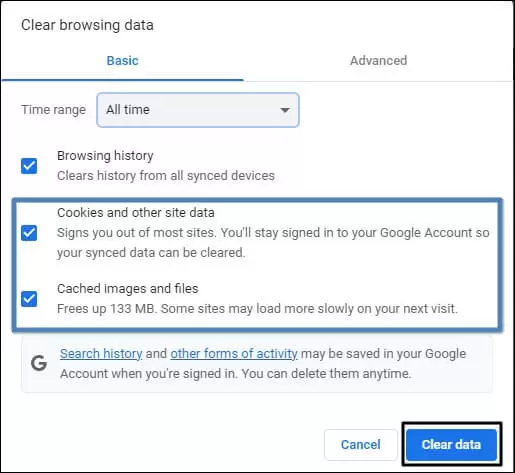
- Your system’s Chrome cookie and cache files are deleted now. Click on Ok, got it to close that file. Relaunch your YouTube page and enjoy your video seamlessly.
Sometimes, users experience difficulty in playing YouTube videos due to issues caused by hardware acceleration, which is responsible for your computer’s GPU to render videos. Follow the simple steps to disable the ‘use hardware acceleration when available.’
- Launch Google Chrome, then Click the three dots on the right and click on the Settings.
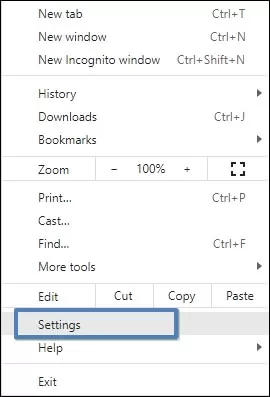
- Find the System and click on it.
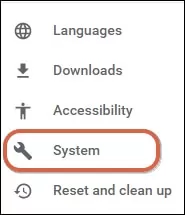
- Tap on the “Use hardware acceleration when available” to disable Hardware Acceleration.
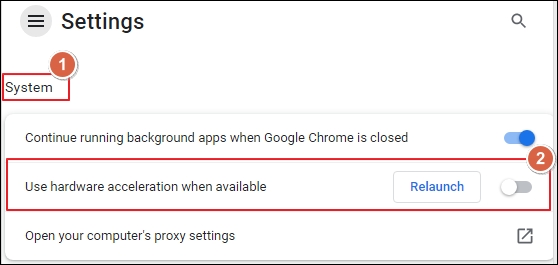
Some tools will help you to do your work more efficiently, so their developers develop extensions of those tools to make your work easy and fast. However, some extensions come with malware files that will create so many errors.
Steps to disable extensions from your browser:
- In Chrome, click on the three dots on the top right-hand side and click on More Tools >Extension.
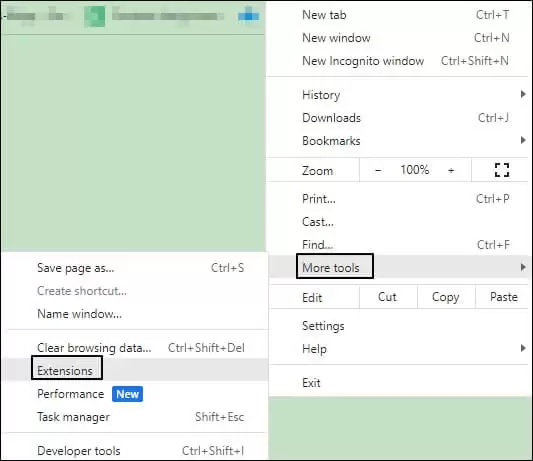
- Disable every unwanted extension and relaunch your browser. Start streaming your videos without facing any errors.
Occasionally, your browser gets corrupted, and it does not work properly on your device. Therefore, YouTube shows the “This video is not available” error.
In this case, go to the Control Panel of your computer and Uninstall your Browser.
After Uninstalling the browser:
- Go to the Official website of the browser.
- Download the updated version of that browser.
- Install it on your devices.
When we surf the internet, it needs lots of cache and cookies. At the same time, web pages require JavaScript to run smoothly. If your JavaScript has been disabled, you might face an error on YouTube.
Steps to enable the browser’s JavaScript in Google Chrome:
- Go to Chrome’s Settings and click on Privacy and security
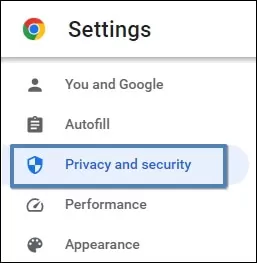
- Find Site settings and click on it
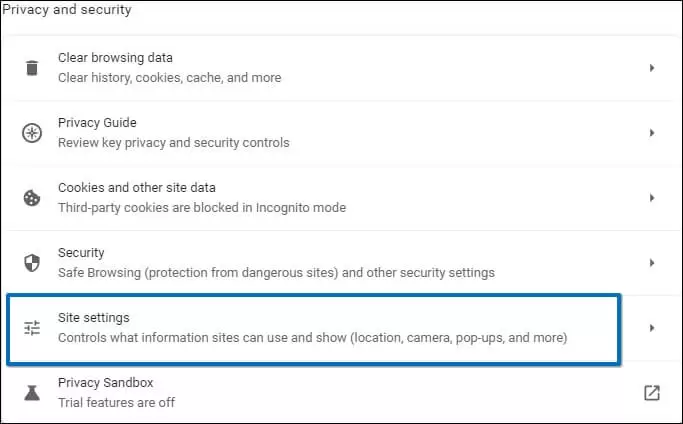
- Please scroll down to find JavaScript and Click on it
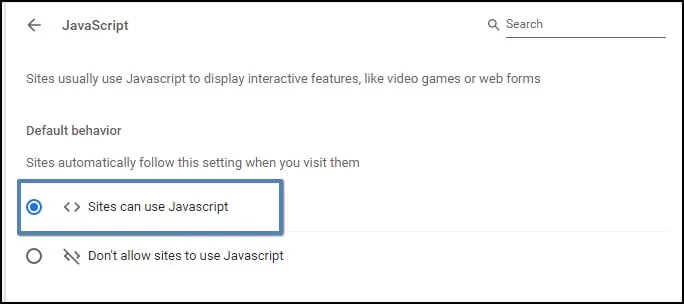
- Enable JavaScript by clicking on “<> Sites can use JavaScript.”
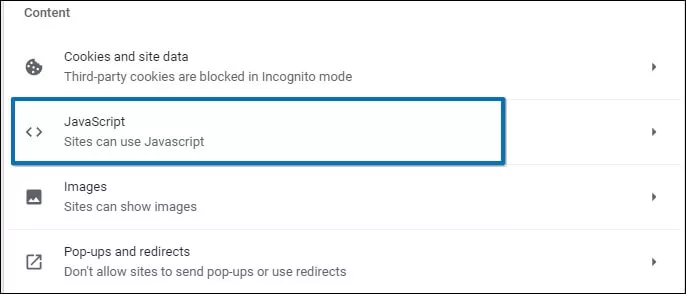
If the methods mentioned above cannot help you, then there is corruption in the uploaded video. It could be due to bugs in video editing software that is used before uploading a video online. In that case, it is advisable to use an automated Recoveryfix Video Repair tool.
It is an advanced software developed to repair almost all types of video file formats, including the downloaded YouTube videos on your system. It is easy-to-use and compatible with all the versions of Windows platforms. It even repairs blurred video files without compromising its integrity and quality.
Conclusion
In this article, we have discussed the causes of the “This video is not available” error on YouTube and practical solutions to do so. However, if your video is not available, there might be corruption in your video file. To resolve it, try Recoveryfix Video Repair tool to recover your corrupted videos rapidly.