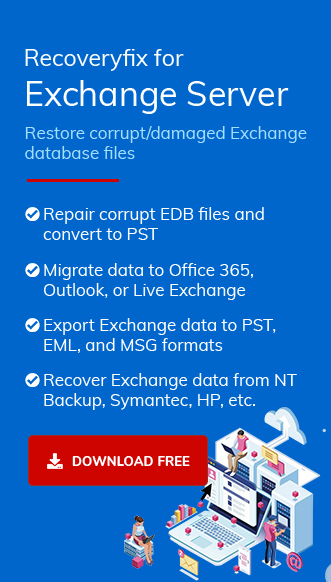An Exchange mailbox consists of an Active Directory account and stores all its mailbox data in the Exchange database. The configuration of Exchange mailbox is present in Exchange attributes of Active Directory user object. However, while exporting the mailboxes, there are situations in which users need to export disconnected mailboxes, too. This blog will help you to provide ways to export disconnected mailboxes to PST format.
What are the different types of Disconnected mailboxes?
There are two categories of disconnected mailboxes. Here, we have mentioned them in detail.
- Disabled Mailboxes
When user runs Disable-mailbox or Remove mailbox cmdlets in the Exchange Management Shell, then they become disabled. The mailbox data still exists in the Exchange database but is not linked to an active user. That’s why the mailboxes are called disabled mailboxes. The critical thing to remember, when you disable the mailbox, then only the Exchange attributes are removed, but the Active Directory account is retained. When you delete a mailbox, then both Exchange attributes and the Active Directory accounts are deleted.
Note: The retention period for the disabled and deleted mailboxes is 30 days. The mailbox is kept in the Exchange database and after the expiry of the retention period, the mailbox is removed entirely.
When the mailbox is disconnected but is in the retention period, then you can perform some actions on it:
- Reconnect the disconnected mailbox with the respective Active Directory account.
- Reconnect the disconnected mailbox with a different user account that is mail-enabled.
- Reconnect the disconnected mailbox with a different user’s mailbox.
- Delete the mailbox permanently.
- Export the disconnected mailbox data to a separate PST file as a backup.
- Soft-deleted mailbox
When you move an Exchange mailbox to another database from its root database, then the mailbox is not deleted entirely from its root database, however it is switched to a soft-deleted mailbox. The soft-deleted mailbox is also kept in the Exchange database for the 30 days retention period and then deleted completely.
You can perform these three operations with a soft-deleted mailbox:
- Restore the mailbox to the root database.
- Delete the mailbox completely from the Exchange.
- Export the mailbox to Outlook PST file.
- Create a temporary user account by using Active Directory Users.
- After creating the account, go to Exchange Management Console on your PC.
- Expand the Recipient configuration and click on Disconnected Mailbox.
- Find the specific mailbox that you want to recover >Right-click on the disconnected mailbox > click Connect > check the checkbox User Mailbox.
- Under the Existing User section, click Browse and choose the temporary user that you created recently.
- Enter a name for the mailbox and click Next.
- Now, click the Connect button to connect the mailboxes.
- Download and install the Recoveryfix for Exchange Server on your system.
- Launch the tool, and a pop-up window with Add Source heading will appear on the screen. Select the Offline EDB option and click Next.
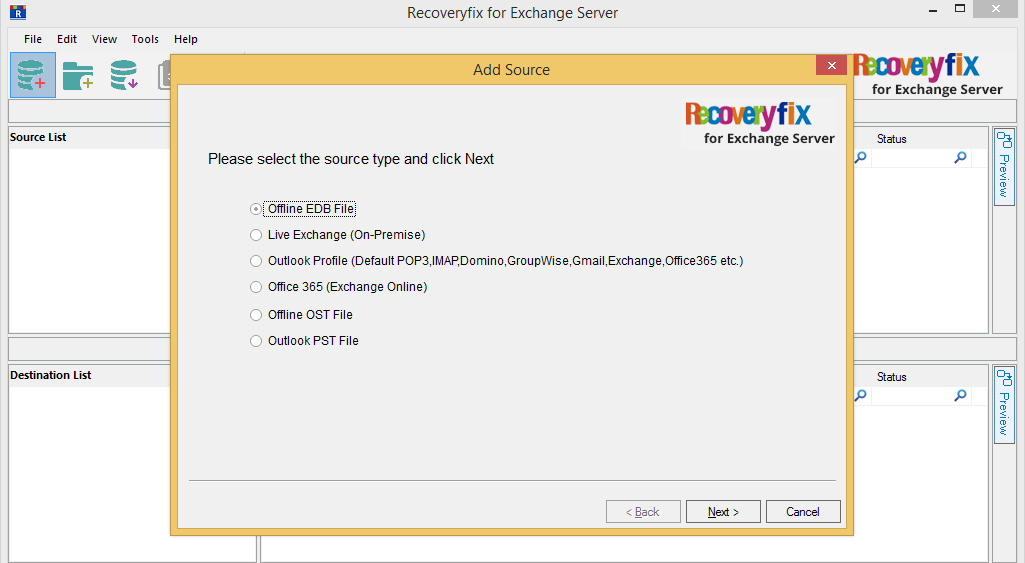
- Select the EDB file that contains disconnected mailboxes and click Next.
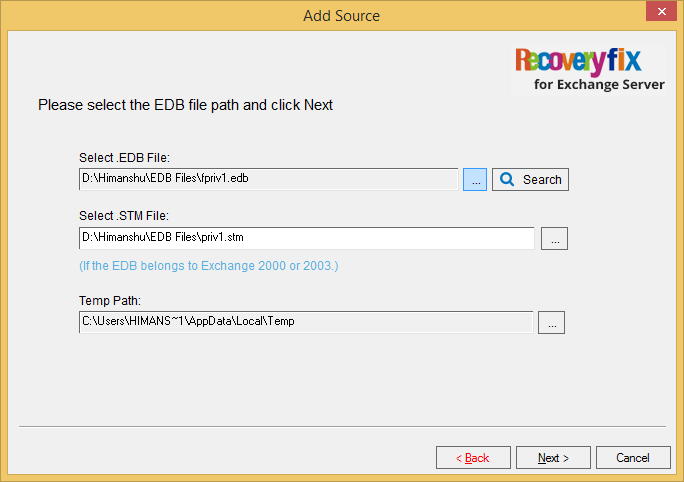
- Select a scanning method to fix any corruption issues and click Next.
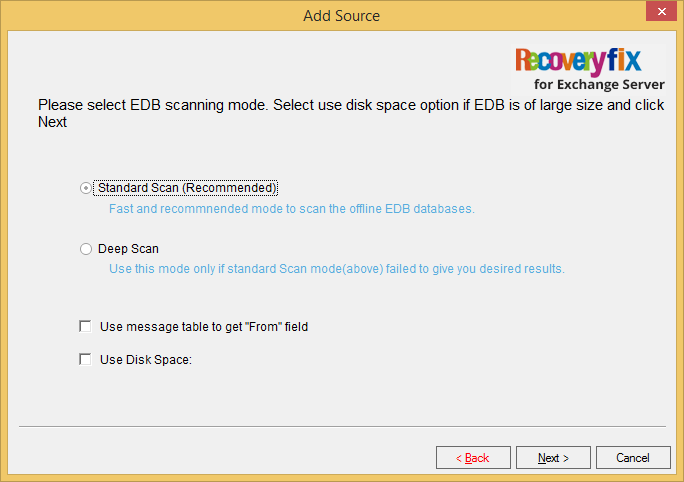
- A confirmation notification will appear on the screen, click Finish to display mailboxes of the EDB file in the tool.
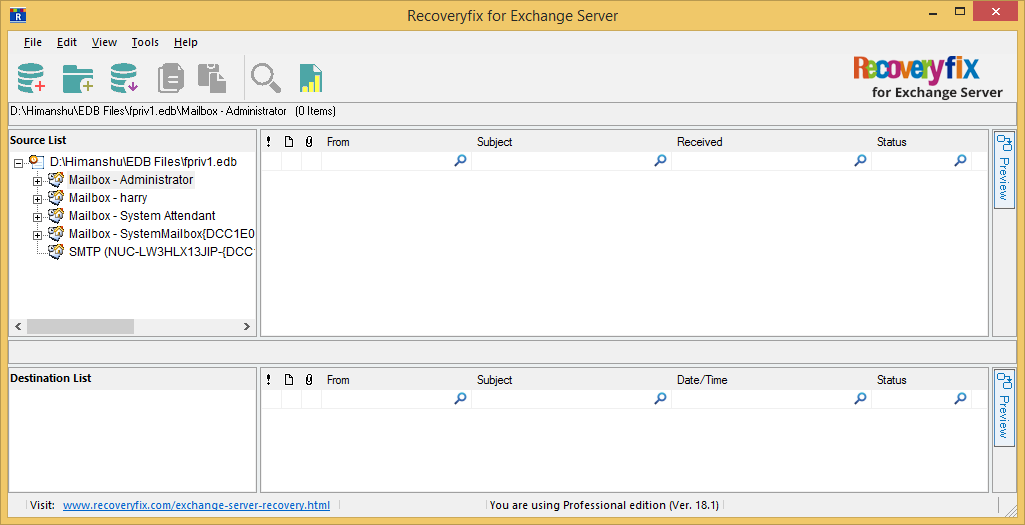
- Now, right-click on the root folder and select the option Export Mailboxes to PST.
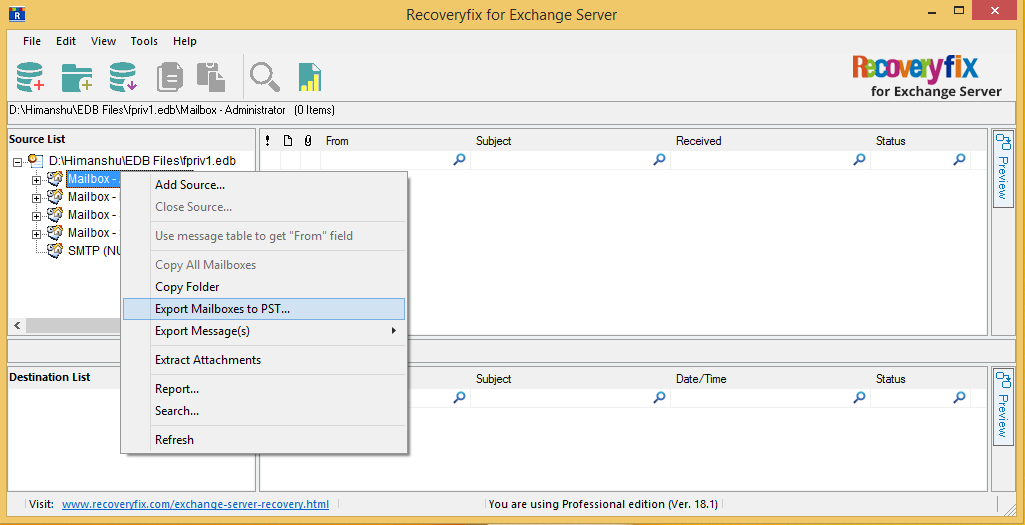
- The Export Mailboxes window will appear on the screen; it will display all the mailboxes, including the disconnected mailboxes (if the EDB file is dismounted before the expiry of the retention period). Make your selection of mailboxes/mailbox folders that you want to export to PST.
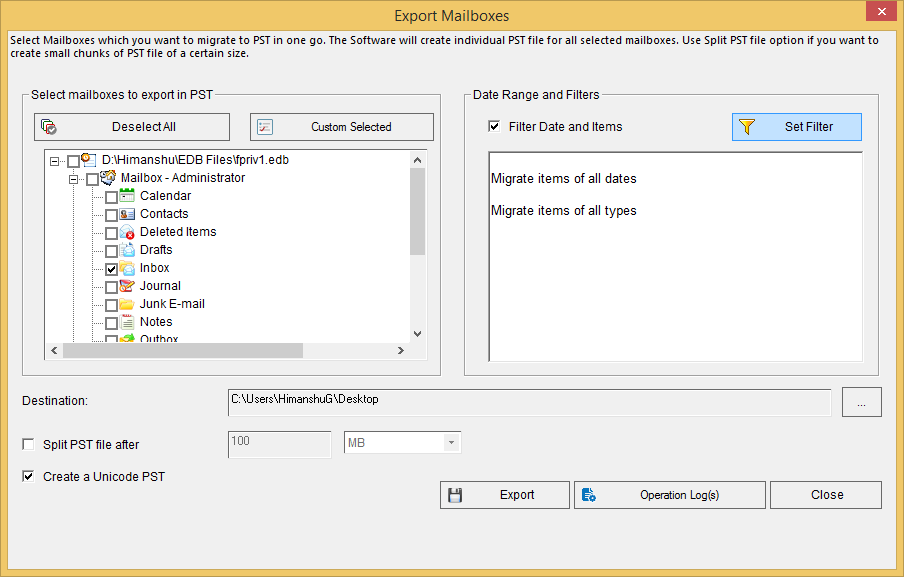
- If you want to apply filters to the mailboxes before migration, click the Set Filter option. The filtering window will appear on the screen; set filters and click OK.
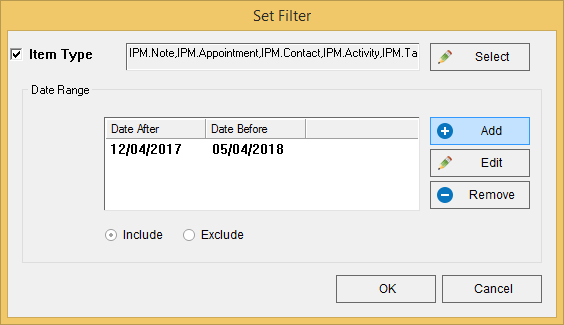
- Now, select a destination to export the Exchange disconnected mailboxes to PST, then click Export.
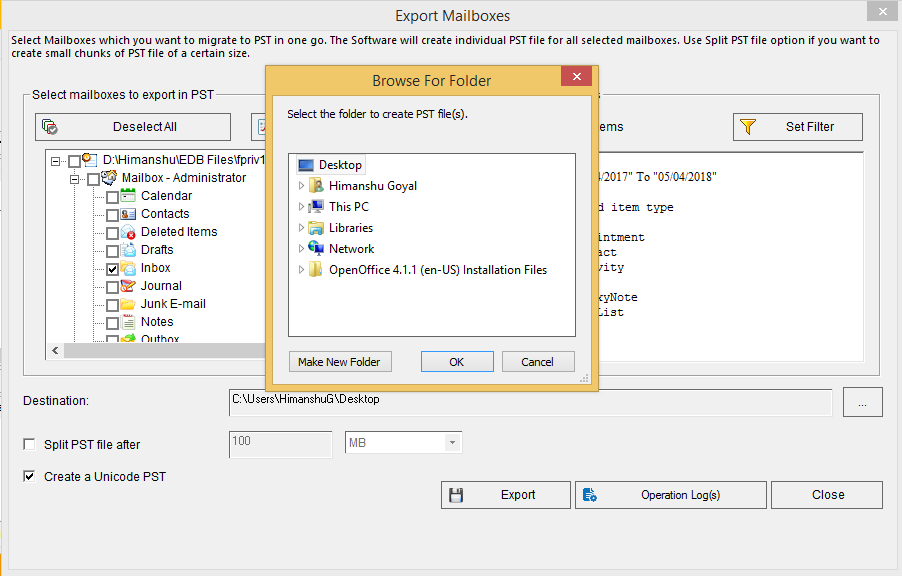
- The software will start exporting disconnected mailboxes to PST. Once done, a notification will appear on the screen, click OK.
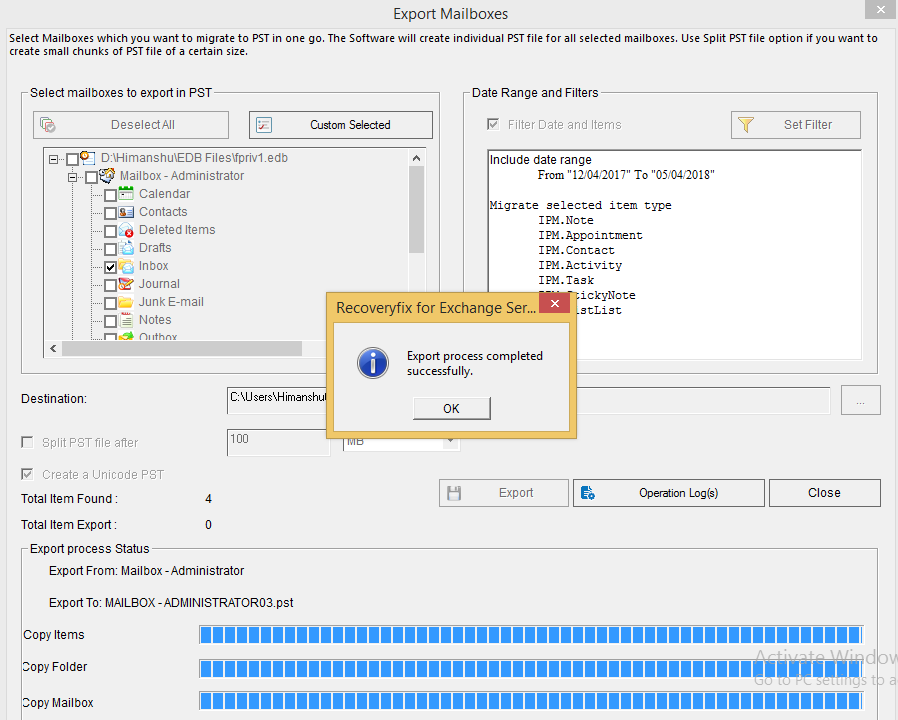
- Another confirmation will appear on the screen with export process summary. Click OK to end the process.
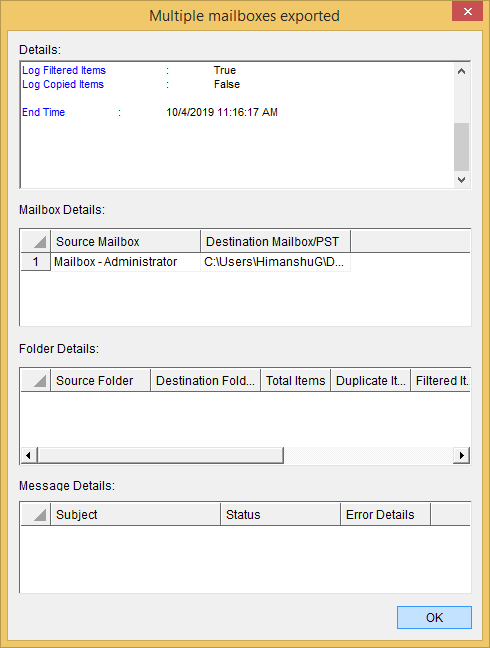
Way to export Disconnected Mailboxes to Outlook PST
The Exchange Database preserves disconnected mailboxes until the retention period is over. But, to export them to PST, you need an attached account. Users can easily create a test account, and later on, delete it. Follow the steps mentioned below to understand the process:
Once the disconnected mailbox is connected to the user, you can export it to PST with the help of Exchange Management Shell using ‘New-MailboxExportRequest’ cmdlet.
New-MailboxExportRequest -Mailbox
After exporting the mailbox to PST, you can disconnect it and delete the temporary user account.
Why is the manual method not preferred over the advanced one?
While using this method to export mailboxes to PST, you might encounter some issues like “Couldn’t connect to the source mailbox,” etc. Due to these issues, it often becomes complicated or almost impossible to export disconnected mailboxes to PST.
So, you should always have an alternate plan in mind for exporting disconnected mailboxes to PST. Here, we have a solution for you – Recoveryfix for Exchange Server Recovery. The advantage of using this tool is that you don’t have to connect the mailbox to a user account. You can directly export it to PST or live Exchange Server from the offline EDB file.
The tool’s built-in features help users to recover the Exchange database from corrupt or damaged EDB files and then export them to PST or live Exchange Server. Its exclusive or advanced features make it one of the most preferred professional choices. Moreover, its intuitive user interface provides a handy experience for the users. Let’s explore the steps to check out the software’s credibility.
Note: Before using the software, make sure MS Outlook is installed and appropriately configured on your system.
Note: You can also find the EDB files on your system with the Search button.
That’s how you can export disconnected Exchange mailboxes to PST from an offline EDB file.
Conclusion
Exporting disconnected mailboxes from the Exchange Server can be complicated with manual approaches. But, if there is critical data in disconnected mailboxes, then it is vital to restore that data. In this article, we have discussed how you can export disconnected mailboxes to PST with the manual method as well as with Recoveryfix for Exchange Server Recovery tool.