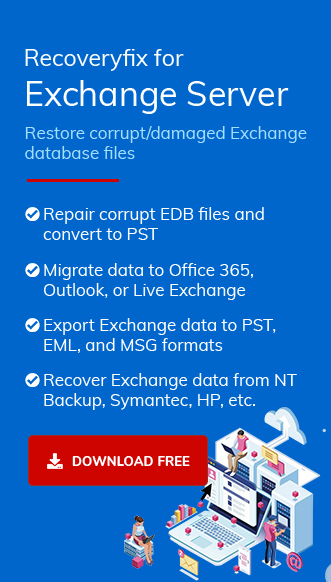Summary: Planning to migrate your Archive Mailbox to Office 365 in Exchange Server hybrid deployment? If so, you will get a detailed process here to do the same. Additionally, you can check out Recoveryfix for Exchange Server to execute the process instantly with precision.
Exchange Server hybrid deployment offers organizations extended feature-rich experience and administrative control over mailboxes. These features include secure mail routing, shared domain namespace, shared address book, inbound and outbound mail flow control, and so on. Users utilize these features to meet their needs at their convenience.
Migrating Archive Mailbox to Office 365 is one such requirement by users that we are going to cover in detail in the upcoming section. But first, we will discuss the prerequisites that should be fulfilled before proceeding with this process. Filling out all the prerequisites will help you avoid any interruption and make the process smooth.
What are the key points that you should remember before you begin?
Here is the list of the critical points that need to be fulfilled before you migrate archive mailbox to Office 365 are as follows:
- A hybrid configuration between the On-premises Exchanges Server and Exchange Online must be set up before the migration.
- It’s essential to assign all the necessary permissions to users before executing the migration process.
- For Exchange 2013 users, enabling Mailbox Replication Proxy Service (MRSProxy) on Client Access servers is necessary.
- Assign a Microsoft 365 Exchange license only when the migration is completed. Users can assign the license within 30 days.
- The time frame of the migration process depends on the number of mailboxes associated with the migration batch.
How do I manually migrate Archive Mailbox to Office 365?
We have simplified the process of migrating Archive Mailbox to Office 365. Go through each part carefully to execute the migration process seamlessly.
1. Create a migration endpoint
First of all, users need to create Exchange remote migration endpoints in source and destination. Connection settings for the On-Premises Exchange Server, which operates the MRS proxy service, should exist in the migration endpoint. It is an essential service for executing remote move migration between On-Premises and Exchange Online.
2. Enable On-Premises Exchange Server MRSProxy service
It is mandatory to have an MRSProxy service enabled in your On-Premises Exchange Server to carry out the migration process successfully. Here are the steps to enable the MRSProxy service if it is not already enabled:
- Access Exchange Admin Center, then go to Servers and click on Virtual Directories.
- Choose the Client Access Server from the drop-down list, select EWS virtual directory, and proceed to Edit.
- Check the MRS Proxy enabled option and tap on Save.
3. Utilize Exchange Admin Center to move mailboxes
To migrate Archive mailbox to Office 365, utilize the remote move migration wizard of Exchange Admin Center (EAC). Here are the detailed steps to do the same.
- Click on Office 365 tab in the EAC, then locate Recipients option and proceed to Migration.
- Click on Add option and proceed with Migrate to Exchange Online option.
- Select Remote move migration option under Select a migration type wizard, then tap on Next.
- Click on Add option to choose on-premises users to migrate to Office 365.
- Once the user selection is done, then tap on Add and click on OK to proceed. After that, click Next.
- Enter your administrator account credentials in their respective fields, then tap on Next.
Note: You will get a confirmation prompt if the migration endpoint is created. In case you have created multiple migration endpoints, then utilize the drop-down menu to choose the specific one.
- Verify your FQDN on the Confirm the migration endpoint wizard and click Next.
- Enter the name of the migration batch and utilize the down arrow icon to select the Target delivery domain for the mailboxes that are migrating to Office 365. Ensure the Move primary mailbox along with archive mailbox option is enabled, then tap on Next.
- Choose at least one recipient to receive a detailed report in the Start the batch wizard. Make sure that the Automatically start the batch is selected, then check the Automatically complete the migration batch option and click New.
Note: In case you have chosen Manual Complete the batch option in step 9, then Exchange Online will only sync 95% of each data of the migration batch. The remaining 5% will be migrated after clicking on the Complete this migration batch option.
Note: In case the shared mailbox doesn’t show in the user’s selection list, then you need to sync the shared mailbox using Microsoft Entra Connect.
4. Remove completed migration batches
Remove the migration batches when the mailbox migration process is completed to avoid any potential errors if the same users are moved again. Here are the steps to remove migration batches:
- Access the EAC, then click on Recipients under the Office 365 tab and proceed to Migrations option.
- Select the completed migration batch, then click on Delete option.
- Click on Yes option on the deletion warning prompt.
5. Re-enable Outlook on the web offline accessibility
Whenever a user performs On-Premises Exchange Server mailbox migration to Exchange Online, they need to reset the offline accessibility setting in their native browser to utilize Outlook on the web offline. Offline access allows users to access their mailboxes even when they are offline.
Why choosing an automated solution beneficial for you?
The above-mentioned steps can help you to migrate Archive Mailbox to Office 365. But it has certain limitations, such as being time-consuming, lengthy, and complex to carry out the operation. Besides that, missing any step makes your data vulnerable to data loss. Opting for an automated solution will help you avoid such unusual scenarios and make your mailbox migration process more streamlined.
Recoveryfix for Exchange Server is an automated solution that can help you carry out the whole operation within a few clicks. The Exchange recovery tool is capable of migrating Primary Mailbox, Archive Mailbox, and Public Folders to Office 365 with accurate data accuracy. It not only makes the process seamless but also helps you resolve different errors, like Exchange 501 Jet_ErrLogFileCorrupt, that might occur with your EDB files.
Wrap up
Here, we have provided a detailed stepwise guide on how to migrate archive mailbox to Office 365. By implementing these steps, users can accomplish the task of their mailbox migration to Office 365. However, the mentioned approach doesn’t ensure data security, and you also have limited control over the migration process. For this purpose, we have recommended EDB to PST Converter as the best alternative solution to guarantee your data security and provide precise control over the process.