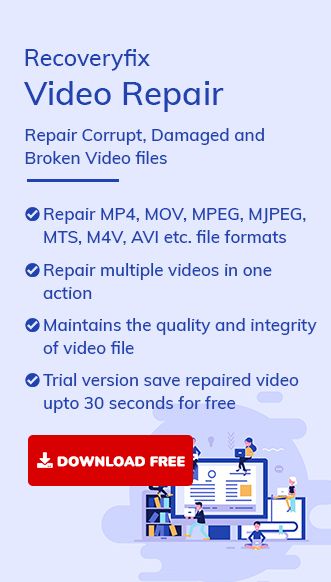Google Chrome is a popular web browser among all the browsers on the internet. This browser is available on every operating system. It is the most reliable application because it fulfils users’ security and easy operation requirements.
Sometimes, Google Chrome shows difficulties in playing embedded videos on websites instead of videos without issues. This issue may occasionally occur with error messages showing videos’ unavailability on a black screen. Now, we’ll explore the different causes and their methods to resolve this issue.
Cause for embedded videos not playing in Google Chrome issue
These are some reasons which may restrict the playing of embedded video on the Google Chrome browser:
- Slow internet connectivity
- Outdated Chrome version
- Outdated Adobe Flash Player
- Outdated drivers
- Unwanted cache data and plugins
Methods to resolve the embedded video-playing issue
This section consists of different manual methods to ensure the smooth playback of embedded video on Google Chrome. Let’s check them one by one:
Method 1. Update Google Chrome
Updated Google Chrome removes the possible glitches and provides new features. To resolve this issue, make sure that you’ve updated Chrome. Below steps helps to update the Chrome browser:
- Open Google Chrome and click three vertical dots.
- Click on Help and choose About Chrome.
- Update Chrome and Relaunch the application after the update.
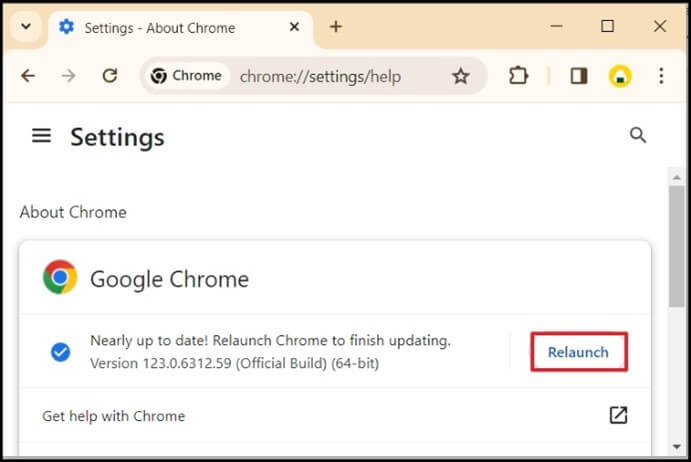
Now, you can play the video again in Google Chrome.
Method 2: Clear cached data in Chrome
Clearing the cache (temporary files), browser history, and cookies can solve many browser-related issues and improve browsing performance. Follow the steps below:
- Launch the Chrome browser, click on three dots, and then Settings.
- Select Privacy and Security, then click on Clear browsing data.
- Now, check the checkbox for cookies and other site data, cache images and files, and browsing history, then click on Clear data.
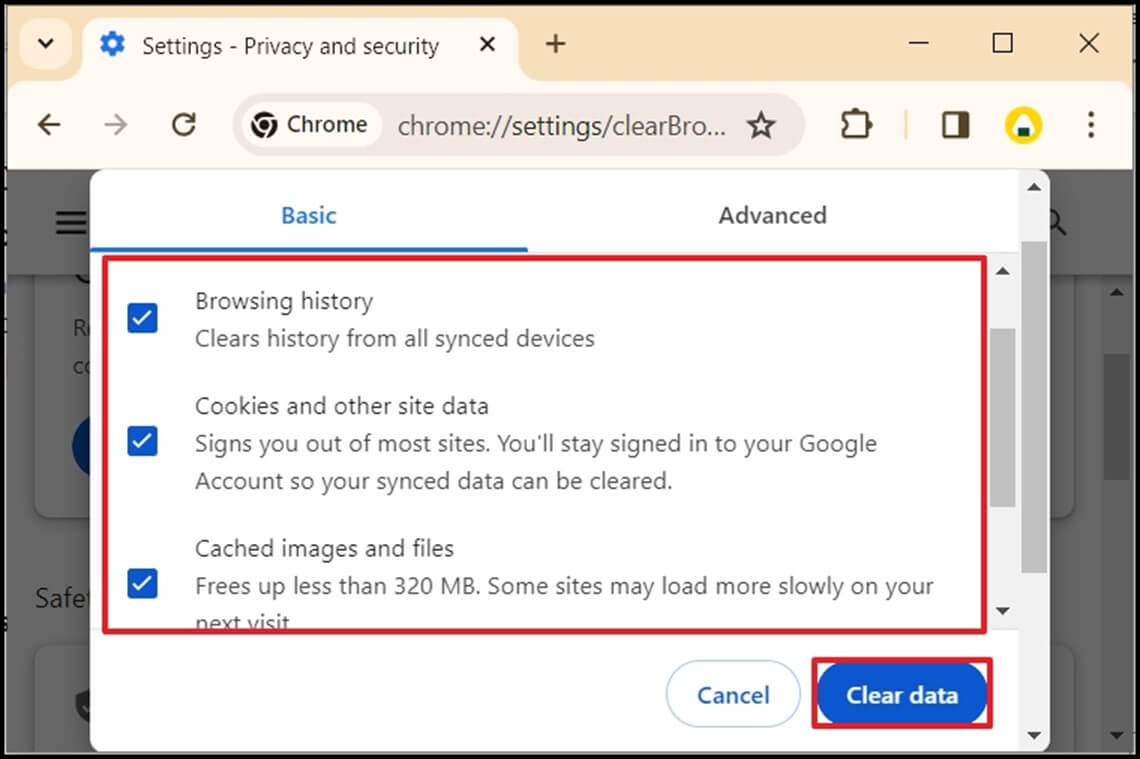
Now, check whether the videos are playing well in the browser.
Method 3. Disable the graphics acceleration
Graphic acceleration is designed to offload certain webpage elements to ease the computer load. But sometimes, this feature fails and disabling it is required to avoid issues in Chrome. Follow the below steps:
- Open Chrome browser, then click three dots and choose Settings.
- Choose the System and move the toggle to disable Use graphics acceleration when available.
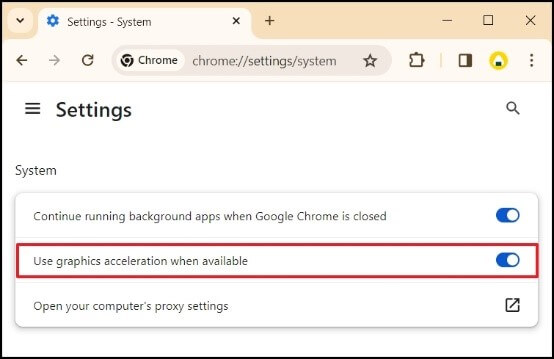
Now, restart the browser and play the embedded video.
Method 4. Enable JavaScript in Chrome
When JavaScript is disabled, the video will not play in the browser. So, if you want to run the videos, sounds, flash, etc., you should enable it. Follow the steps below:
- Launch Outlook, click on three dots and choose Settings
- Go to the Privacy and Security category, then open Site Settings and enable the JavaScript option.
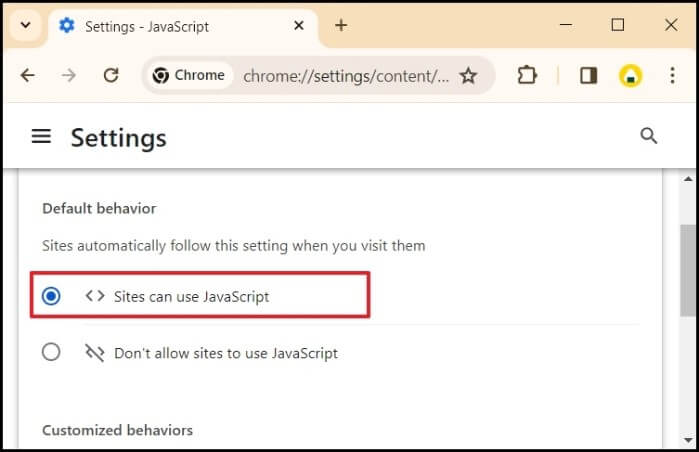
Relaunch the Chrome and play the video.
However, these methods are efficient in resolving this issue. But if these methods don’t work, your video file is damaged or corrupted.
Use professional software to eliminate corruption from videos
Manual methods may fix minor issues and sometimes fail due to their risks and limitations. The video is highly corrupted if manual procedures don’t repair your videos. Using a professional and automated Recoveryfix for Video Repair tool is the best solution if users face severe corruption issues with their essential video files. This tool fixes all the video-related problems efficiently in a few steps.
Advanced features of the software:
- Compatible with all Windows.
- Maintains video quality.
- Repairs single or multiple corrupt/inaccessible video files.
- Recover video of all formats.
Conclusion
From all these above sections, it is concluded that manual methods may fix minor corruption and issues for a temporary period. So, it is recommended that Recoveryfix for Video Repair software be used to resolve all problems related to video files with data quality and integrity. This tool is extension-friendly, so that it can fix all video formats in simple steps.