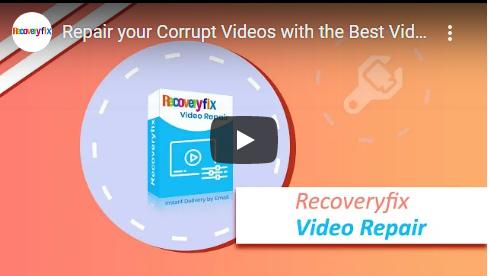MOV is the primary file format of QuickTime media player and is widely used for streaming videos. The use of MOV files has increased in recent times. However, like other file formats we face video playback issues in MOV as well. Many users have reported corruption issues in their MOV files and stated that they are unable to play the videos irrespective of the platform they are played on.
Fortunately corruption in MOV and other video file formats can be easily fixed by some manual techniques. Also, a few of the popular media player applications like QuickTime and VLC have embedded repair features to sort out video playback issues in MOV, MP4 and other major video formats.
Root causes behind corruption in MOV files
Corruption in videos can occur due to a variety of factors, hardware to software failures. However, few scenarios are common in every Windows Operating Systems. For instance:
- An abrupt shutdown/sudden power loss
- Unstable Internet connection
- Virus intrusion
- Unreliable source of downloading
- Header damage
- Incomplete media transfer
Some recommended ways to fix corruption in MOV files include:
- Convert the file format
- Use VLC to replicate videos
- Use an automated approach to fix corruption.
Methods to fix corruption in MOV files
We’ve provided some methods to fix corruption in MOV files.
Method 1: Change the file format
Changing the file format is the easiest way to access damaged video files. File extension also gets changed when we change the file format.
Follow these steps to change your file format:
- Find a trusted converter online.
- Upload the video file.
- Select a different file format than the original one.
- Download the converted file to your local drive.
Note: Although, this is a risky method because many online converters are unreliable or not secure.
Method 2: Use VLC to repair videos
VLC can be used in different ways to deal with issues in video files. You can fix codecs, replicate videos, repair damages, etc. with VLC media player.
Follow the steps to repair videos using VLC:
- Create a copy of the original MOV files.
- Change the extension to .avi format.
- Launch VLC, click on Tools and select Preferences.
- Click on Input/Codecs tab.
- From the dropdown next to the Damaged or incomplete AVI file, select Always Fix.
- Click Save to save the changes.
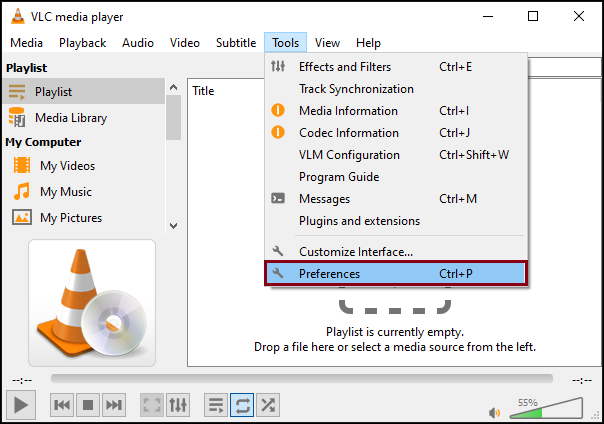
Try accessing the .avi file that you have renamed via VLC.
Method 3: Use an automated approach to fix corruption
You can try using a reliable third-party like Recoveryfix Video Repair repair your corrupted or broken files. This tool is one of the best software to repair corrupt videos of almost all file formats like MP4, MOV, MPEG, AVI, etc irrespective of the size. Let’s see how this tool works:
- Launch Recoveryfix Video Repair on your system and click on Add File(s).
- Browse the folder where all the corrupt videos are saved, select the required videos and click Open. You can add multiple files in a single repair cycle.
- If the tool asks for a reference file, you can add videos of the same file format as that of the corrupted files. If not, click Repair Files.
- Select a destination to save the repaired files and click OK .
- Click Close to exit the tool’s interface; if you want to download a report to maintain a record of repaired files, click the Save report to CSV button.
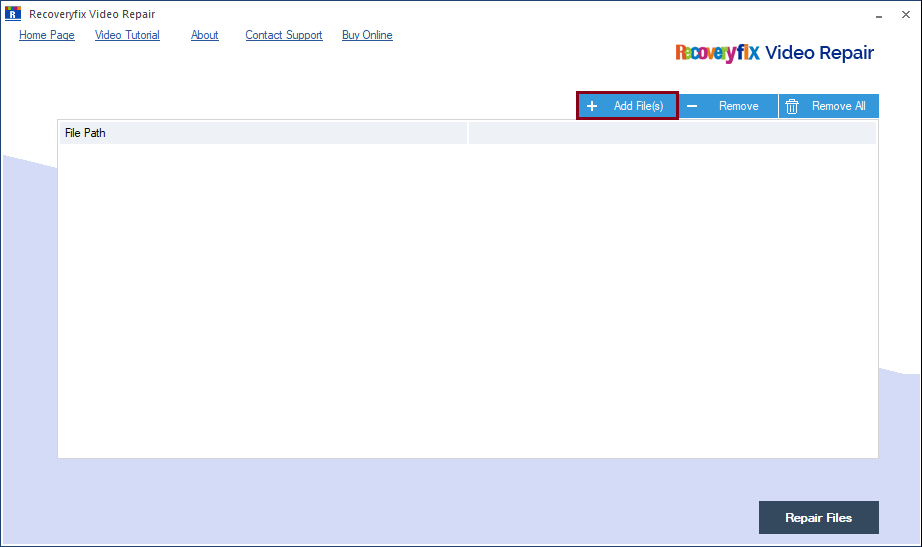
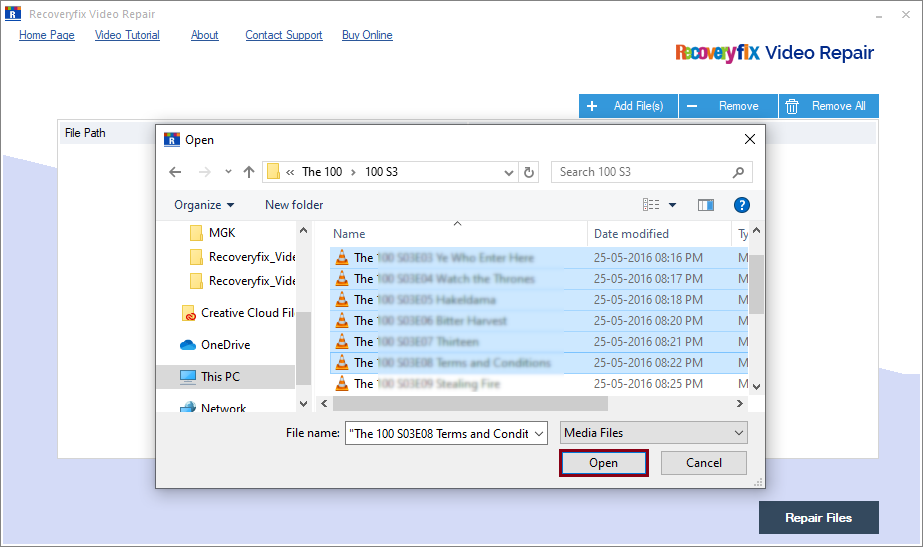
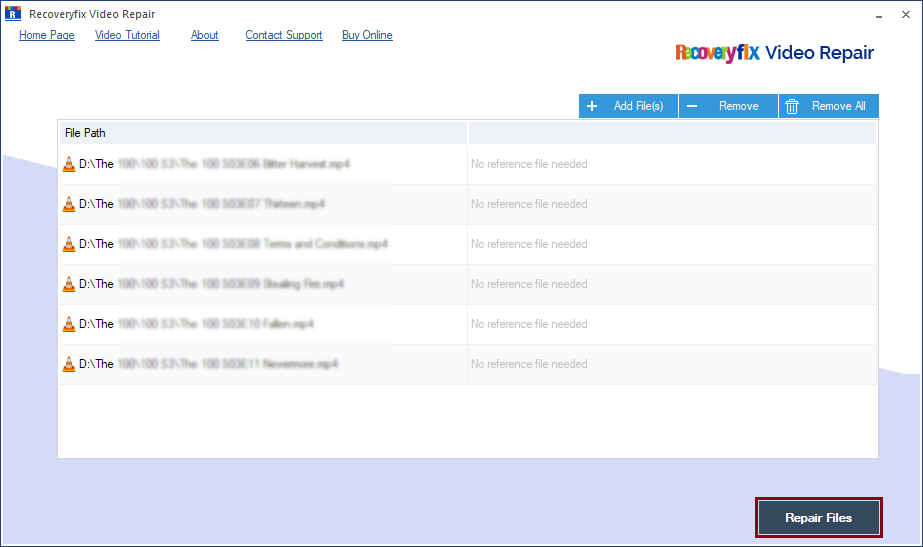
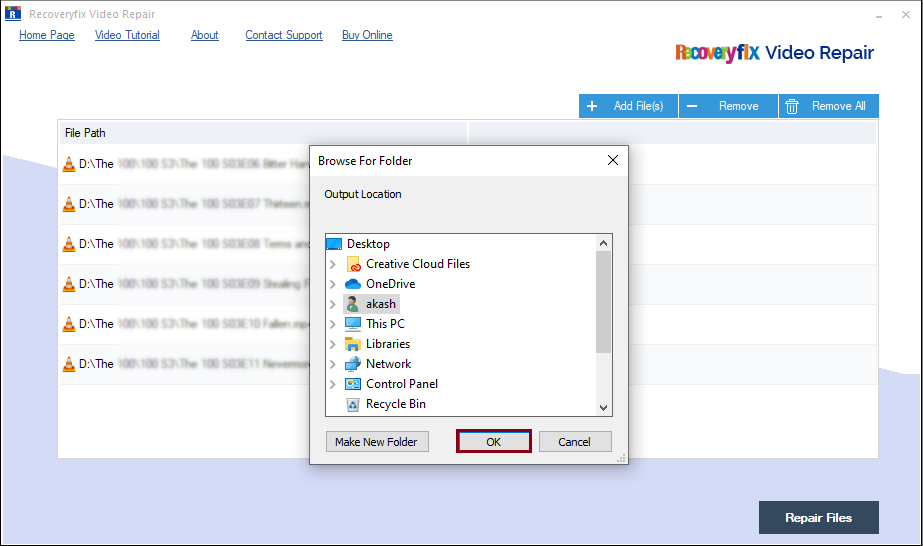
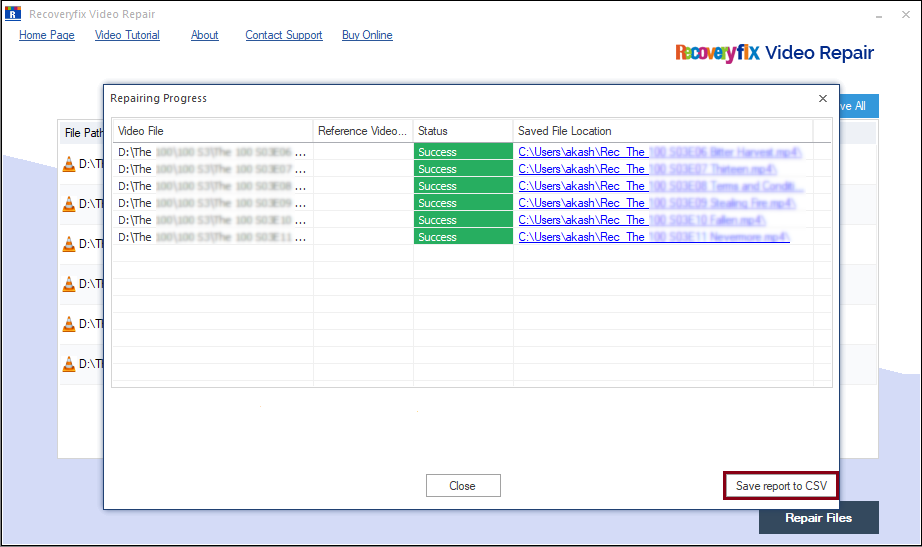
Close the interface and try accessing the video files again.
Note: Double-click the downloaded CSV file. It will open like this

Wrapping Up
MOV is a popular video file format. Due to its varied use and support to major OS platforms, the format is exposed to a number of threats. Corruption in MOV is a common situation for both Windows and MAC based users. This write-up is documented to help you repair your corrupted and broken MOV files effortlessly. We’ve explained above 2 free methods to repair minor corruption in your MOV files. Although manual methods are not always reliable, it is suggested to take the help of professional software like Recoveryfix Video Repair tool. It is a user-friendly solution that supports almost every popular file format of any size.