Black screen is one of the most common issues faced while playing videos. It mostly occurs on YouTube or in media players where the screen turns black, but the audio works fine while playing videos. Most of the time, this happens because of video file corruption, which can result in a black screen error. In this article, we will discuss the various reasons behind this error and provide different methods to fix it.
Reasons behind black screen error
Several reasons behind the black screen error are as follows:
- Internet connection issues while watching or downloading a video.
- Software-related error or any internal bug in the software.
- Some browsers come with pre-installed Adobe Flash player and can cause a black screen issue while playing videos on YouTube.
- Browser cache and cookie files can also cause hindrance while playing online videos.
- Corrupted or damaged videos can be the primary reason behind it.
Manual methods to resolve black screen error
Fix black screen errors with manual methods. Follow each solution to find the best one for you.
Method 1. Reduce video card hardware acceleration
In certain cases, conflict between Hardware acceleration and Windows driver can also be the possible reason behind the error. To fix this error, try switching off Hardware acceleration by following the given steps.
- Step 1. Right-click on the desktop screen then select Display Settings
- Step 2. Under Display settings, go to Advanced display settings.
- Step 3. Choose the Troubleshoot option under the Advanced display settings.
- Step 4. Select Change Settings and then click on Reduce Hardware Acceleration.
Method 2. Reinstalling Windows Media Player
Media Players allows you to watch the videos with ease. However, sometimes due to, stored cached data in the application can cause a black screen issue. You can fix this issue by reinstalling the Media player.
- Step 1. Open Control Panel and select Programs and Features option.
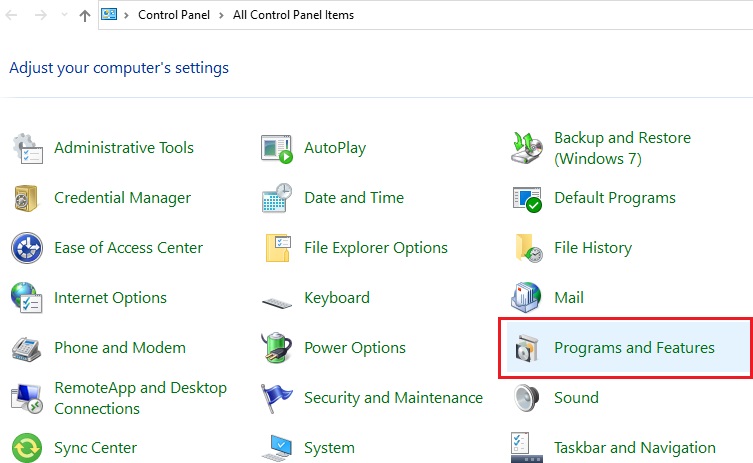
- Step 2. On the right pane, tap on the ‘Turn Windows features on or off’ option.
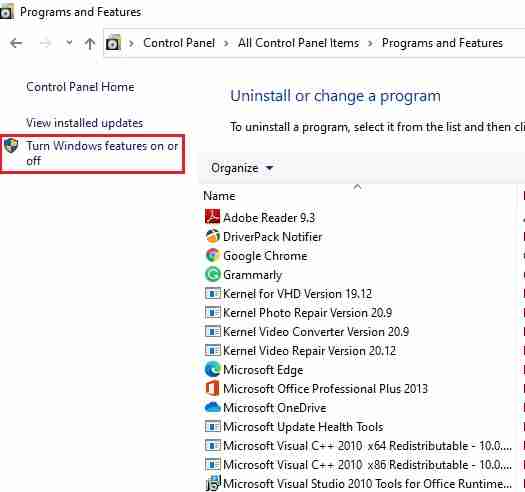
- Step 3. Under the Windows features dialogue box, select Media Features and unmark Windows Media Player along with any other media players such as VLC Media Play then click OK.
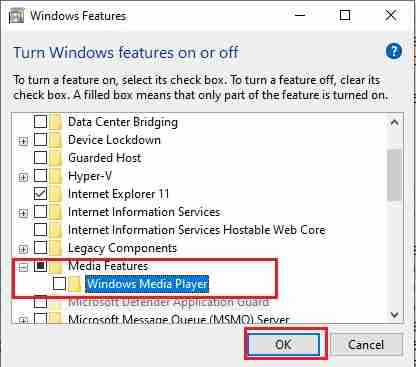
- Step 4. This will uninstall all the media player devices. Then reinstall the media player by marking the option Windows Media Player or VLC.
Method 3. Uninstall and reinstalling system’s driver
Updating your system’s driver can help you to resolve the black screen issue. Though it may not always work for users. That’s why it is ideal for users to uninstall drivers and then reinstall them to resolve the issue by going through the following steps.
Note: Always download the latest version of a driver before deleting it from the Device Manager.
- Step 1. Access Device Manager from the search box.
- Step 2. Open the node for the device driver that you tend to uninstall.
- Step 3. Right-click on the specific device driver then select Uninstall.
- Step 4. Click OK on the confirmation window.
- Step 5. Reinstall the latest version of that driver.
Method 4: Clear browser’s cache and cookies
Browser stores cache and cookie files of websites that users visit to reload them faster. However, these cached files can cause hindrance while playing videos that leads to a black screen error. Follow the given steps to clear your browser’s cache and cookie files.
- Step 1. Open Google Chrome and tap on three dots from the top right corner, then proceed with More Tools.
- Step 2. Under the More Tools section, click on Clear browsing data.
- Step 3. Choose All time range and make sure to mark all the options then hit Clear data.
- Step 4. Now, your browser’s cache and cookie files are deleted.
Repair corrupt video files using a professional tool
You can fix the black screen issue with the help of manual methods. However, if manual methods don’t work, then your video might be corrupted. In that case, it is advisable to use the professional Recoveryfix Video Repair tool to fix all video-related issues. Not only black screen issue, the tool effectively solves any video blurriness, green screen poor quality pixels, system crash, video playback error code 224003, MP4 errors and much more.
Conclusion
The black screen issue is a common error that can be easily fixed by using the manual methods that are mentioned above. But if the discussed manual methods do not work, then you can check out Recoveryfix Video Repair tool to fix video-related issues. It repairs corrupt or damaged videos of every format. It can repair corrupt MKV video files too. It comes with a simple and interactive user interface, making it convenient for non-technical users to use it.


