Microsoft Exchange Server is an email server developed by Microsoft in which users can access mailbox items through Outlook. It is a server program you must install and configure on the server. If you are using the Exchange Server for your emails, then there is no need to have the address of the Exchange Server as Exchange administrators arrange everything. However, some reasons, such as technical glitches, Outlook disconnected from Exchange server errors, and more, hamper the Exchange Server’s performance. In that scenario, users need to use a new Outlook profile or configure an Exchange Server account again.
In this regard, users want to find Microsoft Exchange Server address for their use but don’t know how to find it. Therefore, this article will discuss each aspect of it in detail.
How to find Exchange server address?
Proper execution of the process is required to find Exchange Server address; otherwise, it can cause unusual consequences that might worsen the situation. Therefore, follow the provided solutions with utmost care to get the answer for how to find Exchange Server address:
1. Using Microsoft Outlook
If you’re using Outlook on Windows, you can find your Exchange server address in the following way.
Note: When Outlook is connected with Exchange Server, it shows its status as ‘CONNECTED TO: MICROSOFT EXCHANGE.’
![]()
- Open Outlook and tap on File.
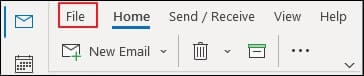
- In the Info category, click on Account Settings>Account Settings.
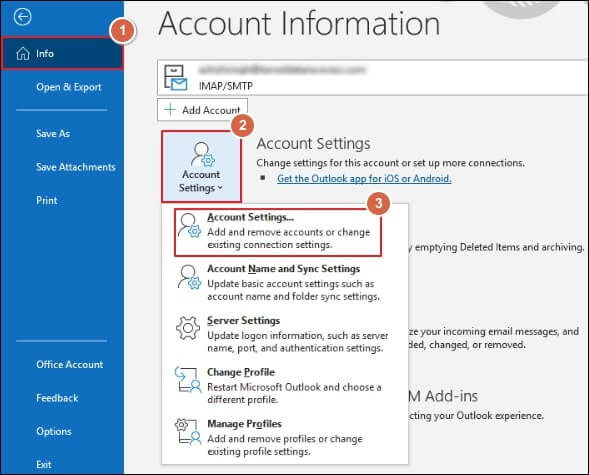
- Click on the Exchange account whose server address you need to check.
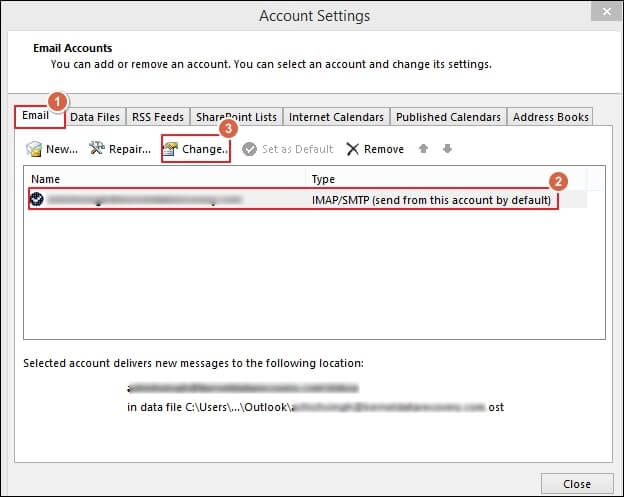
- Under the Server Settings, you can see the full Exchange server address.
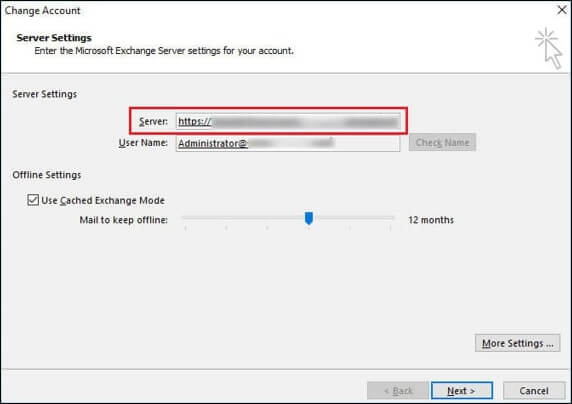
2. Using Outlook for Mac
Outlook for Mac users can follow these steps to find the server address:
- Click on Outlook and then on Preferences.
- Select the Accounts column.
- Click on the Advanced button in the details of your account.
- In the Microsoft Exchange section, under the Server tab, you will find the server’s name and address in the Server field.
Note: When an organization selects the Exchange Server to manage your emails, it uses Exchange ActiveSync. Exchange ActiveSync has MAPI/HTTP methods to access emails from any device like a smartphone, tablet, or laptop. Also, ActiveSync allows you to access your emails even in the absence of the server.
How can Outlook users troubleshoot Exchange connectivity issues?
While facing Exchange connectivity issues, any user can perform some secure troubleshooting methods without depending on the Exchange Administrator.
1. Restart your Outlook
When the network connectivity is slow, the connection between Outlook and Exchange Server won’t get established. So, restarting Outlook may fix the connection issue.
2. Repair Outlook installation
To remove the connection problems, you can run an installation repair from Control Panel. Follow the simple steps to execute the task.
- Close the Outlook application first.
- Open Control Panel and opt the Programs and Features option from the list.
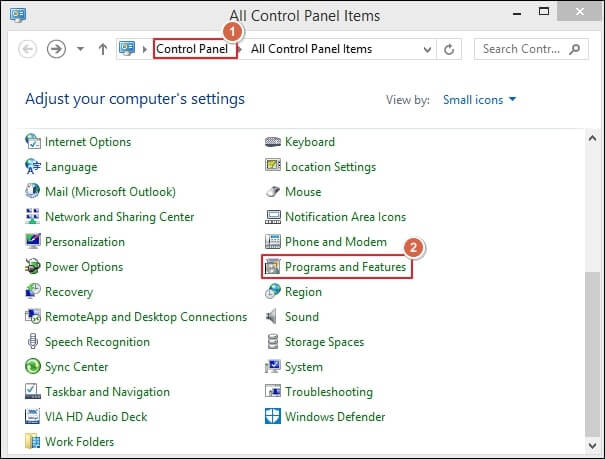
- Choose Microsoft Office and click on the Change option.
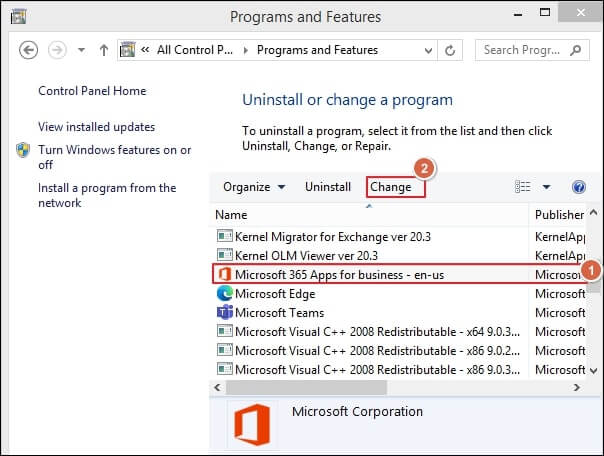
- Click on Repair and then select Continue.
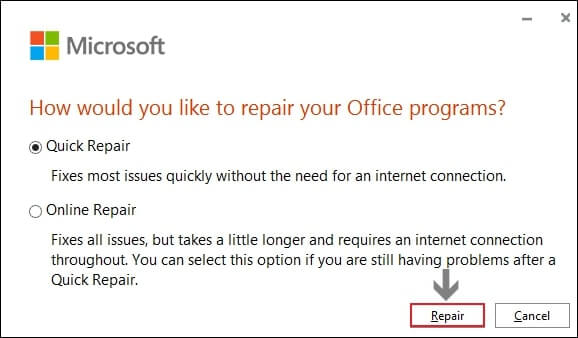
- Restart the computer after the completion of the repair process.
- Now, run Outlook and check its connection status.
3. Recreate the OST file
The OST file is on the local computer, so there is a high chance that it may get corrupted due to antivirus or hardware problems. Sometimes, Outlook connection to Exchange Server fails due to a corrupt OST file. So, you can create the OST file again, which resolve Outlook’s connection failure issue.
Here are the steps to execute the task error-free:
- Open Control Panel and select the Mail (Microsoft Oultook) option.
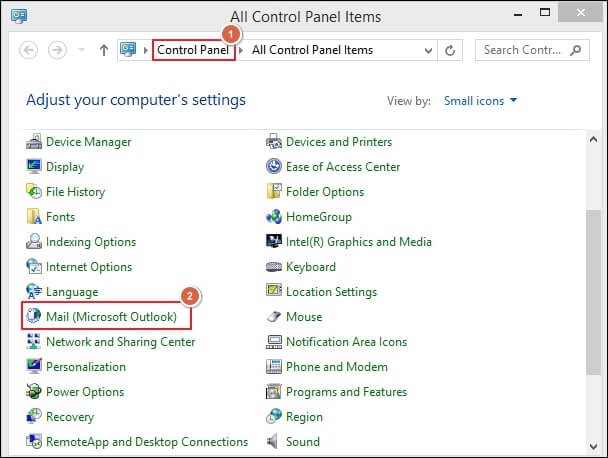
- Select the Mail option.
- Click on the Email Accounts option.
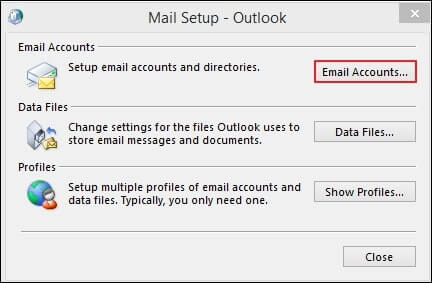
- Select your account and click on the option to locate the OST file. It will redirect to the location of the respective OST file.
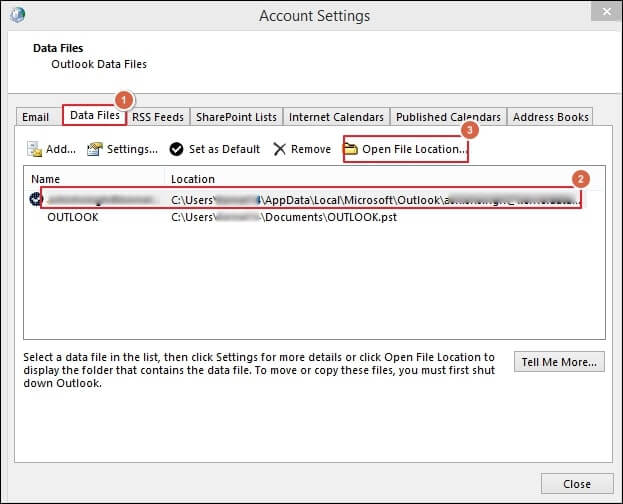
- Then select the OST file, right-click on it and then select the Delete option.
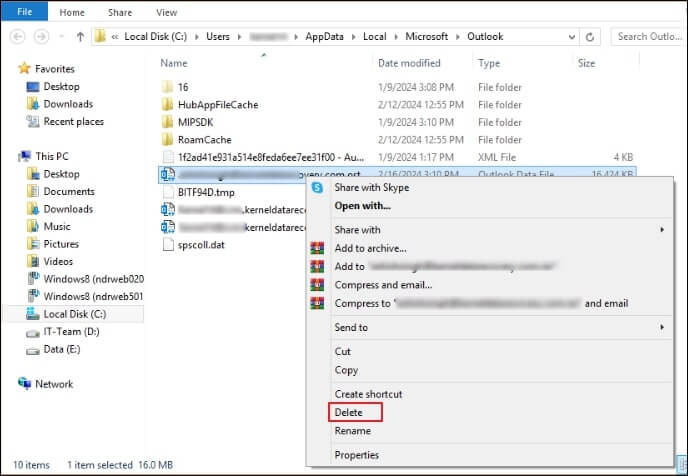
Now, start Outlook again. After recreating the OST file, Outlook allows you to connect with the Exchange Server.
Conclusion
This blog describes the methods to find Exchange Server address. In some cases, connection problems arise due to corrupted data files, which require advanced professional tools to manage them. Recoveryfix for OST to PST Converter stands out as one of the best to deal with damaged OST files & helps users to manage others Exchange related issues like Outlook disconnected from Exchange Server efficiently. It even repairs corrupt OST file and converts them into PST format without any loss in its integrity. Its top-notch algorithms make the tool compatible with all versions of Windows.


