VLC Media Player is the first choice of users when it comes to playing audio and video files. It is widely used. It is the most popular media player across the world, although there are instances where it shows interruptions, choppiness, blurring, and blackouts while playing a multimedia file. Here, we will be discussing one such error where VLC Media Player is unable to play MKV video files.
What is an MKV file?
The MKV or Matroska Multimedia Container is a free and open container format that has the capability to hold an unlimited amount of audio, video, still, picture, or subtitle tracks in one single file. And it is a flexible, modern, extensible, cross-platform multimedia container format
Issues faced when VLC is unable to play MKV video files
There are some adverse effects when VLC is not able to play MKV files
- Screen becomes blank
- No audio available or delay in audio
- Interruptions while the video is playing
- Skipping the MKV videov
- Error of unable to identify audio and video codecs.
Methods to fix VLC not playing MKV files
- Make changes to the codecsIf VLC Media Player is directly opting to skip the MKV video, some modifications need to be done to the codecs settings.
Follow these steps to change the codecs settings of the media player
- Open the VLC media player on your system.
- From the Menu bar, select ‘Tools.’ Then, go to ‘Preferences.’
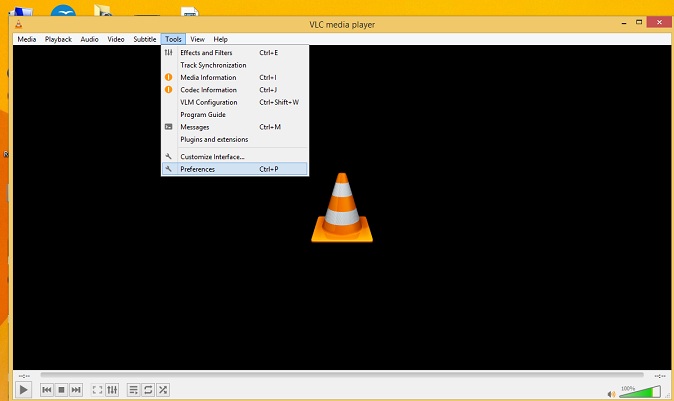
- On the bottom left corner, opt for ‘All’ under ‘Show Settings.’
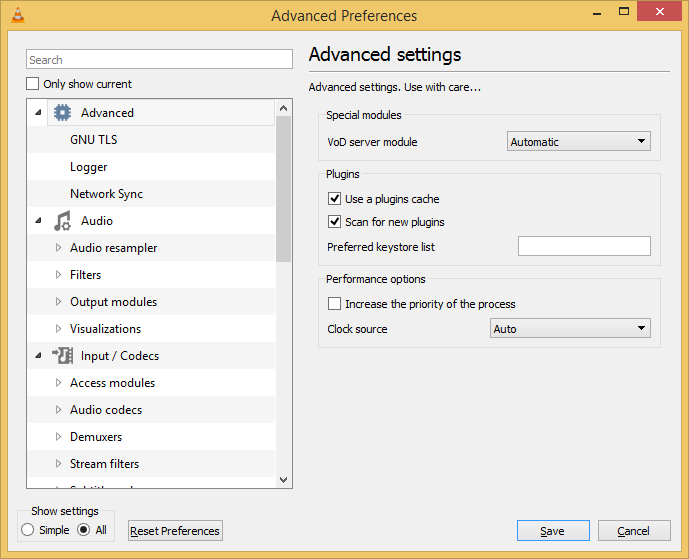
- From the displayed list on the left, go to ‘Inputs/codecs’ and scroll down to the ‘Advanced’ section and increase the ‘File caching’ to ‘1000’. Lastly, click on ‘Save’ the new settings.
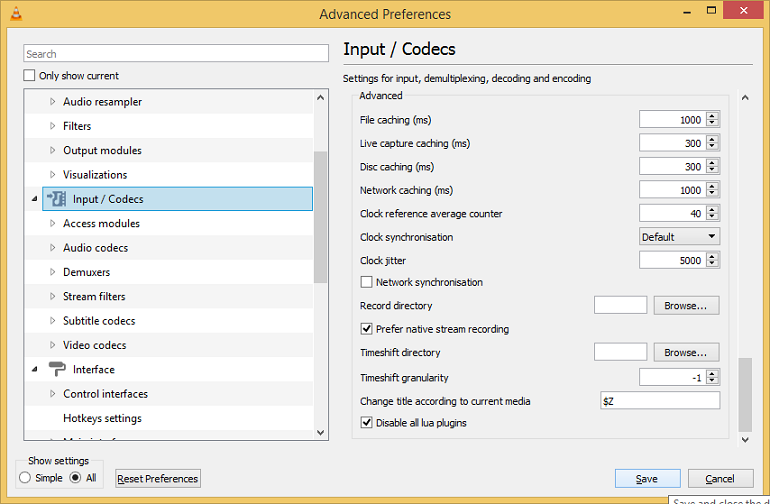
- Now, try to play that MKV file again on VLC.
- Enable audio
If the MKV video is playing without any audio or with delay in audio, there is definitely an issue with the audio settings of VLC.
Do the following to enable the audio settings of the player
- Click on ‘Tools > Preferences’ from the menu bar.
- Select the ‘Audio‘ tab and tick the ‘Enable audio’ option. Lastly, click on ‘Save.’
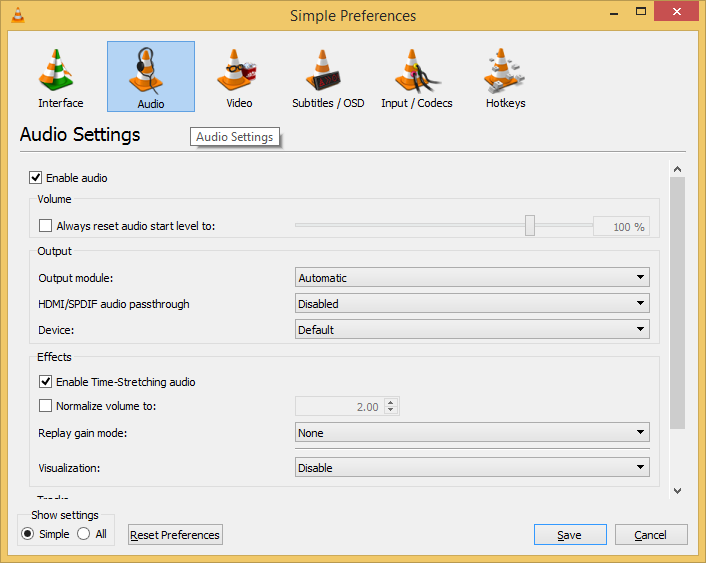
- Now, check the audio of the MKV file.
- Enable video
There are times where there is choppiness or interruption while playing the MKV video. This issue can be easily resolved by enabling the video in VLC.
Do the following to check the video setting of the VLC player
- Open ‘Preferences‘ under the ‘Tools tab‘ from the menu bar on the VLC player.
- Directly go to ‘Video‘ and check the ‘Enable video‘ option. Lastly, click on ‘Save‘ to make changes to these settings.
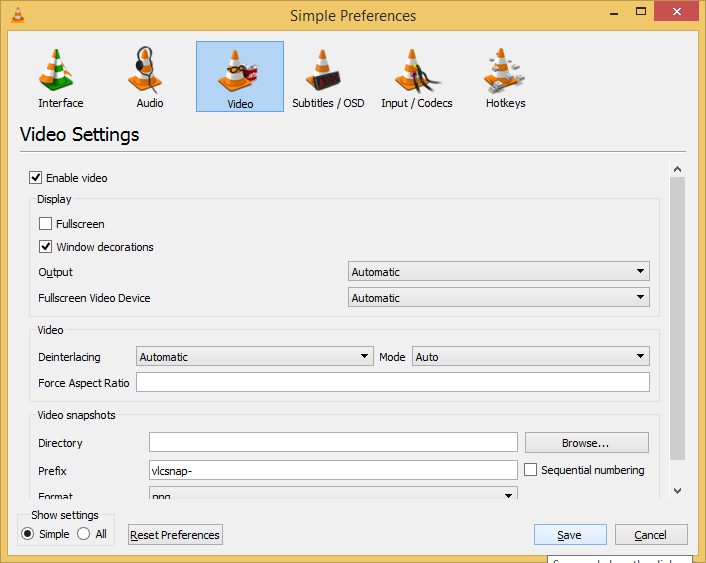
- Now, check the video of the file.
- Resolve minor file errors
In addition to being one of the best multimedia players, VLC Media Player has a variety of unique features, including the one for fixing minor file errors of a video file and converting the video file format into another one. There could be certain minor errors in the MKV file which you are trying to play. By resolving these errors, it might allow the MKV to play the video file.
Follow these steps to fix errors
- Again, go to ‘Preferences‘ under ‘Tools‘ tab in the VLC player.
- Under the ‘Input/codecs‘ option, select ‘Always fix‘ and click on ‘save.’
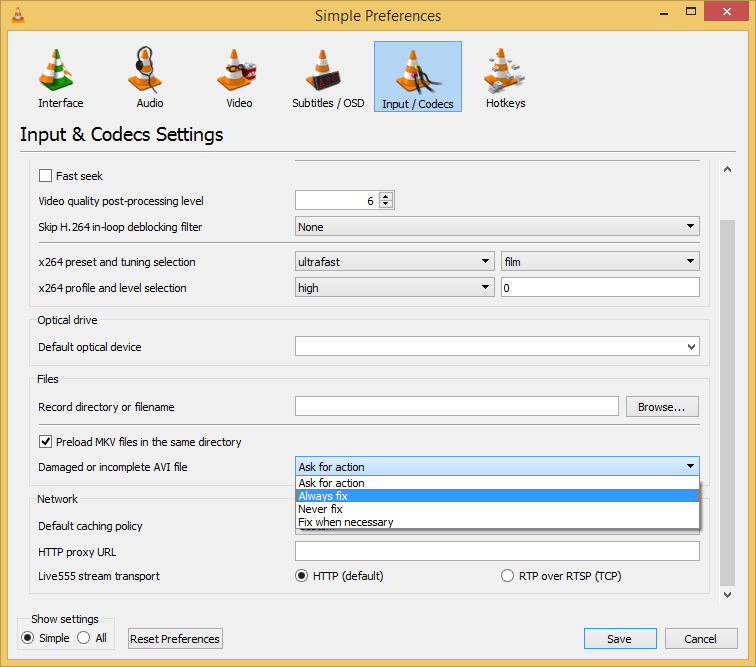
- Now, play the MKV file.
- Open video with another player
The MKV video might not be playing in VLC Media Player but can be played with the help of other multimedia players. Some of the best multimedia players include GOM player, KM player, Media Classic Player, and PotPlayer.
Just right-click on the MKV video file you are trying to play and select ‘Open with’, then choose the desired media player.
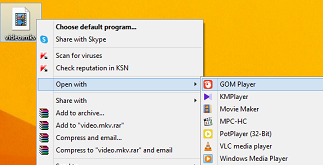
- Repair MKV file using a professional tool
There is a high possibility that the MKV files have gone entirely corrupted or damaged. To resolve this complex issue, a professional tool like the Recoveryfix Video Repair is highly recommended. It is capable of repairing all files which are corrupted or inaccessible including repairing of corrupt FLV video files.
Follow these simple steps to fix the corrupted MKV files
- Install the recovery fix video repair tool on your system. Click on ‘Add Files.’
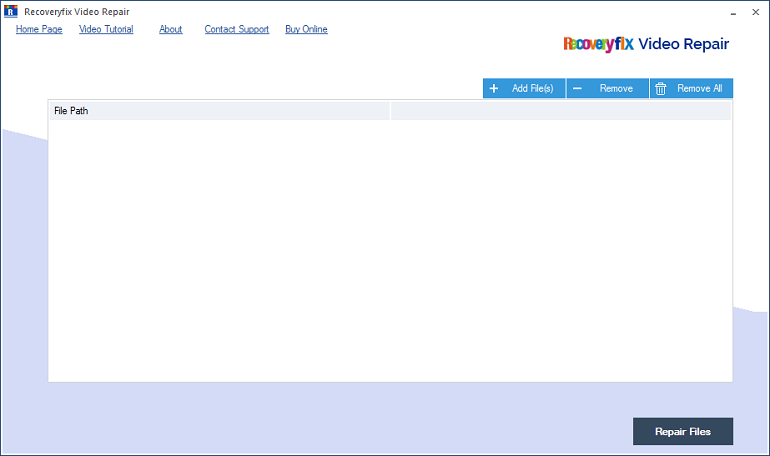
- Choose the files from anywhere on the system and click on ‘Open‘.
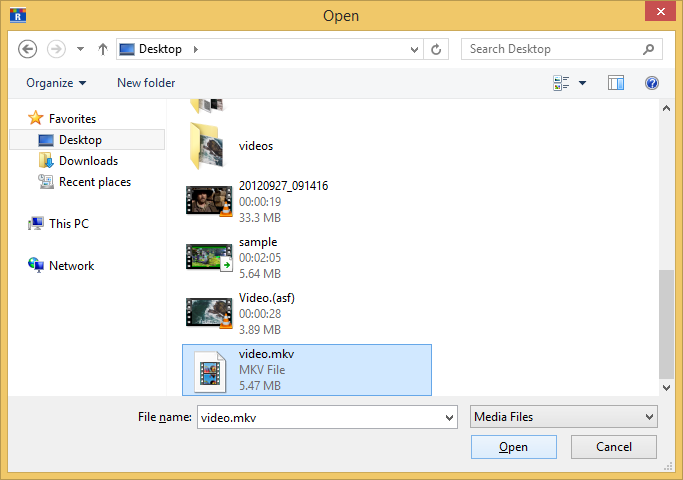
- All the chosen MKV files will appear and click on ‘Repair Files.’
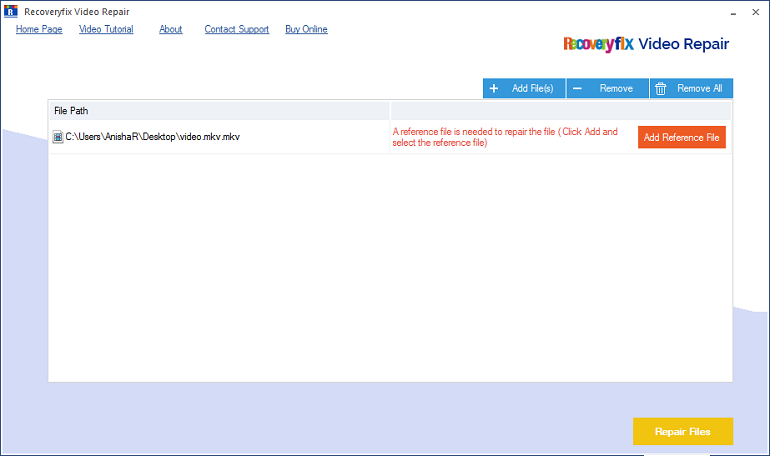
Note: You can add a healthy reference file if asked by the tool.
- Choose the desired location for all the repaired MKV files. Then, click on ‘OK’.
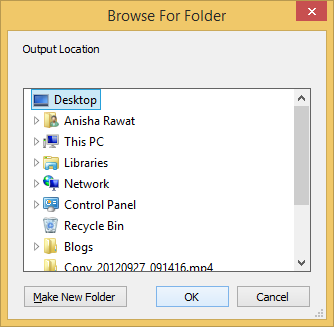
- The repairing process will begin. Click on ‘Close to CSV‘ and the files will be saved.
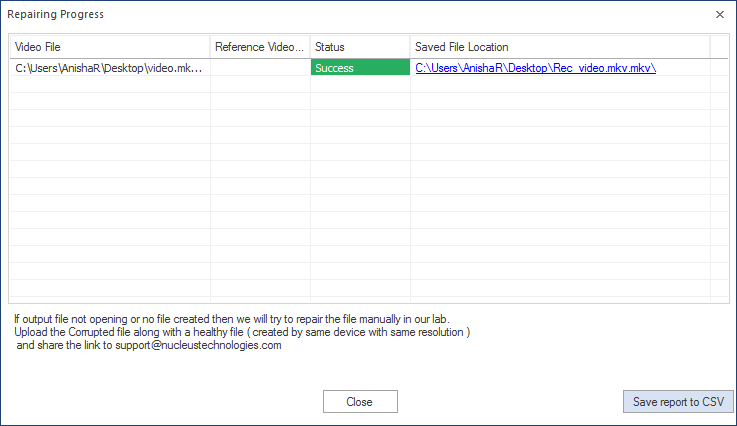
- Install the recovery fix video repair tool on your system. Click on ‘Add Files.’
The tool can repair all file formats including repair damaged MTS video files and MP4, MOV, MPEG, AVI, MKV, 3GP etc. It can repair multiple files at the same time. The Recoveryfix Video Repair tool keeps the quality of the video the same as the original one and offers high compatibility with all Windows versions. It can fix all major file errors, including fixing video error “unable to play video error 5”.
Conclusion
VLC Media Player might show you an error when it is unable to play the MKV files. Nevertheless, this error can be resolved easily with some manual methods in the VLC Player itself. Make sure to enable the audio and video settings, resolve minor file errors and make necessary modifications to the codecs in the player. If none of these works, then try to play the MKV file with some other multimedia player. There are high chances that the MKV file has gone corrupt which can be fixed using a professional tool- Recoveryfix Video Repair.


