Google Slides is a web-oriented presentation application that is part of Google Workspace. It is popular among users because it is compatible with PCs, Macs, mobiles, and tablets. Also, it allows multiple users to work simultaneously on a single presentation. All presentations are automatically saved on Google Drive.
However, to access these presentations, you need a stable and fast internet connection. If the internet connection is unstable, then user may encounter an ‘Unable to Play Video Error 5’ issue while playing embedded videos during presentations. In this article, we are going to discuss the reasons of this issue and various methods to fix it.
Why “Unable to Play Video Error 5” error occurs
It may occur due to the following reasons that are mentioned below:
- Unstable internet connection.
- Operating system and browser are not up to date.
- Huge reserve of cache data and cookies.
- Issues due to browser extensions.
- Video files have been damaged or corrupted.
Methods to fix the “Unable to Play Video Error 5”
These simple methods help you to overcome from ‘Unable to Play Video Error 5’ issue. Follow them carefully to play embedded videos of your presentation smoothly.
Method 1. Make sure to have a steady internet connection
One of the prime reasons for the ‘Unable to Play Video Error 5’ problem is not having a stable internet connection. The first and foremost thing to do is to check your internet connection, speed, and bandwidth.
If it is not running smoothly, either restart the router or switch to some other available network.
Method 2. Check for system and browser updates
Often the system starts showing errors or runs slowly when the updates are due for a long time. Regular updates help in resolving errors and common bugs. It can also be helpful to fix the “Unable to Play Video Error 5.”
To update the Windows OS perform the following steps:
- Go to Settings on your system and select Update and Security.
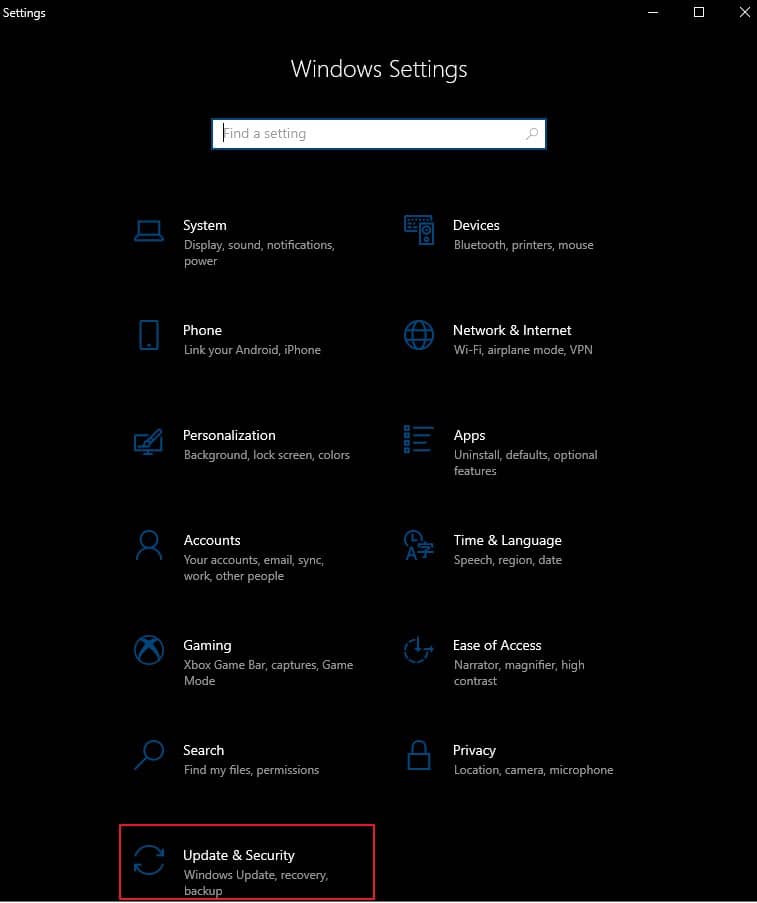
- Now, click on Windows Update and check for updates.
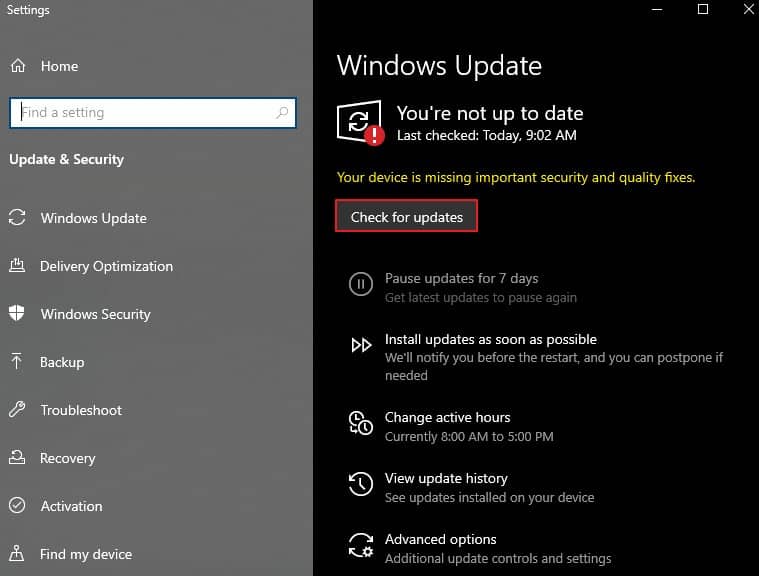
To update Google Chrome browser, follow the given steps:
- Launch Chrome then tap on Settings.
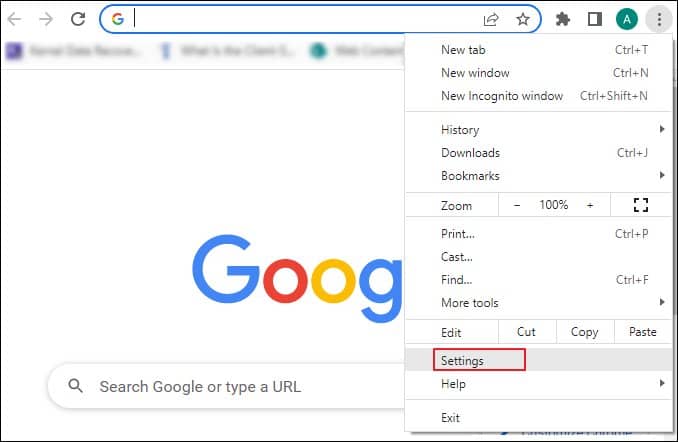
- Select About Chrome, and it will automatically install if any updates are available.
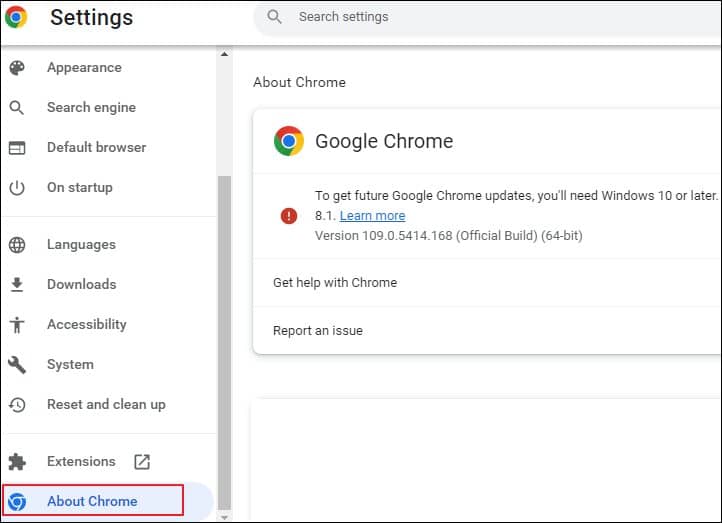
Method 3: Clear the browser’s cache and cookies
The purpose of cache and cookies is to store the website content and user choices, respectively. It occupies large space, which leads to a slowing browser along with video playback issues. Deleting the cache and cookies from the browser might help to fix the “Unable to Play Video Error 5”. Clear cache and cookies from Google Chrome by following the given steps:
- Open the Chrome browser and go to Settings.
- Click on Privacy and Security then select Clear browsing data.
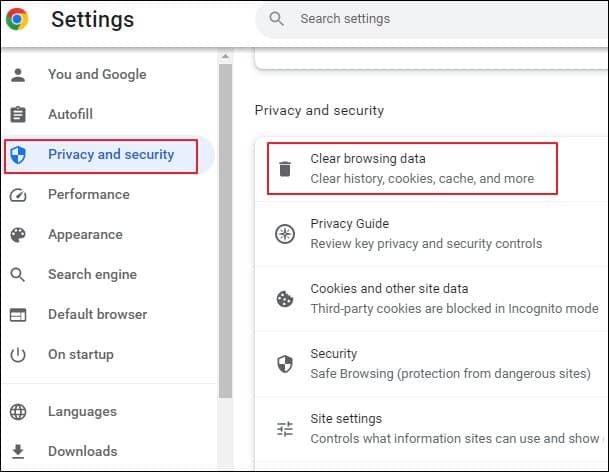
- Set the time range as All time. Now, click on Clear data, and it will delete all the cache and cookies.
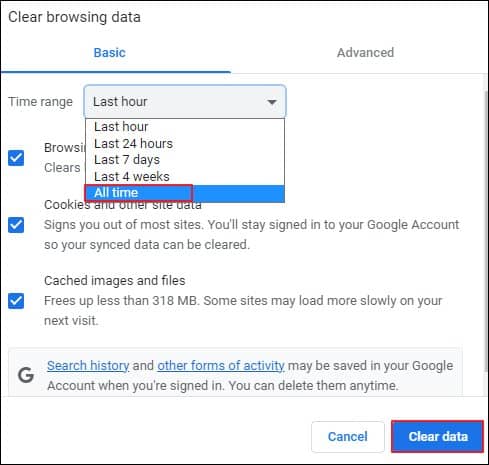
Method 4. Switch to Incognito mode
Incognito mode is a private browsing experience that does not save any browser history or cache and cookies. Switch to Incognito mode and then try to open the video and see if the error still pertains.
Follow the given steps to switch to incognito mode in the Google Chrome browser:
- Click on three dots from the top right corner and select New Incognito window.
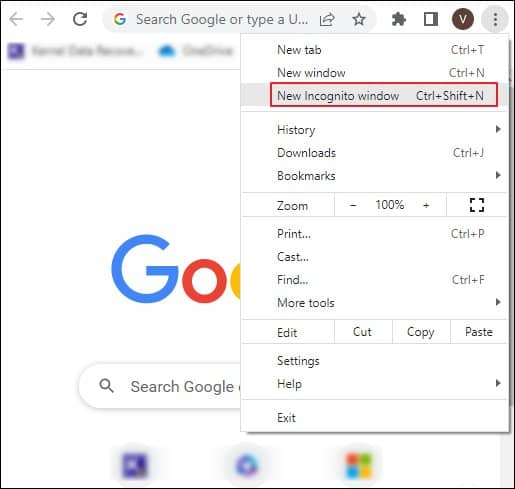
- A new window will be launched.
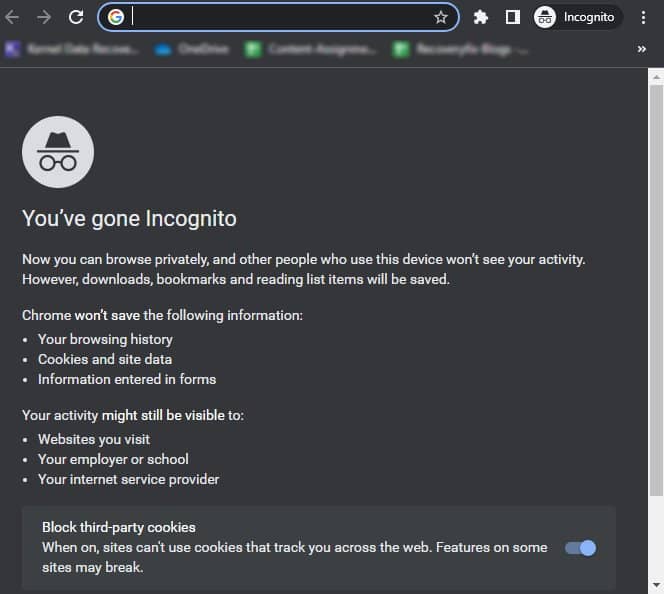
Method 5. Disable browser extensions
Browser extensions add to the functionality and features of the current browser. However, these can prove to be risky sometimes as they might infect the system with viruses. Disable all the extensions and plug-ins one by one to get rid of the ‘Unable to Play Video Error 5’ error.
Follow the below steps to disable extensions:
- Press on three dots from the top right corner, choose More tools option and then go to Extensions.
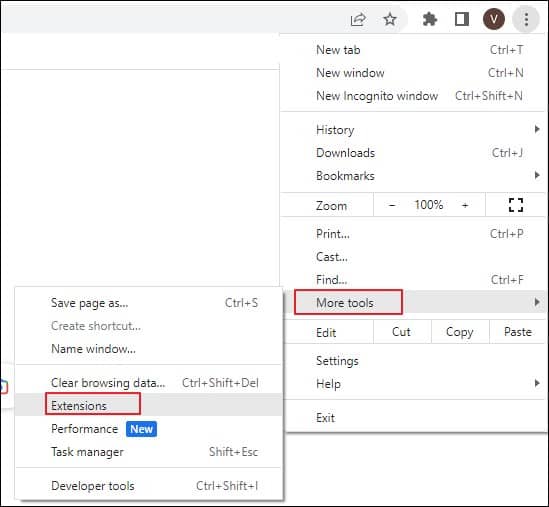
- Disable the installed extensions by unchecking them.
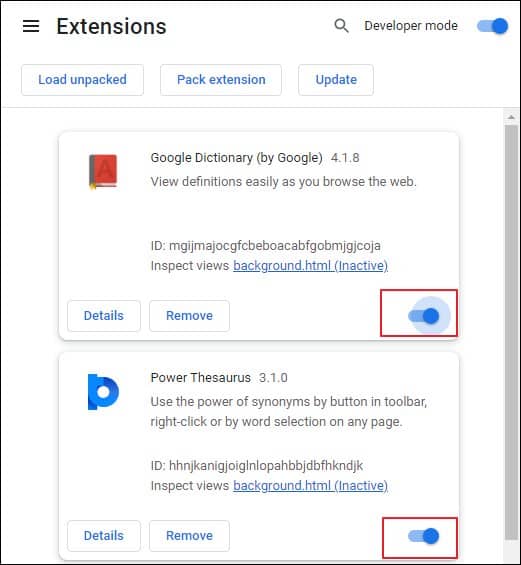
Method 6: Use a professional video repair tool
If you are still getting the same error even after trying all the methods mentioned above, then there is a high possibility that the video files in Google Drive has corrupted. When dealing with a corrupt video file, the best possible way to overcome it is to use an automated tool. You can easily repair your corrupt or damaged files with the help of Recoveryfix Video Repair tool. It also provides several features including:
- It can repair every video format.
- It supports all versions of Windows.
- Multiple videos can be repaired at a time.
- It has a simple interface making it user-friendly.
Conclusion
We have provided you with different manual solutions to fix the “Unable to Play Video Error 5” issue. However, this error occurs due to the browser and operating system are not up to date or when cache and cookies data is uncleared. In most cases, a corrupted video file is one of the primary reasons for this error. To fix these corrupted video files, a professional tool like Recoveryfix Video Repair is the best option. It also allows you to repair corrupt MP4 video files.


