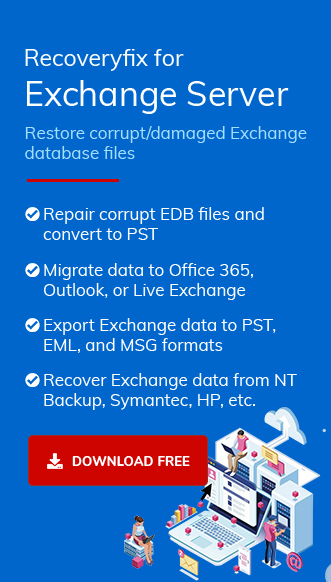Exchange Server in your organization keeps the record of all your emails (incoming and outgoing), contacts, calendar events, and notes. Microsoft has designed the Exchange Server as the Email Manager, Contact Manager, and an efficient Calendar software. With each new version, Microsoft has enhanced the features and functions of Exchange.
As Exchange Server is a heavy application that sends and receives a large number of emails every day, the size of database grows quickly. It also stores various log files like performance logs, IIS logs, transport logs, transaction logs, etc. These log files also fill the space of the Exchange database along with your emails. However, there is a limit to Exchange Database size. The Exchange Store checks the database size periodically and if it finds it that the limit is about to be reached, then it shows the warning message to the users. The Exchange Store also dismounts an oversized database.
- Large Sizes of Mailboxes
- Inadequate Databases Maintainance
- Improper Disk Space Allocation
- Large Attachments and Mailbox Deletions
- Database Corruption and Fragmentation
If your database gets dismounted automatically, then you should first check the size of the database to understand the reason. If the database has reached to its maximum size, then you can either increase the size limit of the database.
How to increase the size of the Exchange Server Database?
You can increase the size of an Exchange Server using the GUID (Globally Unique Identifier) of the database. Here is the process;
- First step requires you to get the value of GUID of the database using the following cmdlet in the Exchange Management Shell;
- After learning the value of GUID, start the Registry Editor.
- Check the GB DWORD value which depicts the database size limit. If the size of reaches to the limit, then you can change the value to another size.
- If the GB DWORD value does not exist, then you can manually create a new sub key with the name GB DWORD and input a new value to it.
- Mount the database back to Exchange Server.
Get-MailboxDatabase -Identity “database name” | Format-Table Name, GUID >
Search for the following registry sub-key
HKEY_LOCAL_MACHINE\SYSTEM\CurrentControlSet\Services\MSExchangeIS\Server Name\Private- database GUID> >
Take Backup of Exchange Server Database
Taking the backup of Exchange Database is the wisest option that an Exchange Administrator should take. A regular backup will help him deal with data inaccessibility problems created by a sudden dismount of Exchange Database. Windows Server Backup can create a Volume Shadow Copy Service (VSS) based backup of the database. Here is the step-by-step process of taking the backup;
- Start the Windows Server Backup and choose Local Backup option.
- Go to Backup Options and select Different Options. Click Next. It will open the Select Backup Configuration page.
- Select Custom and click Next.
- Next page is Select Items for Backup where you need to click Add Items to select the volumes for the backup. Then click OK.
- Click Advanced Settings. Go to Exclusions tab and click Add Exclusions to select files and folders that you do not take a backup.
- On the VSS Settings tab, choose VSS Full Back up, then click OK and then click Next.
- On the Specify Destination Type page, choose the Location where you want to save the backup files. Then click Next.
- On the Confirmation page, you will review all the backup settings, then click Backup.
- The backup process will start and you will see the progress at the Backup Progress page.
- After the completion of Backup progress, you can cancel the backup process.
I. If you choose Local Drive, then you need to choose any folder where the backup will reside.
II. If you choose Remote Shared Folder, then you need to specify the UNC Path for the backup files at the Specify remote folder page.
Conclusion
A large-sized Database brings lots of complications to your Exchange Server. It does not send or receive emails and gets dismounted from Exchange Server, It might be corrupt if you attempt to mount it back in Exchange Server. When you are facing any problem related to the Exchange Database, then you should use Recoveryfix for Exchange Server Recovery software that will recover all your data and save them to a convenient destination.