Offline data files (.ost) keep copies of records like emails, contacts, calendars, attachments, tasks, etc., offline for different accounts like IMAP Office 365, Exchange, and Outlook. OST file allows users to make changes in offline mode and gets synchronized automatically when the internet becomes available. However, it doesn’t receive or send emails in offline situations.
Usually, OST files become inaccessible when they get corrupted, deleted, or damaged, which causes interruptions for users. That’s why Outlook OST repair becomes necessary to make it accessible again. But, before moving to solutions to repair corrupt OST file or accidentally deleted files, let’s discuss the reasons behind this issue.
Why OST files get corrupted?
There may be various reasons for corruption in the OST file. Consider whether the file got corrupted after the update process or if there were misconfigurations in the profile. Moreover, let’s see some common causes for corruption in OST files:
- Hardware failure due to improper compatibility becomes a cause of corruption.
- Oversized OST files can lead to corruption or damage.
- The updated version of the application shows rigidity with OST files, which leads to corruption.
- Virus or malware attacks in OST file.
- Sudden power failure, improper shutdown while using OST file.
- The user accidentally deletes or moves files related to OST files within or outside Outlook.
So, keeping these points in mind, make your OST file accessible. However, if corruption lies in the OST file, follow the resolutions below.
Manual methods to repair corrupt OST file
Here, you will get the solution to the issues encountered while accessing the OST file. This section will provide manual practices to fix OST file from corruption and damage, respectively.
Method 1. Update Outlook
Sometimes, older versions of Outlook become responsible for errors or corruption. So, Outlook is required to be updated regularly when available. It also enhances the features of Outlook. To update Outlook, follow the steps:
- Open Outlook, click on File then go to Office Account.
- Choose Update Now from Update Options and download the upgraded Outlook.
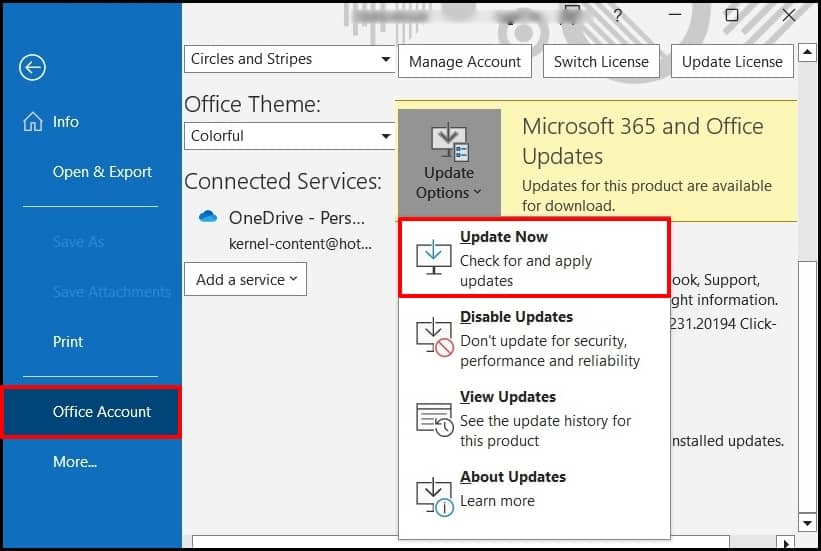
Now, it will enhance Outlook performance and may resolve the corruption errors in OST files.
Method 2. Create a new Outlook profile and synchronize old data file
Sometimes, misconfigurations in the Outlook profile generate issues in the OST file. So, creating a new profile and synchronizing the old data file shows good practice to repair OST file. Follow the steps below to sync old Outlook data into a new profile.
- Navigate to Control Panel, select Mail, and click on Show Profiles.
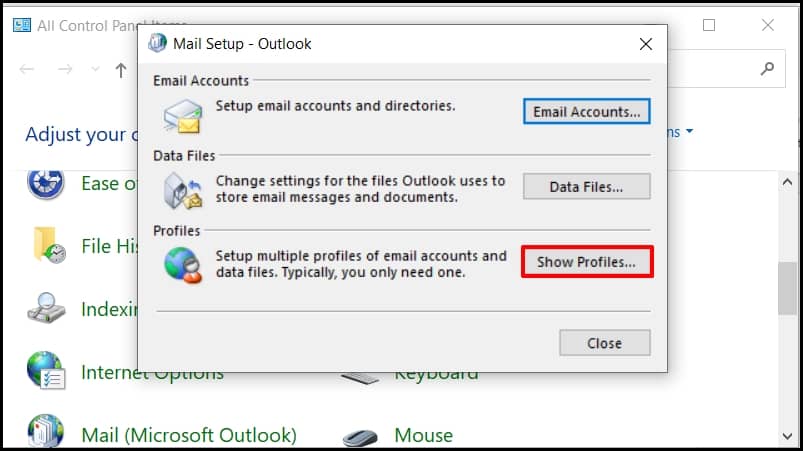
- Now, click Add to create a profile, enter a profile name, and click OK.
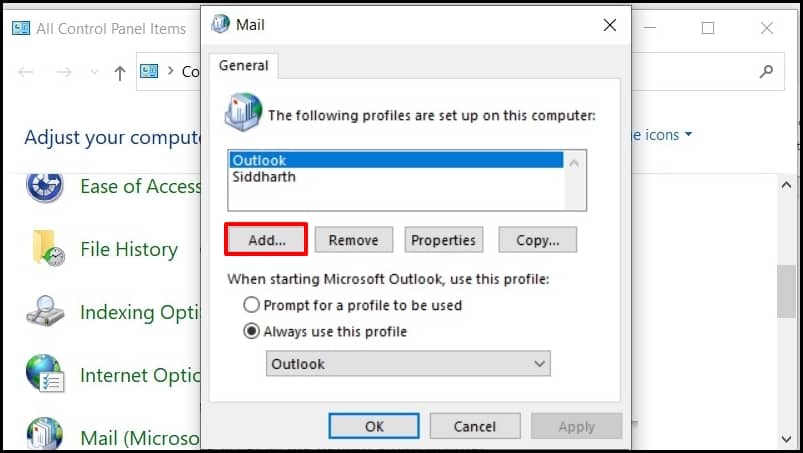
- Follow the instructions to provide account-related credentials for the new profile and click Next.
It will create a new Outlook profile and synchronize old data automatically. Now, restart Outlook and check whether the issue has been resolved.
Method 3. Disable incompatible add-ins from Outlook
Generally, add-ins provide extra functionality to the user while using Outlook. But sometimes, they become incompatible under various circumstances, so disabling them becomes necessary for users to prevent Outlook from issues. Go through the below steps to disable faulty add-ins:
- Start Outlook in safe mode and navigate to File and then select Options.
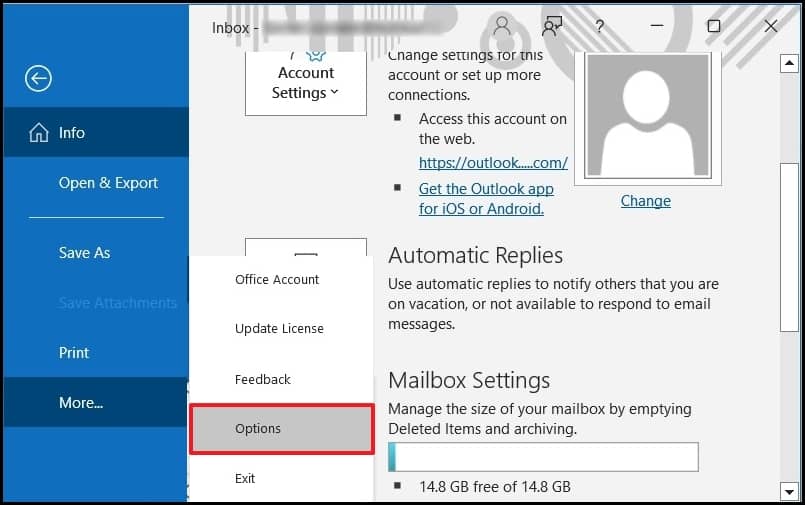
- Click on Add-ins and choose the GO button in the window located below.
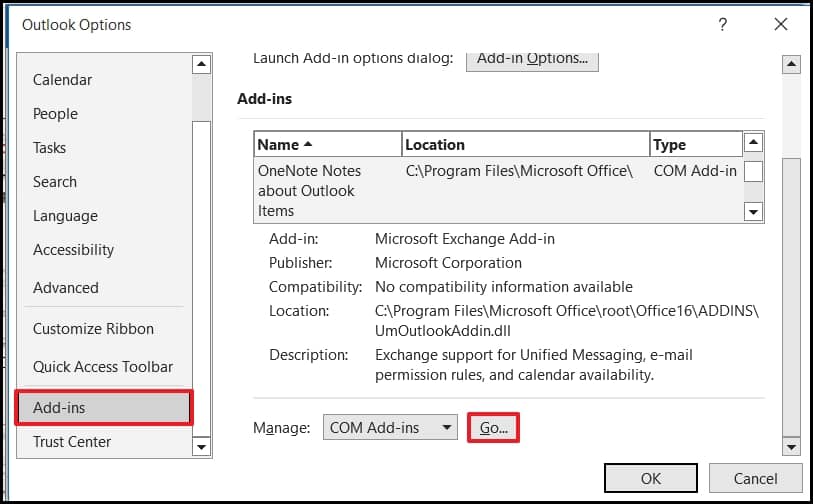
- Uncheck all the add-ins and click OK.
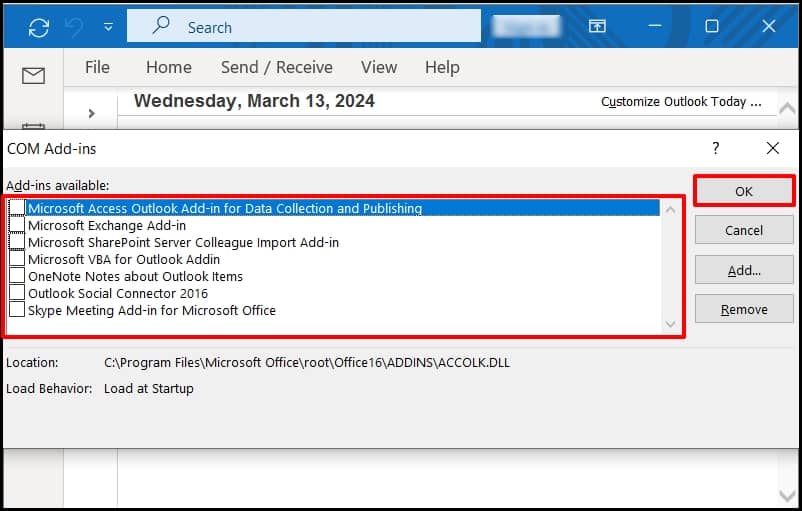
Restart Outlook and enable the add-ins individually to inspect faulty add-ins, respectively. Remove the incompatible add-ins if present and check whether it is able to repair OST file or not.
Method 4. Using the Inbox Repair tool
Inbox Repair tool (aka SCANPST.exe) is an inbuilt utility provided by Microsoft to diagnose errors and corruption from Outlook data files and makes it compatible with Outlook. It allows users to fix OST files by removing minor corruption from them. However, this utility has several limitations, which are as follows:
Limitation of Inbox Repair tool
- Can’t repair encrypted or password-protected PST files.
- Unable to repair a severely damaged or corrupt PST file.
- Repair OST file up to 2 GB in size.
- Contains a high risk of data loss.
Furthermore, these manual methods can fix minor issues, errors, and corruption but contain a high risk of data leakage when SCANPST.exe fails. So, using professional software like OST to PST Converter to fix corrupt OST file is the safest action for data security.
What is the best alternative to repair corrupt OST file?
Manual practices don’t always work and comes with several limitations. So, a better option is relying on an automatic tool to fix corrupt OST file. Recoveryfix for OST to PST Converter is a tool that efficiently retrieves and recovers all data items in the original hierarchy, either OST files are corrupted or deleted. This convert OST to PST tool can also convert all OST data, including emails, attachments, contacts, distribution lists, calendars, tasks, notes, etc., to PST format and makes them commendable again to restore OST file in Outlook.
Some salient features of this tool:
- Easily retrieve corrupted, lost, and inaccessible OST data.
- Allows back up their OST files into DBX, MSG, EML, TXT, RTF, HTML, MHTML, DOC, & PDF.
- It provides a filter feature to execute specific email migration with ease.
- Compatible with all Windows operating system versions.
Conclusion
In the final analysis, we have seen different troubleshooting methods to fix OST files, which may not be applicable when severe corruption or damage is present in them. So, using the recommended solution makes you stress-free from the issues and allows you to restore accidentally deleted OST files from the Exchange Server. This tool is also helpful in migrating OST files to Office 365, Live Exchange, Gmail, Outlook.com, and other IMAP servers.
Frequently asked questions
Q 1. Can recreating an OST file resolve the OST file issue?
Ans. If the OST file is deleted, Outlook will automatically recreate the OST file by synchronizing it with the Exchange server or other mail servers. Recreating an OST file may be helpful in some instances, but it contains limitations when retrieving OST data.
Q 2. Where do deleted items go in Outlook?
Ans. If you deleted any items from your Outlook, then you can easily find them in the Deleted Items folder and move them to another folder for restoration.
Q 3. Is it possible to move the OST file to other computers?
Ans. It is possible to transfer OST files from one computer to another, but users can’t access or read them, and they are restricted from performing any task in OST files in any Outlook profile.
Q 4. How can I repair corrupt OST files for free?
Ans. Outlook provides SCANPST.exe as a free tool or inbuilt utility to repair minor corruption or damage in OST files.
Q 5. Is it possible to restore specific data from corrupted or deleted OST files?
Ans. Yes, with Outlook OST repair utility, you can filter the specific data by parameters like From, To, Subject, Folder Name, Item Type, Data Range, etc.


