Microsoft Outlook is an advanced email client used to send and receive emails. It also provides access to email, calendar, contact, and task management features. However, email deletion helps to maintain and organize mail items by removing redundant and spam emails. Deleting emails lowers energy consumption and carbon footprints.
In Outlook, when the user deletes the emails, instead of permanent deletion, the email is moved to the Deleted Items folder and gets removed automatically after 30 days. If the user wants to reduce the data file size to improve Outlook’s performance, then emptying the deleted folder is required.
But sometimes, due to unwanted glitches, issues like deleted emails keep coming back for users. This signifies that your Outlook data file (.ost) is not synchronized with the server. Early focusing on the solution of this issue will prevent big mishaps in the future. So, let’s dive into the discussion to learn more.
Causes for synchronization issue in Outlook
One of the main reasons why my deleted email keeps coming back is improper synchronization. Understanding the causes behind the synchronization issue can help you find the best possible approach to resolve this issue.
- Email recovery failure
- Misconfigured email clients
- Faulty add-ins issues
- Corrupted OST file
Methods to resolve deleted emails keep coming back issue in Outlook
This section will explain different manual methods to resolve the issue of deleted emails keep coming back in Outlook. You’re advised to try methods one by one carefully.
Method 1: Repair Microsoft Office
Misconfigured or damaged Microsoft Office programs may cause Outlook to malfunction. It increases the possibility of getting several errors while using the Outlook application. One of the primary concerns that users claim is that my deleted emails keep coming back can also occur due to these uncertainties. So, repairing Microsoft Office can resolve the issue. Here are the steps to execute the task:
- Open the Control Panel and select program and features .
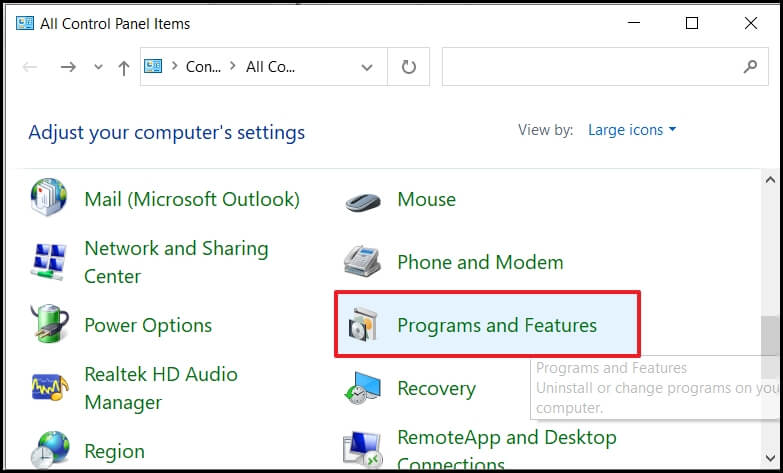
- Select Microsoft Office from the program list and click on Change
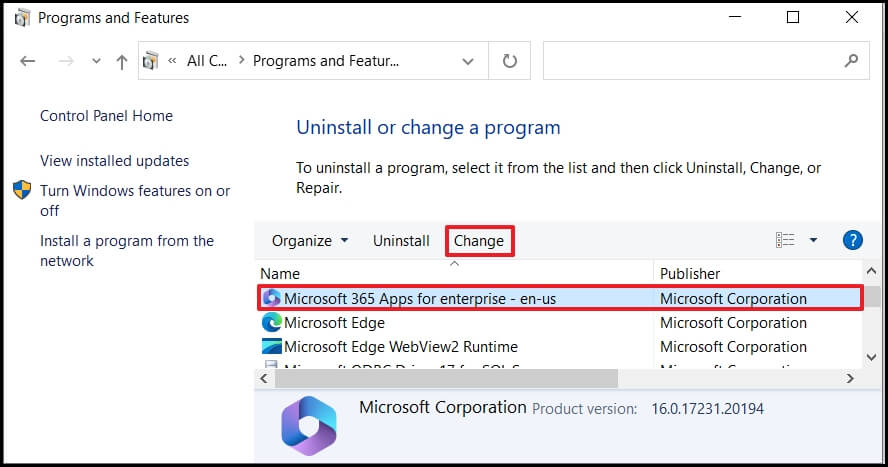
- Choose the Repair option and click the Continue button.
Restart the Outlook application and check if the issue is resolved or not.
Method 2: Unsubscribe email folder
Sometimes, the subscribed email folder creates synchronization issues in Outlook due to bad internet connection, oversized OST files, etc. Unsubscribing unnecessary email folders from the Outlook mailbox can relieve you of these issues. Let’s explore the functionality of this method by performing the given steps:
- In the Home section, right-click on the email folder , such as Inbox and choose IMAP folders.
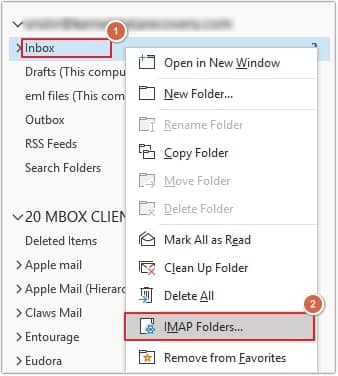
- Click on the Query button in the Subscribe tab and select the folder location where deleted emails are reverting.
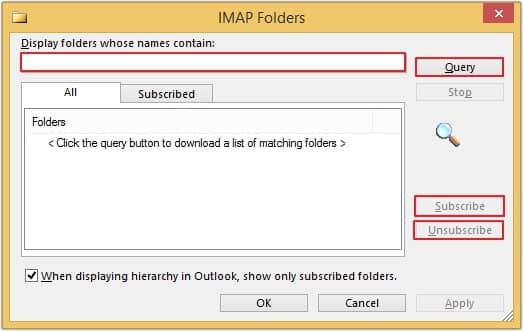
- Click the Unsubscribe button and click OK to confirm.
After unsubscribing the IMAP folders, delete emails and check whether the deleted emails keep coming back or not.
Method 3: Delete faulty add-ins
Regular updates to the Outlook application introduce new add-ins to increase its overall efficiency. However, these new add-ins may not be compatible with the local Outlook version. Consequently, users get their deleted emails keep coming back issues. Hence, finding the faulty Add-ins & disabling them may resolve the issue. Follow the steps below to find and remove the incompatible Add-ins:
- Open Outlook in safe mode and choose File.
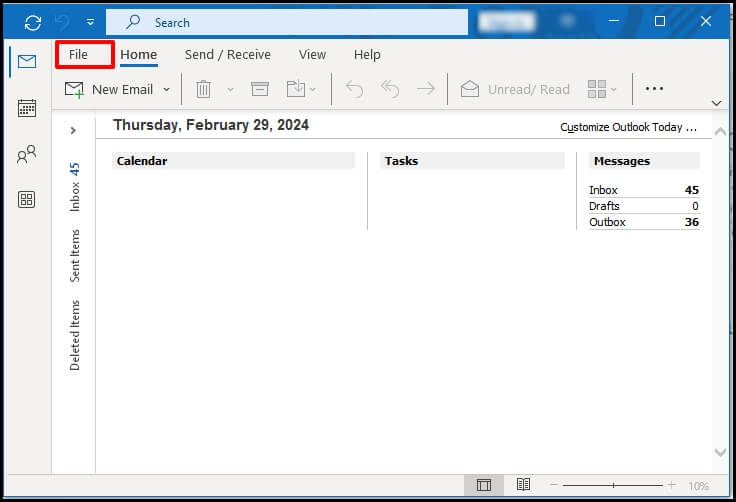
- Select Option, then Add-Ins, then choose the Go button.
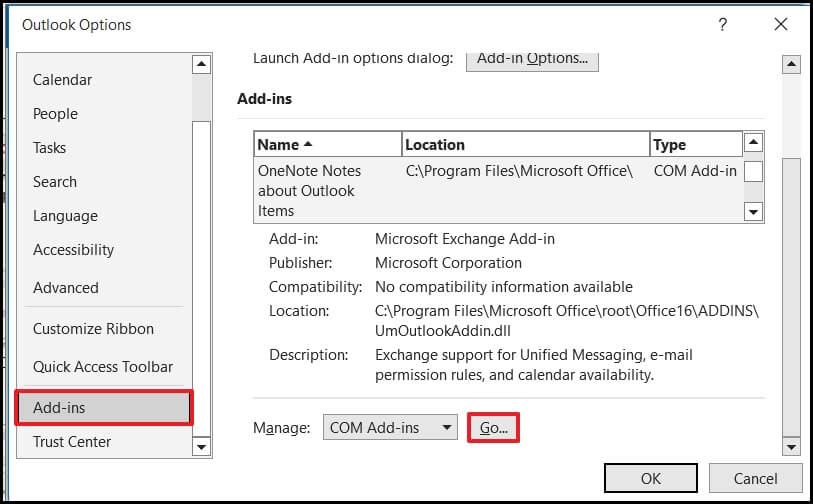
- Now, uncheck all add-ins checkboxes and check whether the issue has been resolved or not.
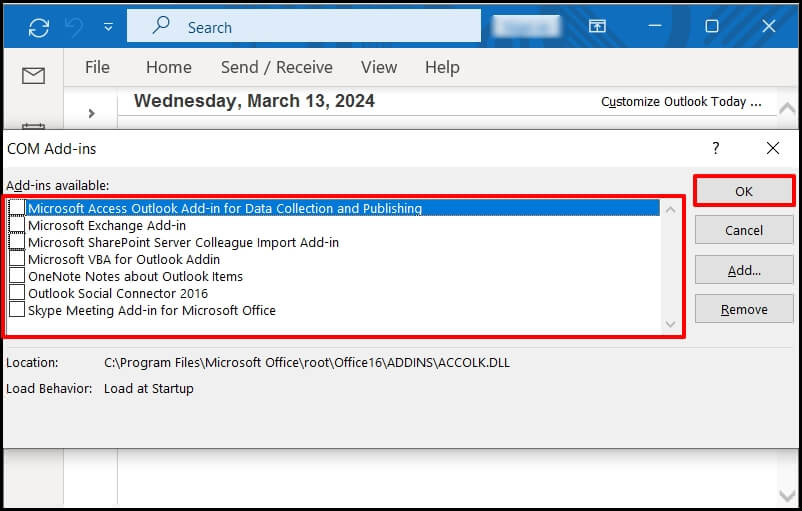
- Activate the add-ins one by one and observe if the error persists again due to faulty add-ins; remove them immediately.
Method 4. Recreate OST file
In certain instances, the unusual condition of the OST file also leads to these issues, such as users getting deleted emails keep coming back. In that case, executing the process of recreating the OST file will make your Outlook healthy or error-free. It even helps you in case of distorted or damaged Outlook data files.
Use Recoveryfix for OST to PST Converter software
It is not very sure that these methods may resolve your issue, but they work efficiently in Outlook. If you’re still facing this issue, it means your OST file is severely damaged, corrupted, and inaccessible, and this corruption can be resolved by using the advanced OST PST Conversion tool, which will help you to repair corrupt OST files & convert them into PST that you can use further in your Outlook application. This way, your OST will get repaired or error-free from all uncertainties.
Recoveryfix for OST to PST Converter software is one such reliable tool that retrieves corrupted, lost, and inaccessible OST data and recovers entire OST data, including emails, tasks, contacts, calendar, etc., and deleted emails into PST format and other file formats.
Wrap up
In the end, we hope you have gotten all your answers through this blog about why my deleted emails keep coming back and the best effective solutions to tackle it. However, these methods won’t be helpful in severe corruption cases as you cannot access them. So, opting for the recommended automated approach can be your lifeline to give fruitful results as needed.


