Outlook data files such as OST or PST are used to store data such as emails, notes, contacts, attachments, tasks, and others in Microsoft Outlook. An OST file is a local copy of your mailbox items that remain synchronized with the Exchange server. It enables you to access your mailbox even when you are not connected to the server. Once the connection is restored, any changes you make will sync automatically.
But in most situations, due to inaccessible or corrupted OST files, several issues are found in the Outlook applications, like application crashes or inappropriate behavior. As a result, OST file synchronization stops, and Outlook will start displaying error messages. If you are experiencing the same, you do not need to worry; it can be fixed when you will recreate OST file.
Reasons behind inaccessible OST files
Damaged or inaccessible OST file leads to data loss. Here are eight reasons that illustrate the cause of inaccessible OST files, which compel the users to recreate Outlook OST file:
- Network issues during mailbox synchronization.
- Forced Outlook termination or system shutdown without closing Outlook.
- Incompatible or faulty add-ins.
- Large size OST files.
- Bad sectors or problems with the storage media.
- Virus or malware intrusion.
- Improper installation or configuration of Outlook profile.
- Power outage during the mailbox synchronization.
Different ways to recreate OST file
If you encounter any issues with your OST file, a simple solution you can try is to recreate OST file. When you rename or delete your OST file, Outlook will automatically rebuild OST file.
Note: Remember to take a backup of the original OST file before proceeding.
Let’s look at the different approaches that how would Outlook rebuild OST file:
Solution 1. Manage the Outlook OST file
OST files are offline copies of Exchange user mailboxes that can be retrieved from the Exchange server if deleted. Once you delete the previous one, Outlook will recreate OST file that automatically synchronizes with the server. Here is the process to accomplish the task error-free:
Note: This process is given for Microsoft Outlook 2013 & 2016 versions.
- Close the Outlook application.
- Open the Control Panel and go to Mail (Microsoft Outlook).
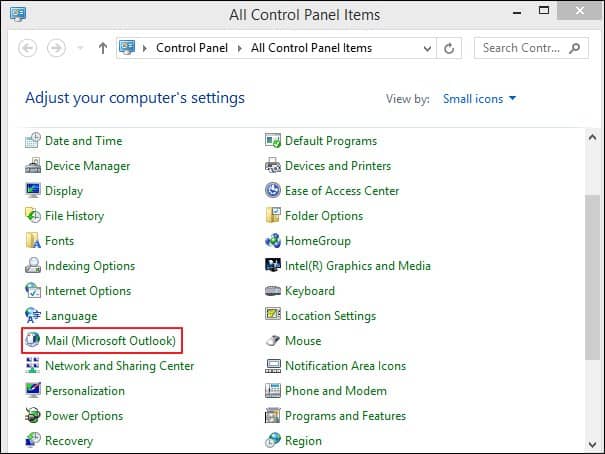
- In the Mail Setup wizard, click on the Email Accounts option.
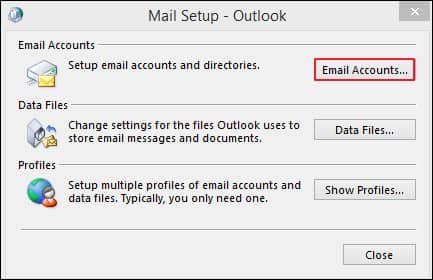
- Select the Data Files tab followed by the OST file and click on the Open File Location.
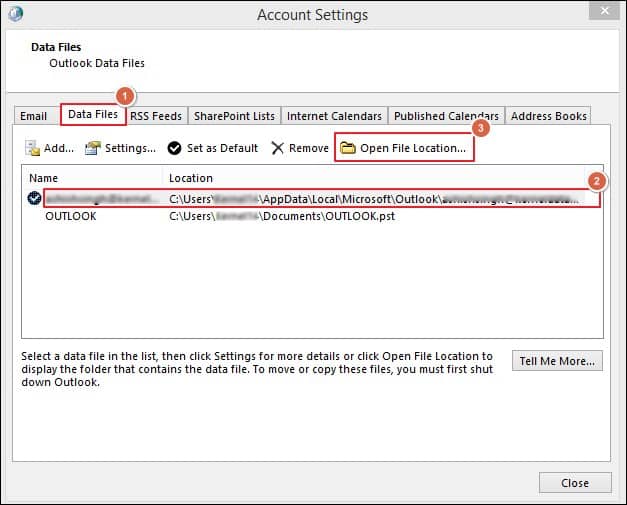
- Right-click on the OST file and Delete the file.
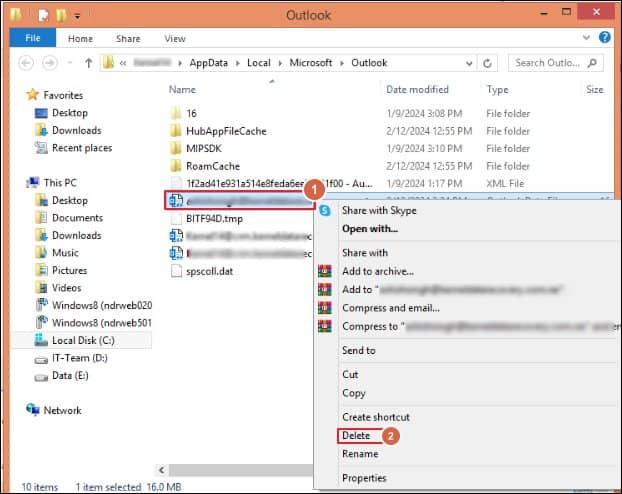
- Start the application again. It will automatically recreate Outlook OST file.
Note: Close the Account Settings and Mail Setup windows before deleting the file; otherwise, the system will display an error message.
Solution 2. Change the file extension
By changing the file extension of an OST file, you are able to create a backup of your OST file. It is one of the safest ways to recreate the OST file. Outlook is used to store its data in the OST form, so when you access the application after changing the file extension, Outlook recreate OST file automatically.
- Close the Outlook window and enable the ‘File name extensions ‘option from the View menu in File Explorer.

- Right-click on the OST file and tap on Rename.
- Rename the OST file end with the name of .bak.
- Now, open Outlook. It will recreate OST file and starts synchronizing all messages from the server’s mailbox.
Solution 3. Move the inaccessible OST File
You may also move the OST file (cut/paste) from its location to a different folder to rebuild the OST file. Close Outlook before moving or deleting the OST file. Otherwise, you may see errors.
Automated method to repair the OST file
Recreate Outlook OST file process will work only when the Outlook account and Exchange server perfectly sync. If there are network issues, then it is challenging for the user to recreate the OST file. Therefore, we recommend taking a professional way to recover the corrupt OST file. Recoveryfix for OST to PST Converter is the best tool to retrieve data from the corrupted OST files and save it in a new healthy PST file. It recovers and converts Outlook OST files to PST, MSG, DBX, and EML formats. This professional OST PST Conversion tool is even helpful in converting the large OST files to PST without losing their original quality and integrity.
Final note
In this article, we provided you with valuable insights about different causes of inaccessible OST files. Rebuild OST files or recreate OST files is one of the best approaches to access the inaccessible OST files. Hence, we have given effective manual methods to fix it by recreating a new OST file. However, manual solutions are challenging or time-consuming. Also, it won’t ensure error-free conversion of your data. Therefore, you should go for an automated Recoveryfix for OST to PST tool, which makes the whole process easy and convenient for the user.


