Microsoft Outlook is a widely used email client for sharing important information and messages. When Outlook is configured with the email server, then it creates an OST file at the default location in your system, which is seen as the backup of Outlook data on the hard drive for offline use. Once the connection is restored, the performed changes made offline will sync automatically.
Occasionally, users face the issue that the OST file size limit reaches the maximum level, and they won’t be able to store more data in it. Consequently, Outlook will not allow you to send or receive emails.
It is an alarming situation for all MS Outlook users. At that time, only one option is left – deleting contents from the OST file.
So, we are giving information here regarding the reasons behind this error and a step-by-step process to tackle this issue.
Reasons behind the OST has reached the maximum size issue
Having the “Outlook data file has reached maximum size OST” error restrains users from downloading or storing further mailbox contents. So, it becomes essential to know the reasons behind this issue to safeguard yourself in the future. Let’s look at some important ones:
- Limitation of the file format: Sometimes, the file format used in Outlook has a size limit that will fill within a few months. The ANSI format has a size limit defined as 2GB which can quickly fill with large attachment files and data. However, this issue is there in the earlier versions only; recent versions of Outlook are not affected by this issue.
- Registry issues due to two versions: Installing two different versions of Office, like 2007 and 2013, on the same system may cause errors. Some registry entries might not get updated properly, so OST errors may arise.
- Reaching the size limit: In the recent versions of Outlook, the OST is a file having UNICODE format with a higher limitation like 20GB. However, it can also be filled with regular usage, causing OST size issues.
Quick ways to fix OST has reached the maximum size
To control the OST file size and fix the problem permanently. Go with the methods below, which will help you to fix OST file has reached maximum size issue successfully:
1. Archive the email data
Archiving Outlook items is the most recommended and effective solution. It moves the original data to a different file to fix the Outlook error, i.e., the Outlook data file has reached maximum size OST. Archive files can also be used with Outlook at times of need. If you have a large OST file, then this method helps you to reduce OST size significantly. Follow the given steps:
- In Outlook 2016 and 2019, go to the File menu.

- Go to Info >> Tools, and tap on Clean up old items.
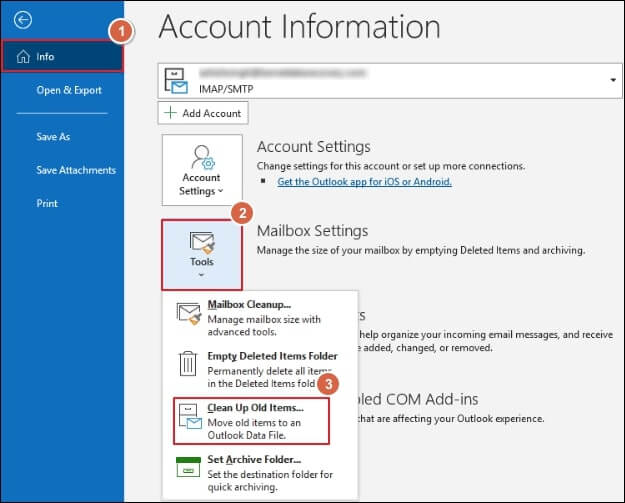
- Opt for Archive this folder and all subfolders option from there.
- Select Personal Folders to archive all Folders, or select the folders you want to archive from the list.
- Select the ‘Archive items older than:’ column and select a date to archive older items.
- Then, select a location. Finally, click on the OK button.
Note: In Outlook 2013 and the below versions, go to File >> Cleanup Tools >> Archive.
2. Mailbox cleanup
You can make space easily by removing your older email messages. It will also help you to tackle the issue related to OST file size.
- Open your Outlook.
- Now go for the “File” button on the top.
- Then tap on “Info” and click on “Tools.”
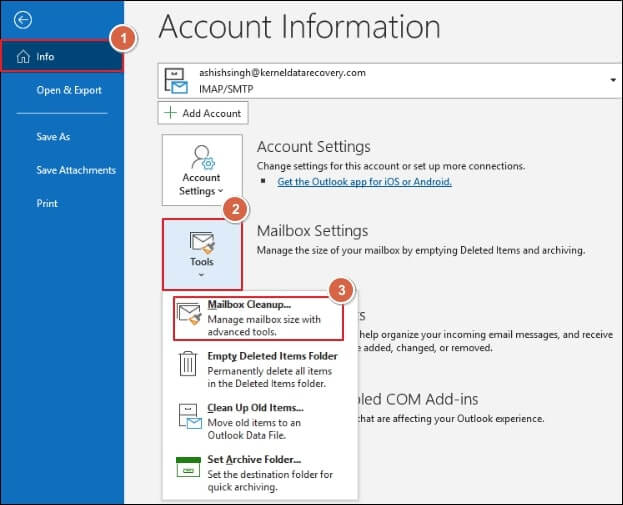
- Now, tap on the “Mailbox Cleanup” option.
- Go to “View Mailbox Size” from the menu to check the overall size of your mailbox stored in the OST file.
- Using the “Find” option, you can search for the older (or larger) items by entering the days (or file sizes).
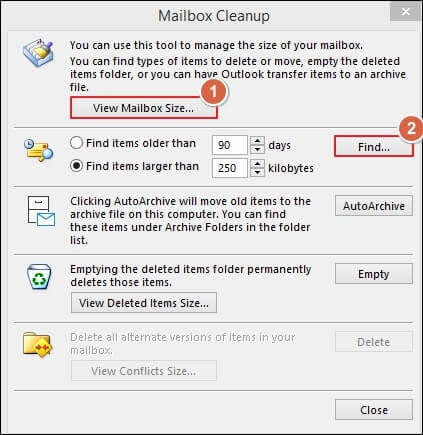
- You can delete unwanted data to reduce the size of the OST file.
3. Compact the OST file
Microsoft Outlook also has an option to compact OST files, which lets you reduce the file size. It compacts the size of the OST or a PST file. Check the following steps to compress the OST file.
- Open Outlook, tap on File, and click on the Account Settings option.
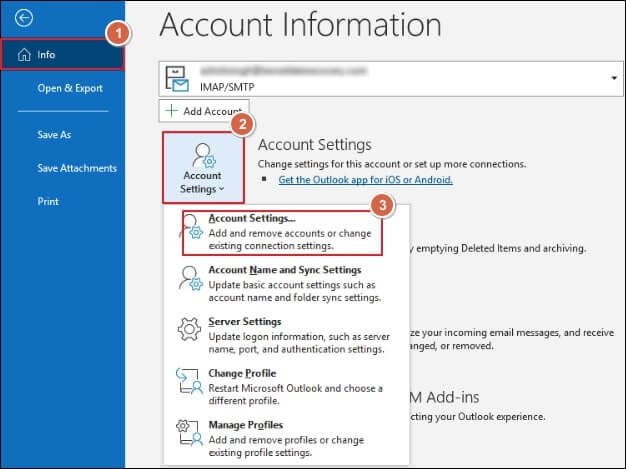
- Under the Data Files tab, select the required Outlook data file.
- Click on Settings >> Advanced and go to Outlook Data File Settings.
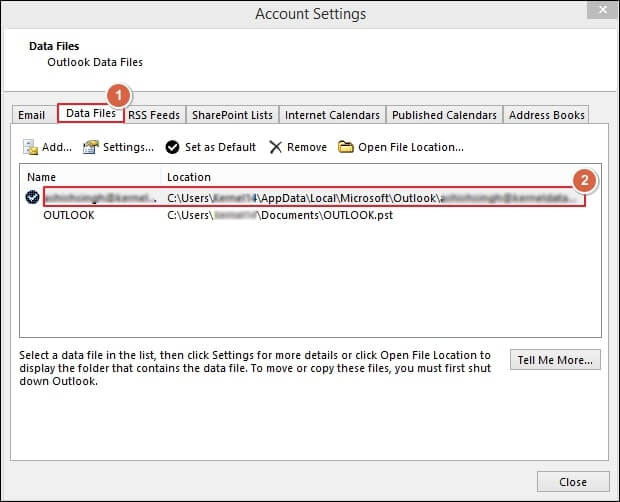
- Select the Compact Now option and hit the OK button.
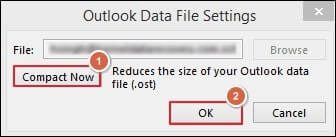
It will compact your selected OST file and help you to resolve the issue temporarily.
4. Modify offline settings
Microsoft Outlook offers this helpful option to specify how offline data is to be synchronized after the availability of the server. Through this, you can control the synchronization of data. It would help if you modified through manually the “Mail to keep offline” settings.
- Start with opening your Outlook account. Go to “File” button and tap on the “Info” option.
- Select Account Settings>Account Settings and tap on Change.
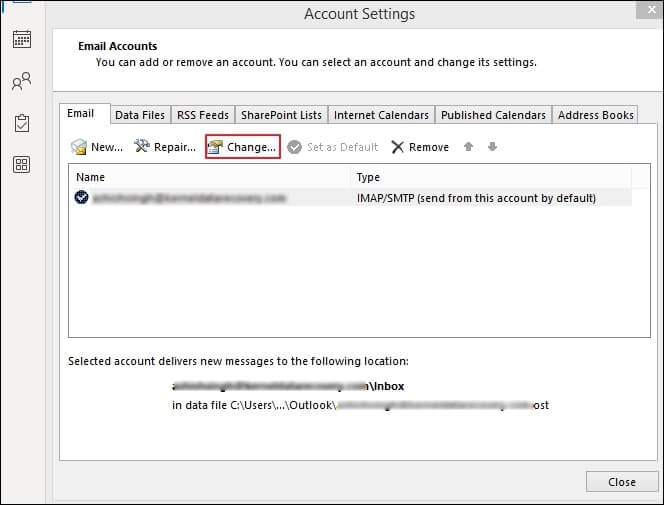
- On the “Mail to keep offline slider,” you can adjust the settings of the OST file size.
- Adjust the slider to the lower value to synchronize the data. This will reduce the OST file size.
5. Manage Shared folders synchronization
The size of OST files can be increased by shared folders, which hampers the performance of Outlook. So, follow the given steps to disable the shared folders synchronization settings to fix OST has reached the maximum size issue.
- Launch Outlook and go to File > Account Settings > Account Settings.
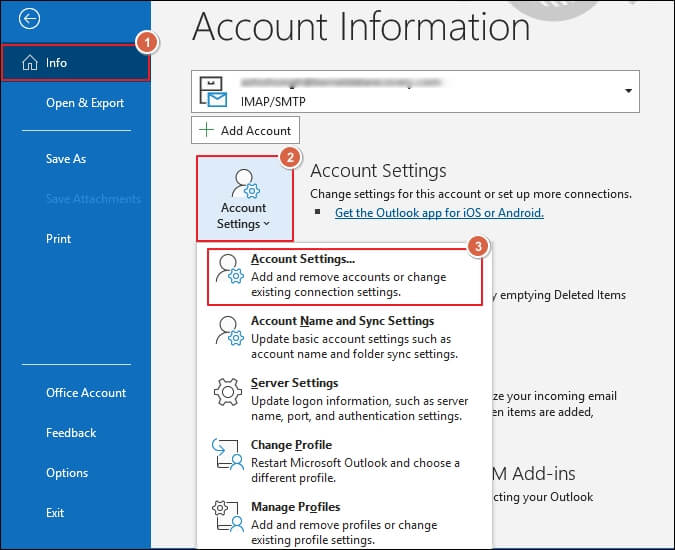
- Choose the OST file in the Data Files section.
- Tap on the Settings > Advanced > Outlook Data File Settings.
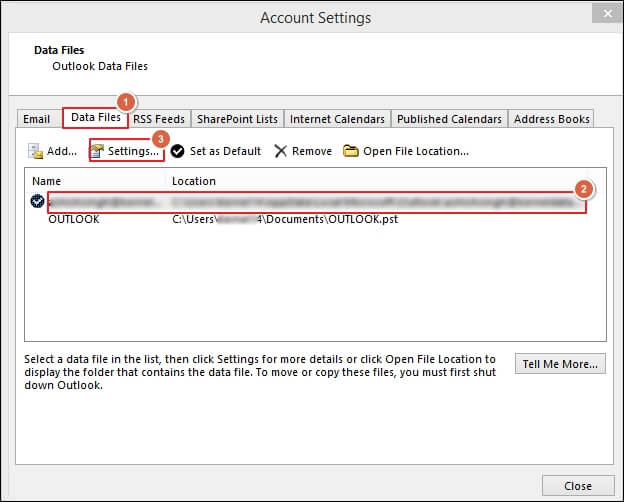
- Uncheck the Download Shared Folders and hit OK.
- Now, restart Outlook and wait till the task is accomplished.
Conclusion
You can try out the methods mentioned above to resolve the OST file has reached maximum size issue. However, manual methods come with certain limitations that become challenging for the user to handle, like time-consuming, prone to data loss, etc. In that scenario, it is highly advisable to use a professional Recoveryfix OST to PST tool to manage all OST-related issues. It even provides you with the facility to manage the storage space by converting inaccessible OST files to PST.


