Microsoft Outlook is one of the most widely used email clients among users and organizations. Having a robust algorithm, innovative UI and the ability to seamlessly integrate with other Microsoft Office programs sets it apart from its competitors.
Outlook primarily stores all its data in PST files. PST files, also known as Personal Storage Table, are the proprietary file format of the Microsoft Office suite. This file format is used to store various types of mailbox data like emails and their attachments, calendars, tasks, contacts, etc. locally on the user’s system.
Why create a new PST file?
There can be several reasons why a user might want to create new PST file in Outlook. Some common reasons are:
- Ease of organization: Creating separate PST files for different projects helps you keep your emails easily accessible, and mailbox organized.
- Ease of migration: Transfer all the data you need to migrate to the newly created PST file to easily migrate to a new location.
- Free up your mailbox: Archive all your old emails in a separate PST file to free up some space in your Outlook’s mailbox.
- Backup your data: Take a backup of your mailbox data and save it in a separate PST file in a secure location to avoid data loss.
Methods to create new PST file in Outlook
There are several methods to create new PST file in Outlook. We’ve explained below the most suitable ways to help you create new Outlook data files.
Method 1. Using Account Settings
To create a new PST file using account settings, follow the steps mentioned below:
- Open the Microsoft Outlook application.
- Click on the File tab, go to Account Settings and from the drop-down menu, choose Account Settings.
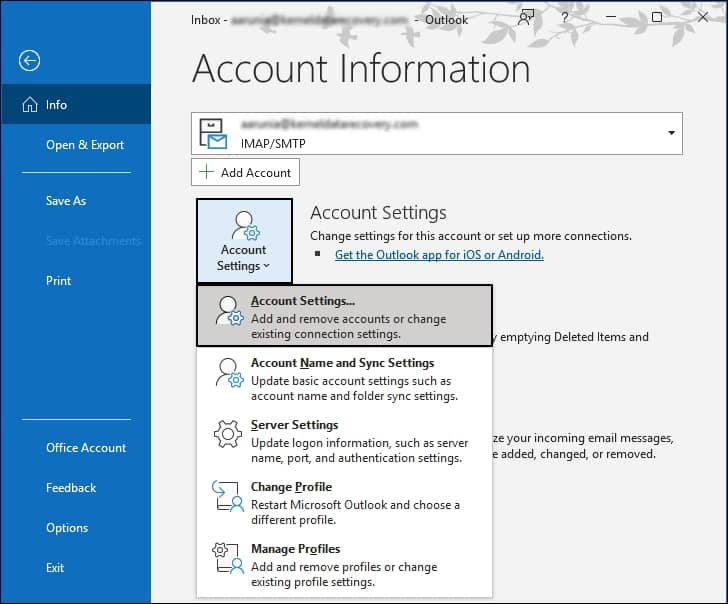
- Choose the Data Files tab and click on the Add button.
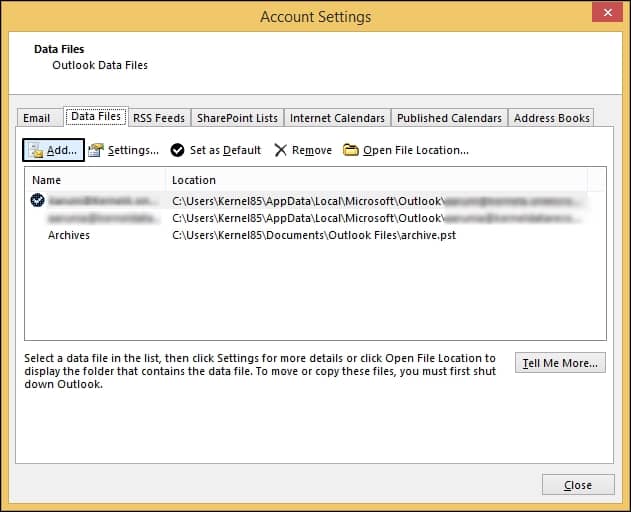
- Rename the file the way you want. Save the file as an Outlook data file (.pst ) and click OK.
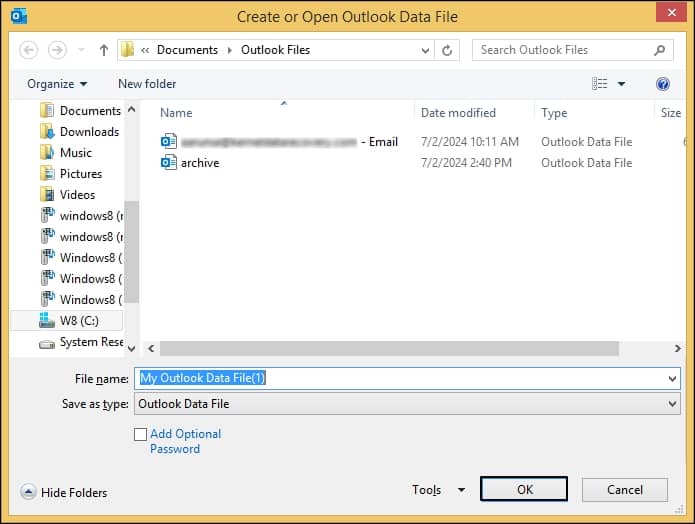
Method 2. Export mailboxes directly
Export your existing mailbox data to a new PST file with the help of Outlook’s Import/Export wizard. Follow the steps to do so:
- Run Outlook and click on the File tab.
- Click on Open & Export, and then select Import /Export.
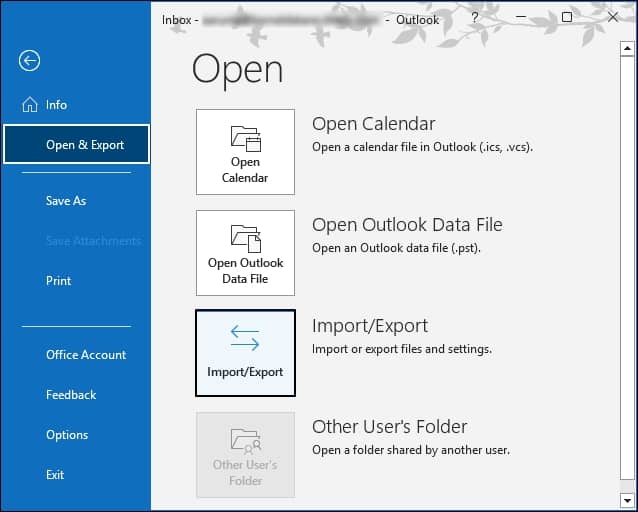
- In the Import and Export Wizard, choose Export to a file from the given options and click Next.
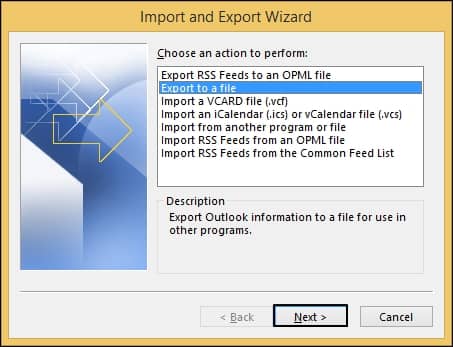
- Choose the file type as Outlook Data File (.pst) and click Next.

- Select the folder Inbox to export the data. Then click Next.
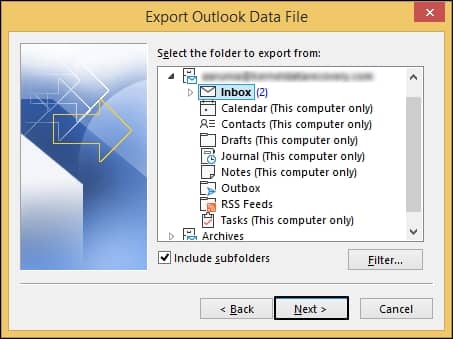
- Now, browse the location to save the exported file and tick the option Replace duplicates with items exported. Click on Finish to complete the process.

Method 3. Using the New Items option
To create a new PST file using the New Items option in Outlook, follow the steps listed below:
- Launch Microsoft Outlook and click on New Items.
- From the drop-down list, choose More Items and click on Outlook Data File.
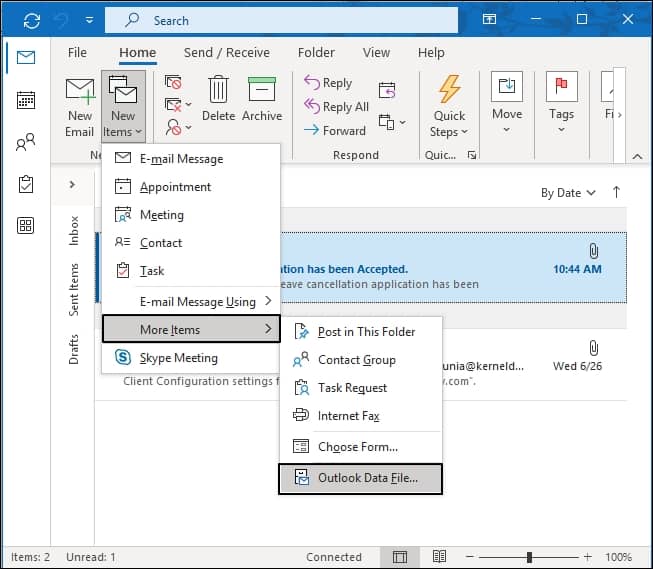
- Rename your data file and click OK.
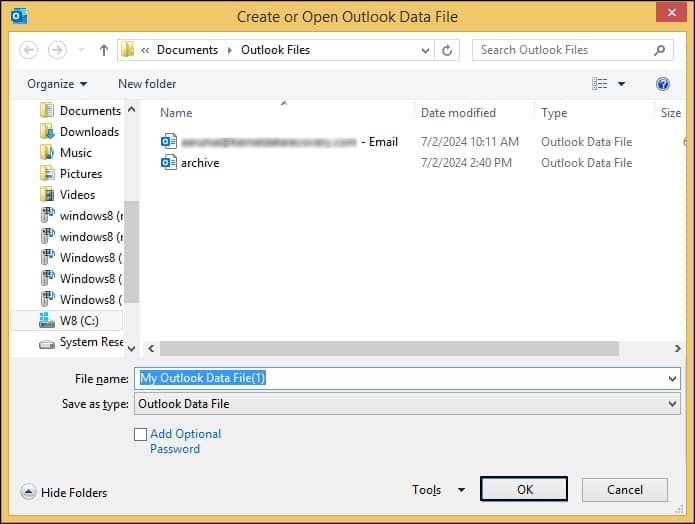
Method 4. With the help of AutoArchive feature
Archive your old mailboxes to a specific location periodically with the help of AutoArchive feature in Microsoft Outlook. This feature helps users’ free up space in their mailbox and keep it organized. Follow the steps below to enable the AutoArchive feature:
- Run Outlook and click on File.
- Click on Options from the left pane. A new window will open.
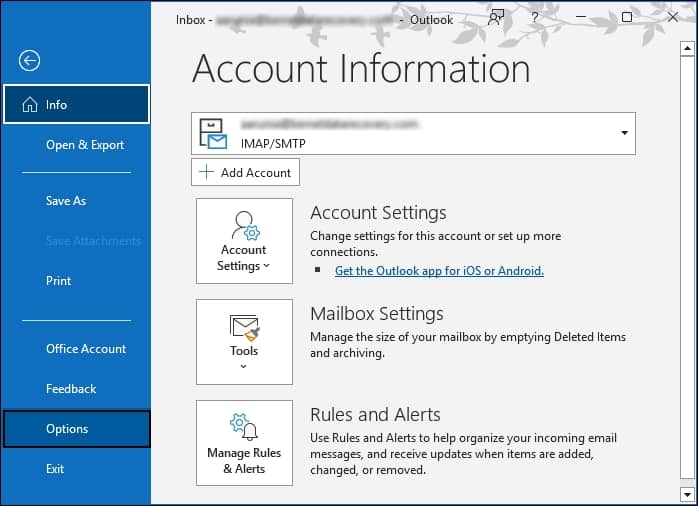
- Select Advanced and then click on AutoArchive Settings to enable the AutoArchive feature.
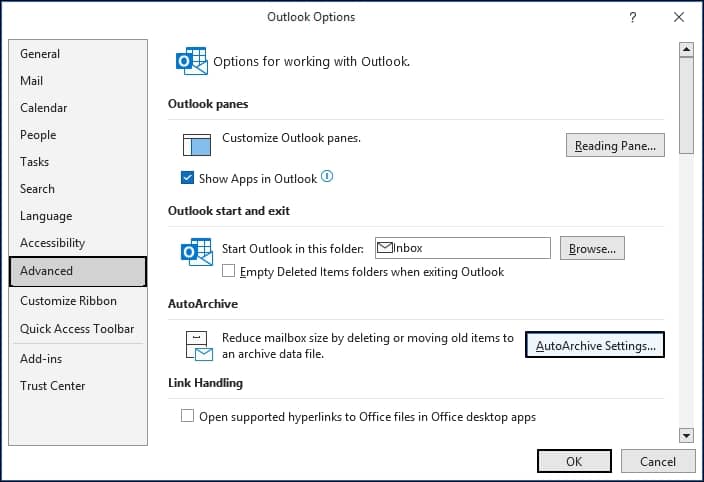
- Ensure that Run AutoArchive checkbox is ticked. Specify how often you want the archive process to repeat and apply the filters according to your requirements. Click OK.
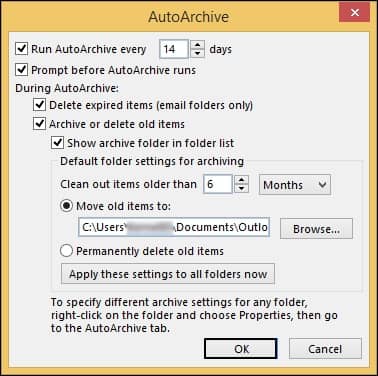
What if my PST file got corrupted?
There’s a high chance that your PST files can get corrupted while exporting or archiving them due to reasons like connection failure, improper transfer, etc. Corruption in PST files can pose a huge problem for Outlook users since they contain crucial data. It is advised to use a professional tool like Recoveryfix for Outlook PST Repair to recover your damaged PST files. This innovative tool can also recover permanently deleted PST files. In addition to this, PST emails can be saved in new PST or MSG files or DBX OR EML formats.
Conclusion
This article outlines different methods to create a new PST file in Outlook with their proper step-by-step guide. However, while exporting or archiving PST files, they can get severely damaged which can result in loss of essential data. We suggest using the help of Recoveryfix for Outlook PST Repair to safely recover your PST files.


