Video is a major source of entertainment and information for many people all across the globe. Videos of personal memories, technical videos, informational videos, movie videos, YouTube videos, Facebook videos, Instagram videos, mobile videos, externally transferred videos, etc. can be stored on our systems. Accessing these videos on their PCs is a normal task for users, but this can prove to be an extremely difficult task with a simple “Video not playing” error message. It restricts the video from opening and playing. When these videos don’t play, there is annoyance and a sense of tension among users, and they try to fix it as soon as possible.
Reasons behind “Video Not Playing” error
Video files often become inaccessible because of issues in either the video file or the media player. We’ve listed below some of these issues:
- Audio or Video codec is incompatible.
- Outdated browser.
- Configuration issues.
- Outdated system drivers.
- Video file is corrupted.
Techniques to fix “Video Not Playing” issue
Below are some solutions to fix the “Video Not Playing” error on your system.
- Reboot the system
It should be the first step of every user facing the “Video Not Playing” issue. If you are lucky, your problem will be solved by just rebooting your system.
- Try playing the video with different media player
Not all media players support every video file extension for playback. Simply right-click the video, select Open with, and then select the desired media player. This trick might work sometimes.
- Install the required video codec on your system
One of the main reasons for the “Video not playing” error can be that the codec required for playing the video is not installed on your computer. For each video file format, there is a supporting codec which needs to be available on your system to run that particular video.
- Use VLC Media Player for fixing issue
Uninstall the current codec pack on your system and install the codec pack compatible with your chosen video file format. This can help you play the video file.
- Launch VLC Media Player on your system.
- Go to Media tab and click on Convert/Save option.
- Click on Add option to select all the desired files, add a subtitle file (if needed) and then click on Convert/Save option.
- Choose a format and saving path for the file and click Save.
- Try playing the video now.
- Open the AVI file using VLC Media Player.
- Ignore the error and go to Tools>>Preference>>Input & Codecs.
- Under Damaged or Incomplete AVI file section, select Always fix option.
- Click on Save.
- Now close this window and play the AVI file again.
- Update Device Drivers on your system
This technique works if the issue is due to outdated device drivers on your system. To update your outdated device drivers, follow the steps listed below:
- Go to Start menu and search for Device Manager.
- Open Display adapters section under Device Manager and select the desired driver to update.
- Right-click on the selected driver and click on Update driver.
You can also use VLC Media Player to repair your AVI files if not playing by following the steps below:
Limitations of manual methods
- Time consuming.
- Not suitable for people with no technical knowledge.
- Manual methods are not always successful.
- Chances of data loss and corruption.
What if video files are severely corrupted?
There is no viable manual method for fixing severely corrupted files. Corruption in videos could be the main cause behind “Video Not Playing” issue. Though inbuilt repair solutions are available as explained above, they may not always be effective.
It is best to take the help of a professional video repair tool in case of severe corruption in files. Recoveryfix Video Repair is the best video repair tool to repair corrupt/inaccessible video file formats like MP4, MOV, MTS, M4V, AVI, AVCHD, WEBM, ASF, WMV, FLV, 3G2, 3GP, F4V, etc. It is a complete repair solution with zero flaws.
Some remarkable advantages of the Recoveryfix Video Repair tool are –
- Repairs all sort of video files available on the system
- Supports recovery of video file from external devices
- Performs repair of video files in bulk
- Compatible with all video file formats
- Maintains original quality and structure of files
- Works on all Windows versions
Let’s see how Recoveryfix Video Repair tool works.
- Launch Recoveryfix Video Repair tool on your system.
- Click Add Files option and add as many video files as you need from the system drive for repair.
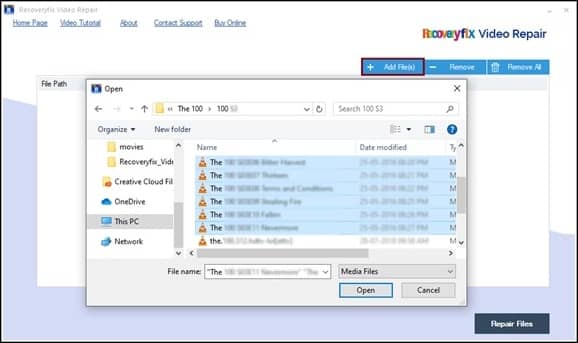
- Once the files are added, click Repair Files option to start repairing your corrupt files.
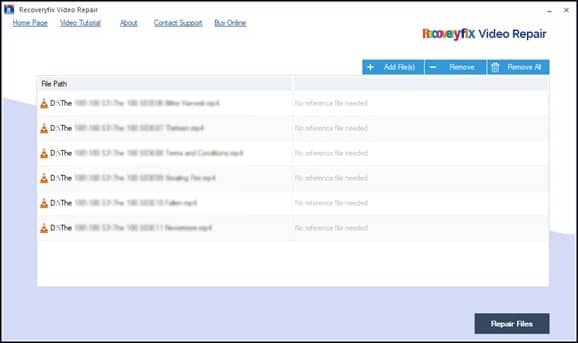
- Add the destination to save your repaired video files.
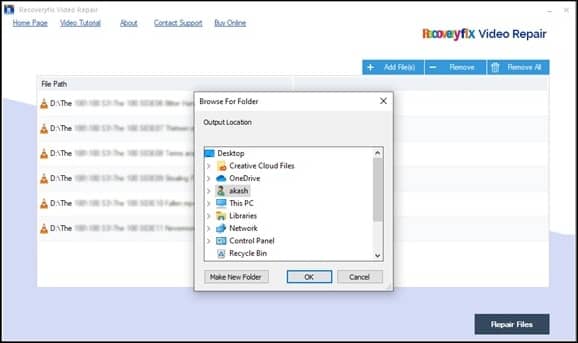
- The repair process will get started and finally displays status as ‘Success’ on completion.
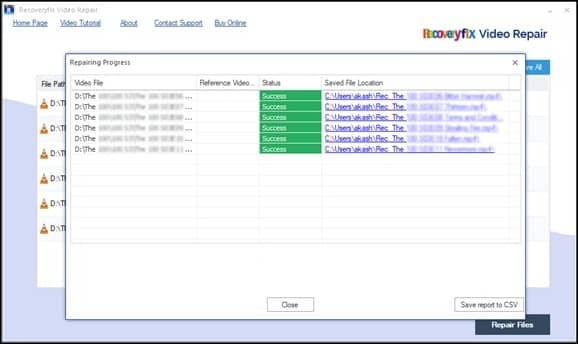
So, now you know how to fix “Video not playing” issue.
Final Words
Video files of any format sometimes have trouble playing due to quite a few reasons. We’ve talked about a few easy manual methods to fix the “Video Not Playing” issue in this write-up and what causes it. We’ve also mentioned a professional video repair tool for fixing all kind of corruption issues that leads to video file inaccessibility.


