Outlook is one of the most prevalent email clients used to send and receive emails by accessing the MS Exchange email server. It also helps you to manage emails, calendars, tasks, journals, and many more.
When Outlook is configured with an MS Exchange or IMAP-based email client, an Offline Storage File (OST) is created on the local drive. Similarly, a Personal Storage Table (PST) file is created after configuring it with a POP account profile. These data files (OST and PST) contain a synchronized copy of all mailbox data stored on the server.
However, in most of the instances, the user faces an error “0x8004010F Outlook data file cannot be accessed” while accessing their mailbox data in Outlook. It is usually caused either by faulty synchronization between Outlook and the email server or problems with the OST or PST file.
Corrupt Outlook profiles are the prime reason for 0x8004010F errors, which challenge the email client’s ability to send or receive email messages. Outlook will give the following error whenever the user tries to send or receive an email.
0x8004010F Outlook data file cannot be accessed/ 0x8004010f Outlook data file cannot be accessed.
or
0x8004010F: The operation failed. An object could not be found.
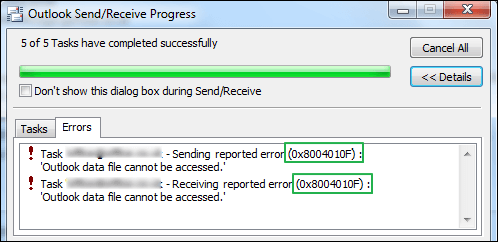
What are the main reasons for having error 0x8004010F?
Among the several possible reasons that can become the cause of this error, the most frequent ones are described below:
- Relocation of OST file
- Outlook profile corruption
- Unstable internet connection
- Copying of old OST file used by the previous version after upgrading Outlook.
- Firewall settings
- Invalid or corrupted Outlook profile configuration.
- Sending or receiving emails through Shared Mailbox.
- Insufficient read or write permissions.
Ways to solve the “0x8004010F Outlook data file cannot be accessed” error
After several hit & trials, we have compiled several best possible approaches to counter the “0x8004010f outlook data file cannot be accessed” error. Look at them carefully for desirable results:
Way 1. Restart Outlook & check the internet connectivity
Sometimes, a restart may resolve issues with programs, and the system fixes Outlook Send & Receive errors. So, you need to restart Outlook or the system and then check again. Check the internet connection also.
Way 2. Disable Antivirus
In some instances, antivirus utilities interfere with other programs or applications like Microsoft Outlook, which might be the reason for prompting the “0x8004010F Outlook data file cannot be accessed” error. Hence, turning off the antivirus can resolve the issue. So, you can try out the following steps to execute the same:
- Right-click the taskbar and select the Task Manager option.
- Choose the Antivirus program and click the option for disabling.
- Restart your PC and check if you can send the emails through your Outlook application.
Way 3. Turn off Windows Defender Firewall
The primary role of Windows Defender Firewall is to provide or add one more layer of security to your system. So, it might be possible that the Firewall has blocked it due to some technical glitches in Outlook. As a result, users experience the “0x8004010f Outlook data file cannot be accessed” error. In that case, you need to ensure that Windows Defender Firewall does not block Outlook. So, you can turn off the Windows Defender Firewall if the above methods fail to fix the issue.
- Open Control Panel.
- Choose Small icons and tap on Windows Defender Firewall
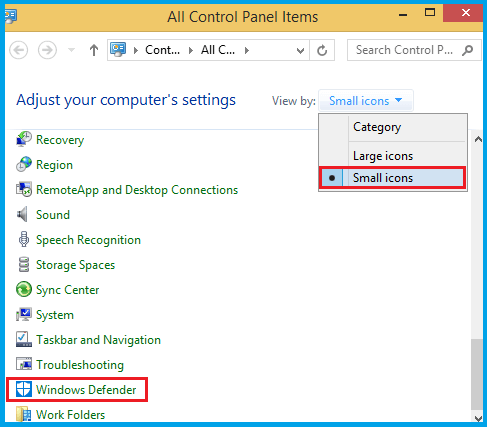
- Press on Turn Windows Defender Firewall on or off from the left side.
- To disable Windows Defender Firewall, turn off both Windows Defender Firewall under private and public network settings.
- Then Click OK to exit.
As your error is fixed, you are now free to send and receive messages with Outlook.
- Open Control Panel, then select Mail.
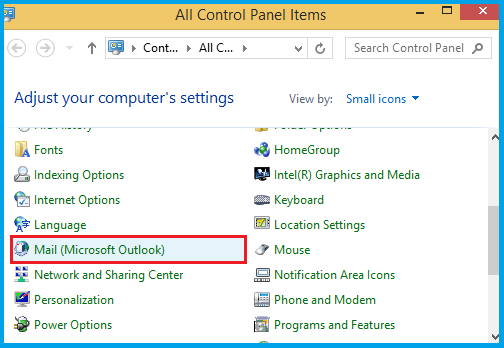
- In the next window, click on Show Profiles.
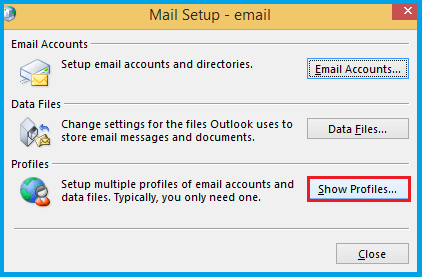
- Open Show Profiles and click the Add button to create a new profile.
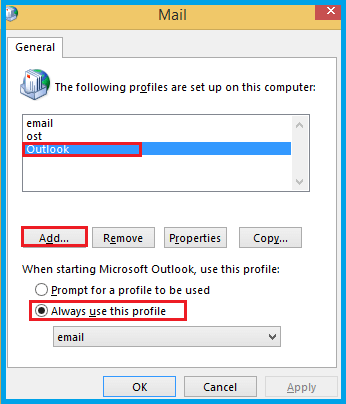
- Now mention the name for the new profile and click OK.
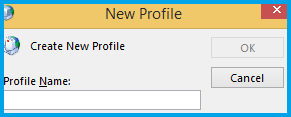
- Again open Mail from Control Panel & click on the Show Profiles option.
- Then, in the Mail window, select the newly created profile, and click Properties.
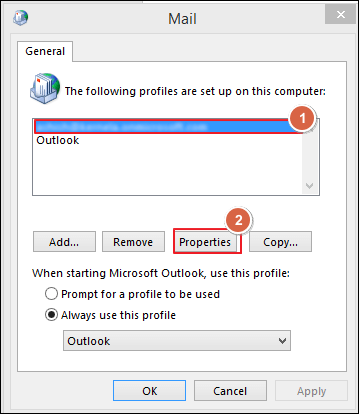
- In the Mail Setup window, click on Email Accounts.
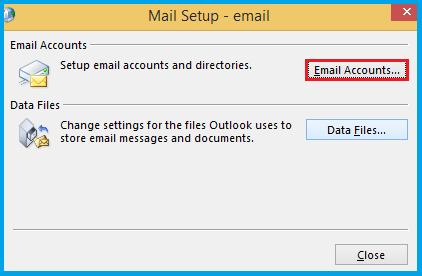
- Go to Data Files under the Account Settings window. Now, select the PST file for the new Outlook profile and click Set as Default. Then click on Close.
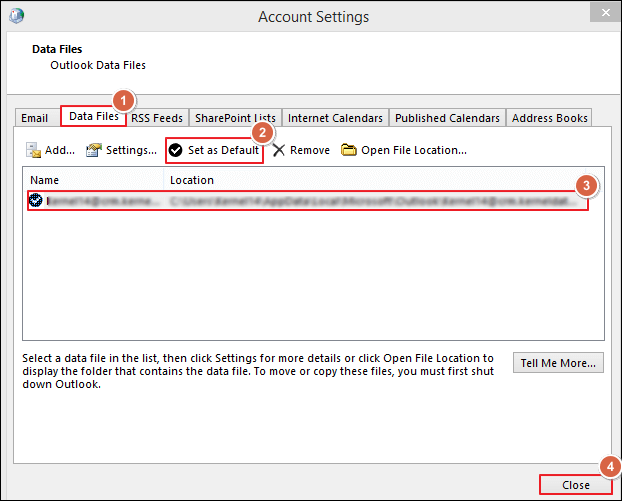
- Now the new Outlook data file is set as default, and it will work without any issues.
If all the above methods don’t work, then you can try to repair Outlook installation files. It should be followed by restarting the Outlook application to see the effective results. Let’s delve into the steps to accomplish the task successfully:
- Go to Control Panel and tap on Programs and Features.
- Find and click on Microsoft Office.
- Click Change.
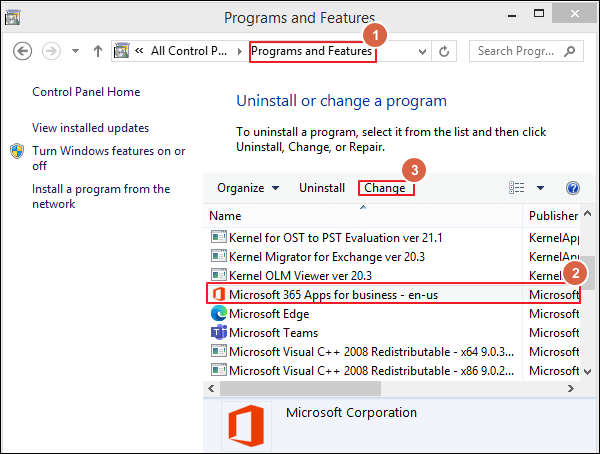
- Select Repair and Continue and proceed with the repair wizard.
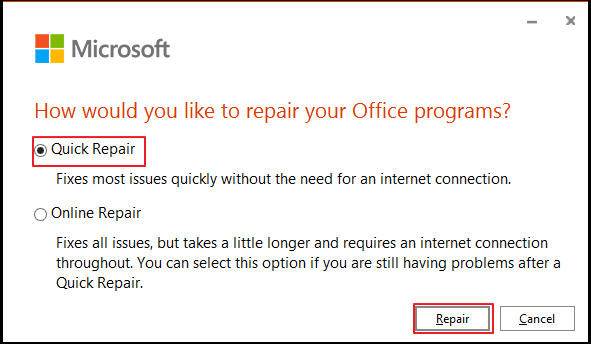
- After the process, go to Outlook and check whether the error is resolved or not.
Final Words
This article described the different causes of “0x8004010F Outlook data file cannot be accessed” error along with their best possible solutions. If none of the processes work for you, then the issue may be with the Outlook data file. Try Recoveryfix for OST to PST Converter to convert corrupted or damaged OST files into PST format., Further, PST files can be imported into Outlook to access mailbox items. The OST PST Conversion tool is compatible with all the versions of Windows and Outlook. Also, the software allows you to recover lost OST files.


