Microsoft Outlook is an advanced and widely used email client application and works as a personal assistant for managing calendars, contacts, emails, and tasks all in one place.
Many users complain about facing send and receive errors in Outlook. While dealing with such errors, can be a problematic situation for users. You can check your internet connectivity and make sure your email settings are set up correctly. If the problem still arises, here, in this blog we are going to discuss causes along with different solutions to fix this error.
Why send and receive error occur in Outlook
There can be various reasons behind this Outlook error. Some of them are mentioned below:
- The email settings are either incorrect or outdated.
If the email settings in Outlook are incorrect or outdated, it can cause problems in sending and receiving mail. Double-check and update the email settings to resolve this error.
- The internet connection is inconsistent, poor or unavailable.
Inconsistent, poor or unavailable internet connection can create problems with Outlook’s ability to send or receive email messages. Make sure your internet connectivity is stable so that Outlook can work without any disturbance.
- Third-party add-ins or anti-virus software that are incompatible or defective.
It’s essential to check if any recently installed software is not causing the problem. Disabling or removing faulty add-ins or adjusting the anti-virus can resolve this error.
- Corrupted or inconsistent Outlook data file.
A corrupted Outlook data file can also cause issues in sending and receiving the email message. In this scenario, trying to repair a corrupted Outlook PST file may resolve this problem.
- Incorrect firewall settings
Incorrect firewall settings can also disturb the sending and receiving of emails in Outlook. Make sure your firewall is properly set up so that Outlook can work without any issues.
Here are some solutions listed below that you can attempt to fix Outlook send and receive errors:
Check your internet connectivity
There may be chances that a bad internet connection is causing this error. Make sure your internet connection is good and stable.
- If you are having trouble with an internet connection, try switching between a mobile hotspot and Wi-Fi.
- Try to open a web page or refresh a website to see if it loads properly.
- Perform an online speed test to ensure your internet speed.
- Restart your router and device to refresh the connection.
Disconnect anti-virus and firewall settings
When fixing issues in Outlook, sometimes it’s necessary to disable the anti-virus software and firewall settings temporarily. This helps in identifying whether they are the reason for Outlook’s functionality. Here’s how you can disable firewall settings:
- Go to the control panel on your computer.
- Search for Windows Defender firewall or Firewall and open it.
- Click on Turn Windows Defender Firewall on or off.
- Turn off the firewall settings and click OK.
Open Outlook in safe mode
Safe mode is a functional tool for troubleshooting because it allows you to identify the issues related to add-ins or other customizations. If Outlook works fine in safe mode, then the problem is caused because of faulty add-ins or customizations. You can follow the below-mentioned method to open Outlook in safe mode:
- Close Outlook if it’s currently open.
- Now press the Windows+R key on your keyboard to open the Run dialogue box.
- Type Outlook.exe /safe and press enter.
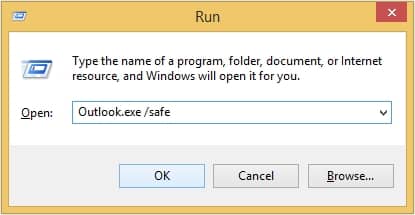
Verify email account setting in Outlook
If Outlook settings are not set up properly, then they can cause issues in the working of Outlook smoothly. Follow the method mentioned below to ensure that your Outlook settings are configured correctly:
- Open Outlook, then go to the File tab.
- Click on Accounts Settings and select Accounts Settings again from the drop box.
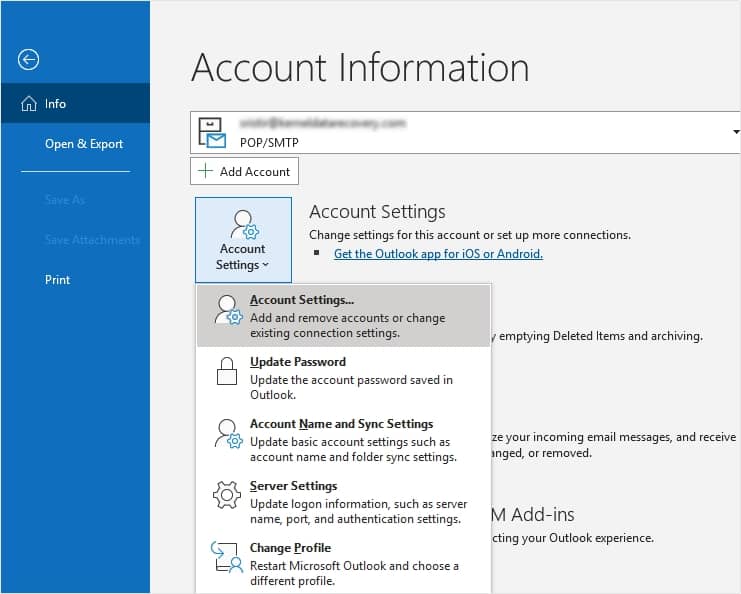
- In the Email tab, you will see a list of the email accounts. Select the account which you want to verify.
- Click on Change to verify account settings.
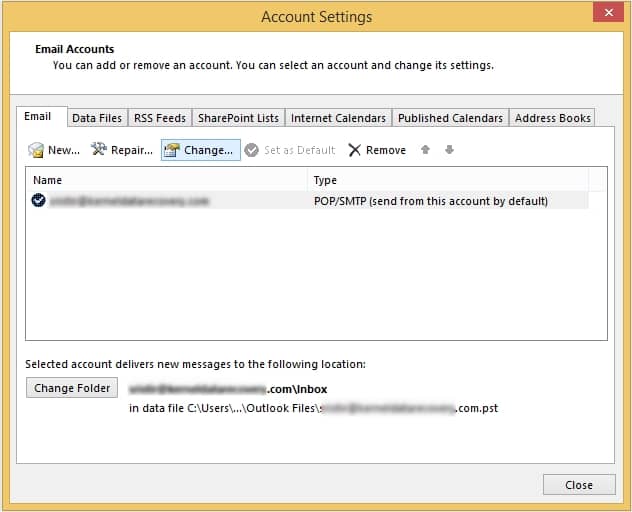
- Review the settings and ensure everything is correct.
Clear stuck emails in Outbox
Sometimes, clearing the stuck emails in Outbox can also help in resolving the error. To clear the stuck emails in your outbox in Outlook, you can attempt the steps listed below:
- Open Outlook and go to the outbox folder.
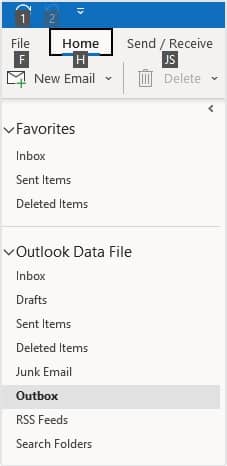
- Select the stuck emails in the outbox.
- Right-click on the selected emails and choose Delete or Move to Drafts folder.
- If the emails still won’t clear, restart Outlook. The stuck emails must be clear now.
Create a new Outlook profile
Sometimes, a corrupted Outlook profile can cause send and receive errors. Creating a new profile can help in resolving this issue. To create a new profile, follow the below-mentioned steps:
- Go to the control panel.
- Look for the Mail and click on it.
- Click on the Show profile option.
- Moving ahead, click on the Add button to create a new profile.
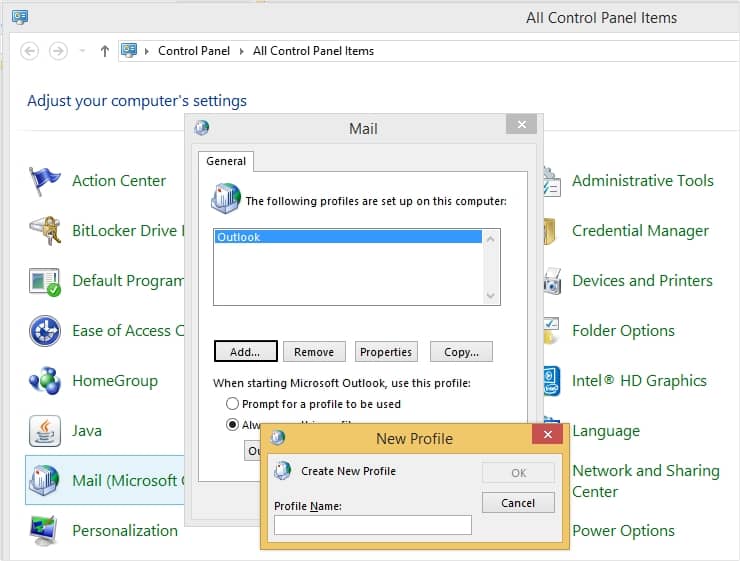
Launch MAPI Repair tool
A damaged or corrupt Mapi32.dll file can also create problems in sending and receiving emails in Outlook. You may receive the following error message while sending or receiving the emails:
“Sending and receiving reported error (0x8007000E): Out of memory or system resources. Close some windows or programs and try again.”
You can easily solve this error by restoring the files using the MAPI repair tool (fixmapi.exe). Depending upon the version of your Windows, you can locate the program file in the following locations:
- C:\Winnt\System32
- C:\Windows\System32
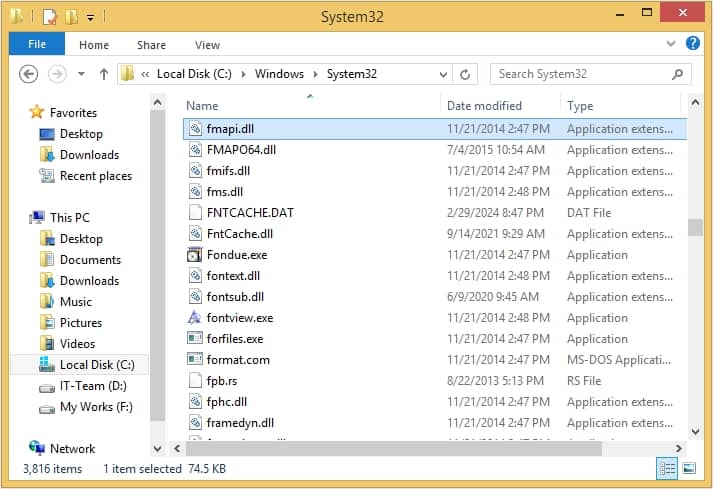
Check and repair damaged PST file
A damaged PST file can also create problems in Outlook’s functionality. If there is a damaged PST file, then it won’t allow new emails to be stored. Try to fix damaged PST file with the Inbox Repair Tool by following the below-listed method:
- Close Outlook and other related applications if currently open.
- Now, follow the path: C:\Program Files\Microsoft Office\root\Office XX. Now, look for ScanPST.exe.
- Moving ahead, click on ScanPST.exe; the Inbox Repair Tool dialogue box will appear on your screen.
- Click on Browse to scan the PST files on your device.
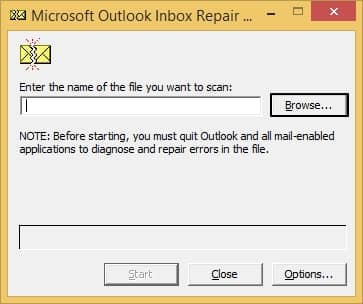
- Select the damaged PST file and click on Start to repair your PST file.
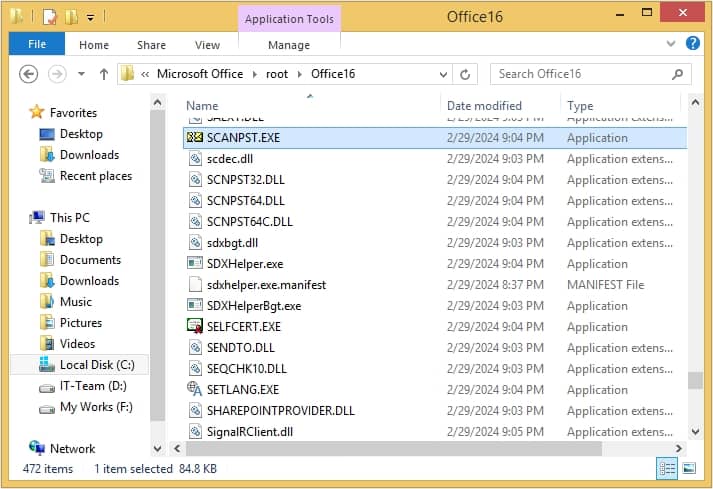
Remove faulty add-ins
Third-party add-ins can also create issues in sending and receiving emails in Outlook. Removing or disabling these add-ins can help in resolving this error. Follow the steps to remove the add-ins:
- Open Outlook in safe mode.
- Go to Files > Options > Add-ins.
- Press the Go button.
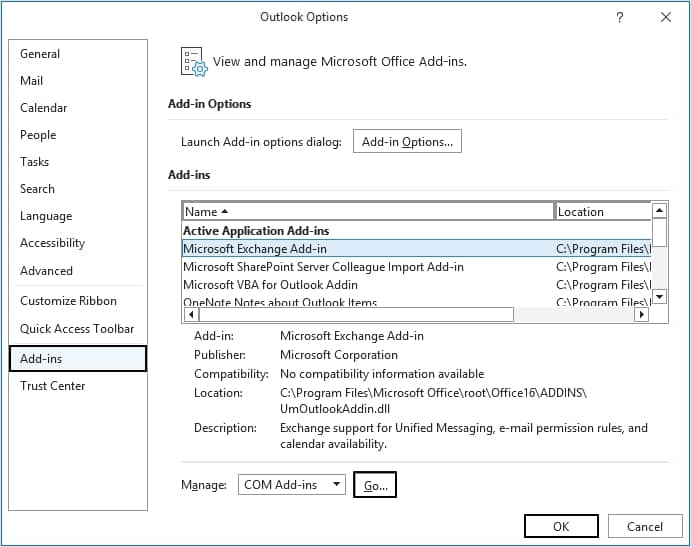
- Now, uncheck all the add-ins you see and click OK.
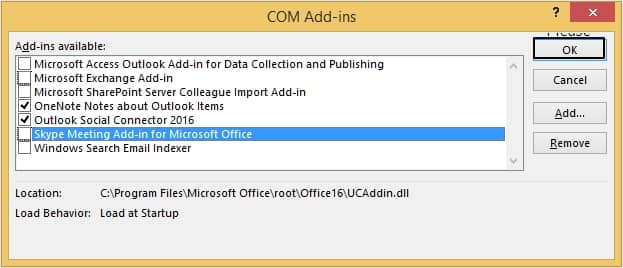
Summing up
Facing Outlook send and receive error can be very frustrating. This error can cause problems with the smooth flow of work. To fix it, first, you can use the manual methods that are discussed in this blog. However, there can be a chance of losing data while attempting these methods. To avoid such issues, you can use Recoveryfix for Outlook PST Repair tool. It is a reliable tool that can quickly resolve any issues with Outlook.
Read Related Blog


