Outlook is a versatile, renowned, and advanced email application used worldwide. It is mainly used to store and manage emails in an organized way. You can store contacts, emails, tasks, events, and calendars to ease your work.
Emails in Outlook are important for every individual, business, and organization. When Outlook gets the “Outlook inbox emails disappeared” issue, it refers to a situation where emails vanished or become inaccessible. It is a critical issue that needs to be resolved soon, or it can become problematic for users.
Reasons behind emails disappearing issue
- Accidental deletion: Sometimes, emails get deleted unintentionally from Outlook, thus making emails disappear from the account.
- Incorrect filters: It may be possible that you have applied incorrect filters accidentally, which may be causing email disappearing issues.
- Improper account settings: If you haven’t made proper POP or IMAP account settings, Outlook issues will arise. Try to configure settings properly.
- Unstable network connection: If you have an unstable or poor internet connection, it may cause errors. Try to get a better internet connection for an uninterrupted work experience without any problems.
- Incorrect firewall settings: If the firewall settings are misconfigured, they may interrupt Outlook’s functionality and cause errors.
Methods to fix Outlook inbox emails disappearing issue
If your inbox emails disappear, then it can be frustrating. It will stop you from accessing your important emails. You can try the methods listed down to troubleshoot this issue: If your inbox emails disappear, then it can be frustrating. It will stop you from accessing your important emails. You can try the methods listed down to troubleshoot this issue:
- Open Outlook and go to the View tab.
- From there, press the View settings option.
- In Advanced View Settings, click on Filter.
- In the Filter dialogue box, head to More Choices.
- Ensure that all the boxes are unchecked, if not, uncheck them by clicking on the Clear All option and press OK.
- Open the Control Panel on your system.
- Go to Mails and click on Show Profiles there.
- To recreate a new profile, click on the Add button.
- Enter a new name for your profile and press OK.
- Once done, a new PST will automatically be created, and mailbox items will synchronize.
- Open Outlook and click on Recover Deleted Items from Server under Home option.
- Select the items you want to restore and the Restore Selected Items option. Then, press OK.
- The emails will get back to the Deleted Items Folder. You can restore it from there.
- Open Outlook and head towards the Rules option.
- Press the Manage Rules and Alerts option to ensure all the rules are correctly configured.
- For more details, you can double-click the rule and edit it.
- Open Outlook and go to the Archive option.
- Right-click on the email you want to restore.
- Press Move > Other folder.
- Now, click on the Inbox option.
- Close Outlook and other applications.
- Moving ahead, follow the mentioned path: C:\Program Files\Microsoft Office\root\Office XX.
- Once there, find the ScanPST.exe option and click on it.
- The Inbox Repair Tool dialogue box will appear on your screen.
- Press the Browse option to scan PST files on your system.
- Choose the damaged PST file you want to repair and click Start to begin the process.
Sometimes, wrongly applicable filters can be the root cause of this issue. Verify the filter setting by following the steps mentioned below:
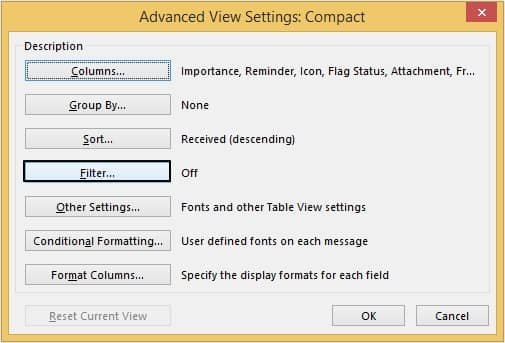
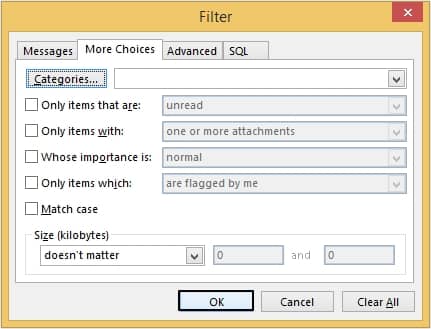
Corrupt or damaged Outlook profiles can also create problems while working with Outlook. Creating a new profile may solve this issue. Follow the steps mentioned below:
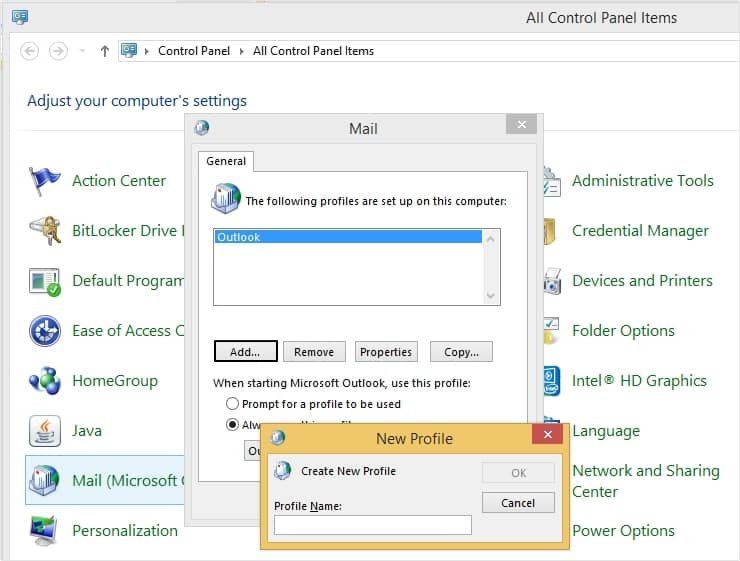
Once the synchronization process is completed, check whether the disappeared emails are returned. You can delete your previous Outlook profile if you can access the missing emails. Don’t delete your old Outlook profile if you cannot access emails.
If you cannot see your emails in your inbox, then there may be instances that they got deleted unintentionally or accidentally. Check the deleted items folder; if emails are there, you can return them to your chosen folder.
If you still can’t find the disappeared emails, follow the steps to get them back:
Rules allow you to automate actions for incoming emails. You can set up rules to manage inbox emails or to perform other tasks. Make sure that the rules setting is configured correctly by following the steps mentioned below:
Archiving emails helps you keep your mailbox organized. When archived, emails are stored locally on your device and removed from the mailbox server. If you want to access your older emails, look for them in the archive folder. To get them back again, follow the steps:
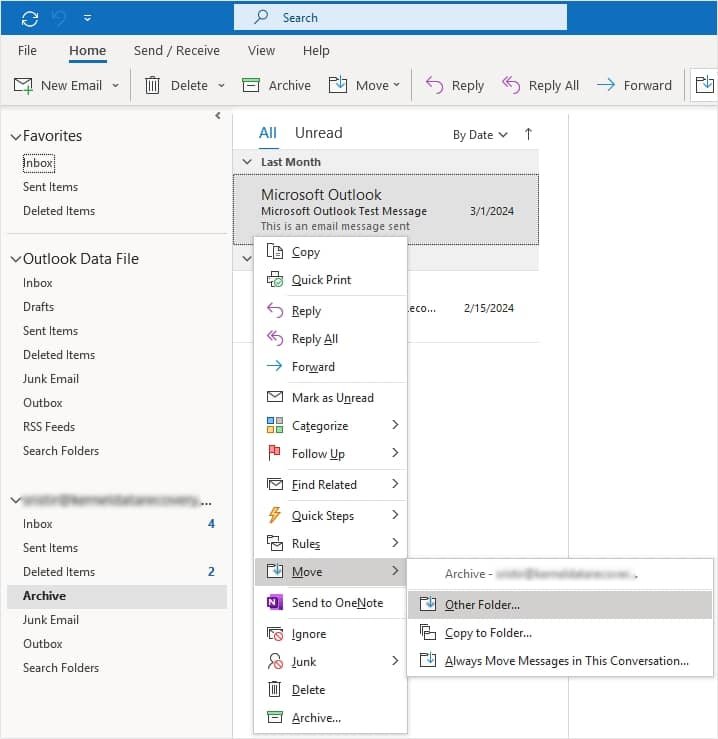
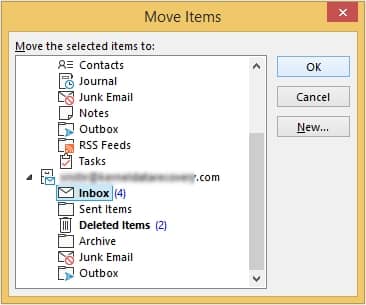
Sometimes, a damaged or corrupt PST file can also cause problems with Outlook’s functionality. Repair damaged Outlook PST with Inbox Repair Tool or ScanPST.exe to solve this issue. Follow the steps mentioned below:

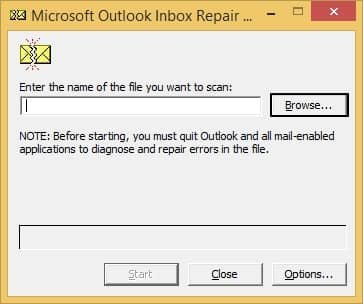
Emails are very crucial for every Outlook user. If emails disappear from the inbox, then it can be due to corruption in files, or they are permanently deleted from Outlook. You can use the methods mentioned above to fix this issue. However, if these methods don’t work, we recommend using a third-party tool to recover your disappeared emails. Use Recoveryfix for Outlook PST Repair, it’s a convenient and time-saving tool that will help you to get back your disappeared emails.
- How to fix Outlook not opening in Windows 10 issue
- How to solve Outlook error code 0x80072f06
- Methods to fix Outlook error 0X8004011d


