Summary: Do you need help finding the solution to the Office 365 shared mailbox not showing in Outlook issue? If so, here you will get a solution to all your queries about the issue and the solution to encounter it. Additionally, you can explore third-party tools like Recoveryfix for OST to PST Converter as a quick or straightforward approach.
A shared mailbox is a type of mailbox that provides accessibility to multiple users to read and send email messages among those who have access to it. It provides an extra edge to the user by providing a common calendar to schedule or manage their time or work shifts accordingly.
However, it can only be accessible when your Microsoft 365 admin gives you access or adds you as a shared mailbox member. Apart from permissions, in some instances, technical glitches or corrupt data files lead to the issue of Outlook shared mailbox not showing. Consequently, users are not able to access them on their Outlook interface.
Hence, if the problem is with the permissions, then get the permissions and try to re-access them. Otherwise, you can use the solutions in the blog to resolve the issue.
Ways to fix the Office 365 shared mailbox not showing in Outlook issue
Facing the issue of missing a shared mailbox or Outlook shared mailbox not showing issue can severely affect the organization. Hence, applying the appropriate solution is necessary to alleviate the effect of this issue as soon as possible. In this regard, we have come up with some basic troubleshooting approaches that help to tackle the issue:
Solution 1. Using the Enable troubleshooting logging option of Outlook
Using Outlook’s built-in features can help you to fix the issue. Therefore, to get the satisfactory or desired output, follow the given instructions carefully:
- Access the Outlook application & tap on the File options.
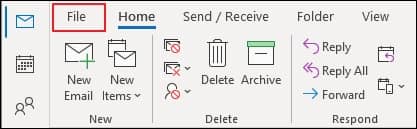
- Click on the Options in the next window.
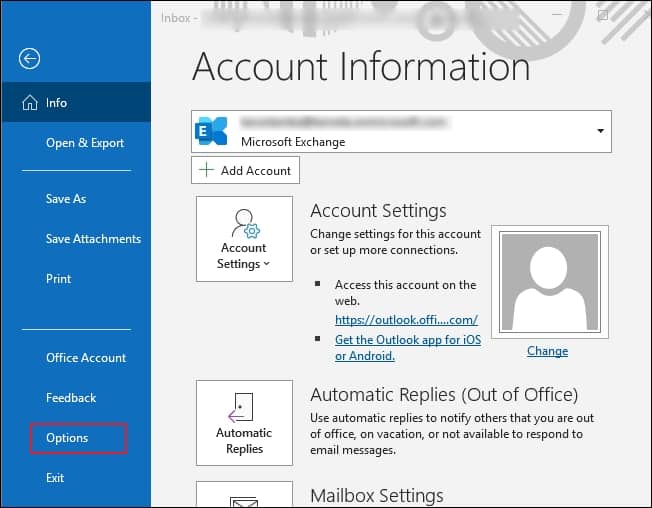
- Tap on the Advanced option, go to the Other section & check the Enable troubleshooting logging (requires restarting Outlook) option. Then, hit the OK option.
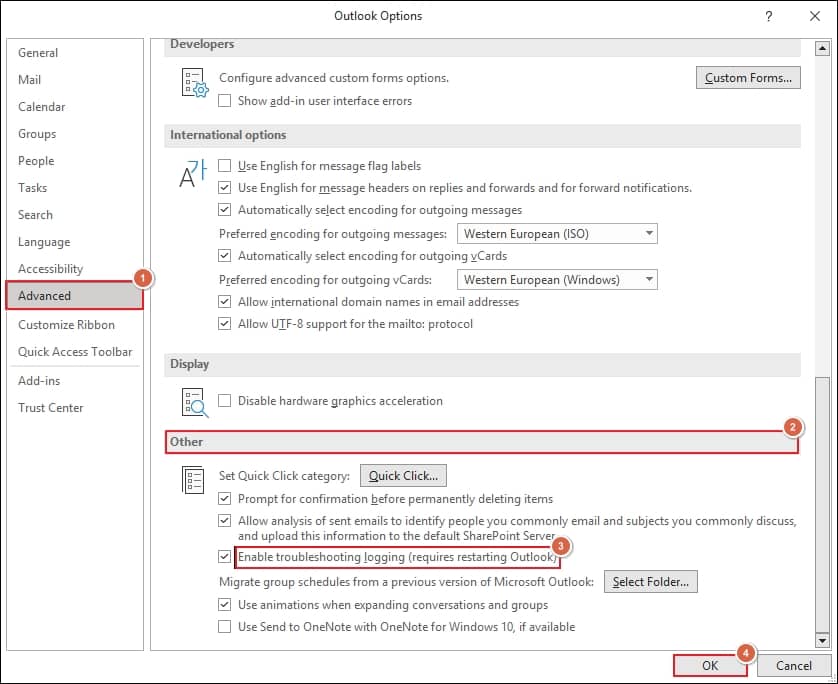
- Close the application & restart Outlook again and try to re-access the shared mailbox folders again.
Solution 2. Add the Shared mailbox manually
Suppose the problem is not resolved after performing the troubleshooting operation. In that case, it might be possible that due to some changed settings or technicalities, your Outlook shared mailbox not showing. So, for re-accessing them, you can try to add them manually by following the given steps:
For the New Outlook application
- Open the Outlook application & choose the Mail option.
- Right click on your account name in the Folder section, choose the Add shared folder or mailbox option, and type the name of the mailbox that you want to access.
For the Classic Outlook application
- Start the Outlook application & tap on the File option.
- Click on the Account Settings> Account Settings option.
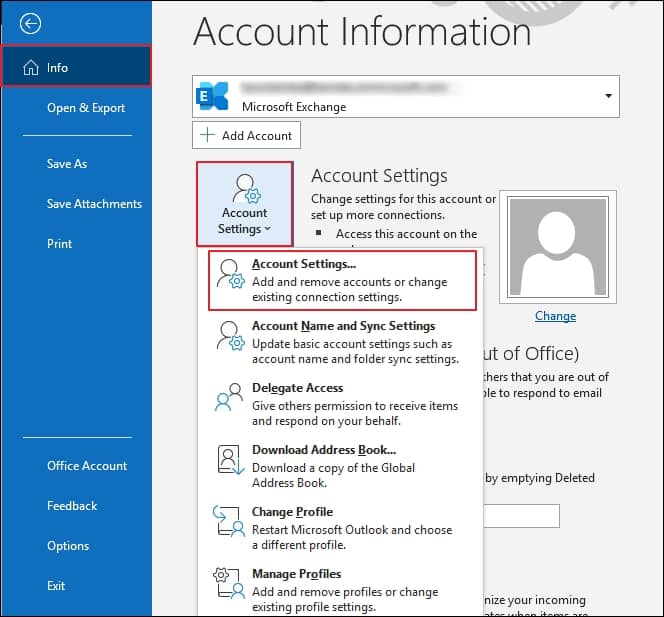
- In the Email section, tap on the Change option.
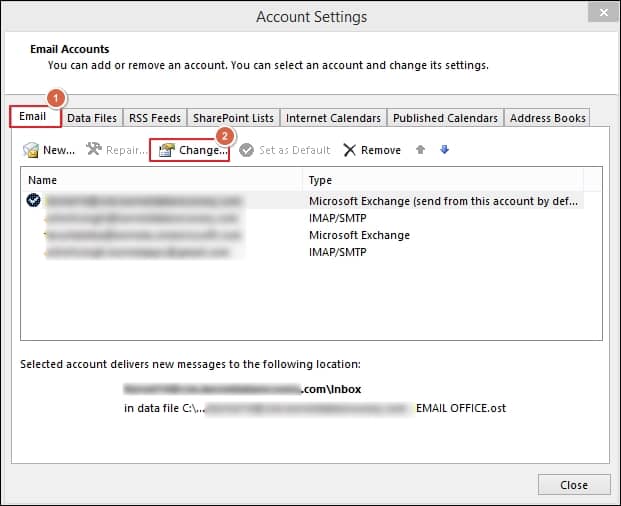
- Click on the More Settings in the next window .
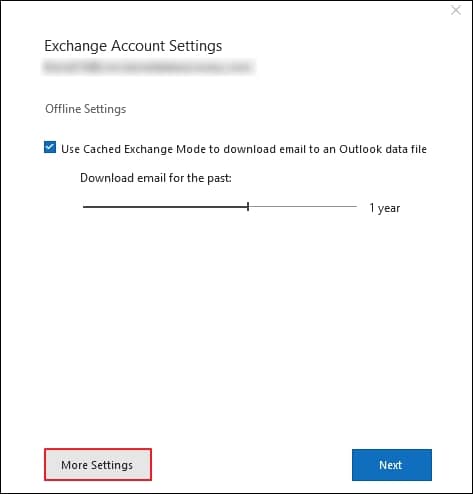
- Choose the Advanced > Add option & type the desired shared mailbox in the Add mailbox section. Then click on the OK and finally tap on the OK option.
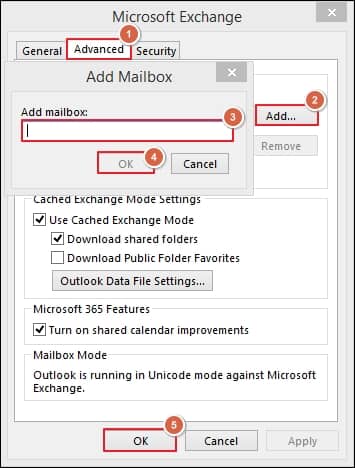
- Select the Next > Finish> Close option & restart the Outlook application again, and check whether you can access the shared mailbox.
For the Outlook on the Web
- Log in to your Outlook on the web account.
- As per the type of the mailboxes, you can add a shared folder or mailbox, such as for Exchange Online mailboxes, right-click on Folders in the window, then choose the Add shared folder or mailbox, and for Exchange On-premises mailboxes, right-click on the name of your primary mailbox & then choose the Add shared folder or mailbox.
- In the Add shared folder dialog box, type the name of the shared mailbox that you are a member of.
Solution 3. Recreate the new profile
If the problem persists, then there is a high possibility that your Outlook profile is corrupted or damaged. Hence, to tackle it, you can create a new one and then try to access shared mailboxes. Follow the following steps to create the new Outlook profile.
- Open the Outlook application & tap on the File tab.
- Go to the Account Settings > Manage Profiles option.
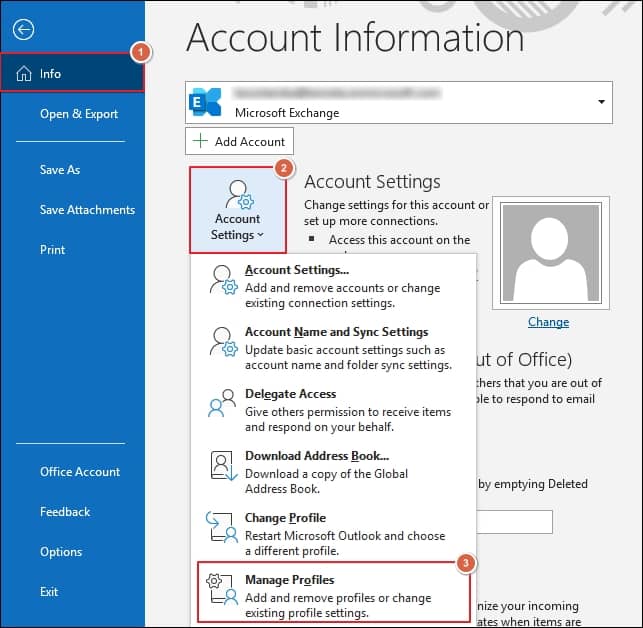
- Choose the Show Profiles option in the next window.
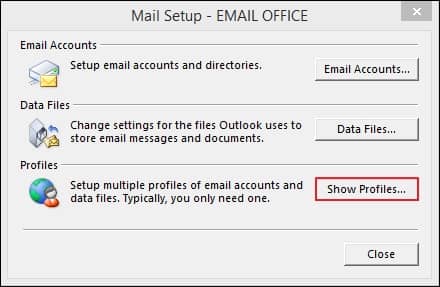
- Now enter the profile name & click on the OK option. Click on the Next option in the next window to configure your profile automatically. Then, tap on the Finish option.
- Finally, choose the created profile as the default one & tap on the OK option. Then, restart the Outlook application again & check whether you can access the shared mailbox.
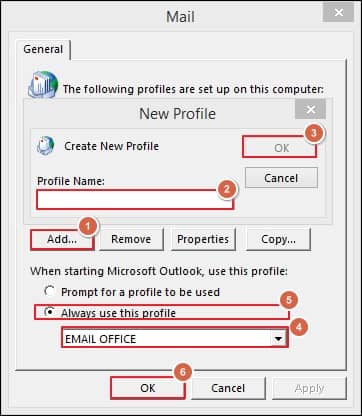
What is the best alternative to access the mailboxes if the profile is corrupted or damaged?
The discussed methods can help you to relieve you from the Office 365 shared mailbox not showing in Outlook issue. But these methods won’t be supportive when your file is corrupted or damaged. Hence, to access them again, it is necessary to recover the corrupt Outlook data file. In that case, choosing the advanced OST to PST converter will be a savior or timesaving approach.
Recoveryfix for OST to PST Converter stands out as the best option in this category for handling all types of issues related to OST files conveniently. With this convert OST file to PST tool, you can convert your corrupt or inaccessible OST files, including Emails, Attachments, Contacts, Calendars, Distribution lists, Notes, and tasks, into several other formats like PST precisely. Its advanced filters provide you with the accessibility to perform the specific email migration and generate the graphical report that helps to track the migration efficiently.
Final thoughts
The Office 365 shared mailbox not showing in Outlook can be fixed using the above methods. Hence, following each step with utmost care is necessary for satisfactory results. However, choosing the recommended automated approach might be a one-stop, quick, or straightforward for damaged or inaccessible files. It prevents you from unusual scenarios and tackles rest all the OST-related issues significantly like errors have been detected in the file xxx.OST


