Have you tried manual methods to migrate Thunderbird to Outlook but still did not get the desired results? Executing this migration depends on users’ perspectives & demands.
Despite Thunderbird’s excellent features, it no longer meets modern communication needs, unlike Outlook. As a result, users look to transfer email from Thunderbird to Outlook. Now, the main concern is how can you do it.? Get a complete overview with us.
Transfer from Thunderbird to Outlook: Why?
Some noticeable concerns that may support the transfer from Thunderbird to Outlook process are mentioned below. Look at them carefully:
- Outlook provides better cross-platform compatibility comparatively.
- With a range of advanced features, Outlook overpowers the Thunderbird application.
- Helps in creating a corporate-friendly environment.
- Easy accessibility to other Microsoft 365 services or products.
- Outlook’s regular updates & intuitive interface helps users to boost their overall productivity.
- Thunderbird lacks community support & advanced functionality compared to Outlook.
Ways to migrate Thunderbird to Outlook?
Explore the provided solutions to successfully migrate email from Thunderbird to Outlook.
Solution 1. Using the automated method to convert Thunderbird to PST
While searching for the best methods to execute the conversion process, many professionals recommend using the advanced tools as per the secure and quicker option. No more complex steps, lengthy & time-consuming approaches, or any data loss situations.
But which is the right automated tool to employ?
As per the market reviews, Recoveryfix MBOX to PST ranks as one of the top tools, due to its wide compatibility & 24*7 customer support. It makes the whole process instant and easy without disturbing the data integrity.
Here are the steps you need to follow for Thunderbird to PST conversion with ease.
Step 1. Access the official website & download MBOX file converter software.
Step 2. Set up the software by completing the installation process in the local system.
Step 3. Launch the software & select the Thunderbird application.
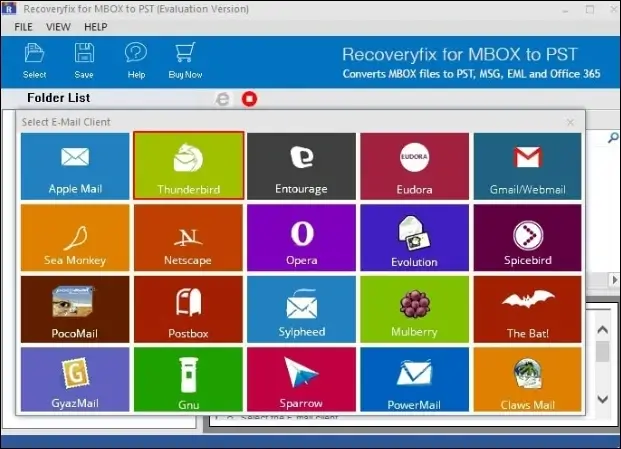
Step 4. Tap on the Add Folder, browse for the desired folder, click on the OK option. Then, hit on the Finish option.
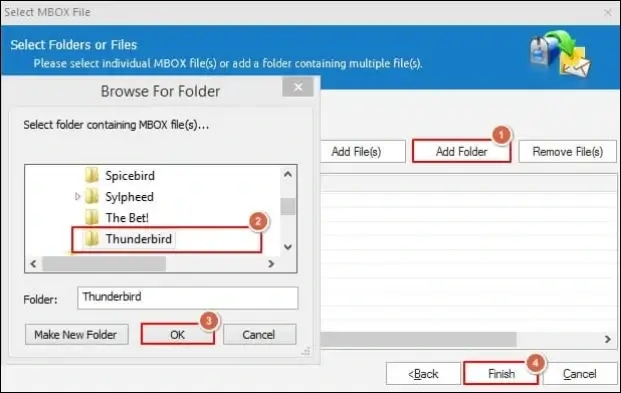
Note: Here, you can delete the unwanted files by accessing the Remove File(s) feature.
Step 5. Preview the MBOX file, then click the Save option to move further.
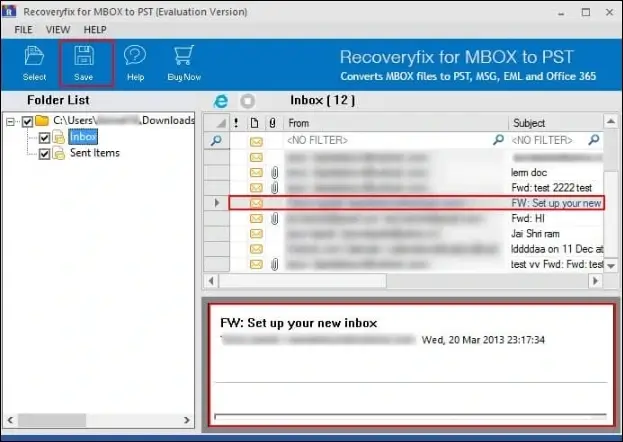
Step 6. Now, in the next window, you can define the conversion rule as per the requirements. Hit on the Next option.
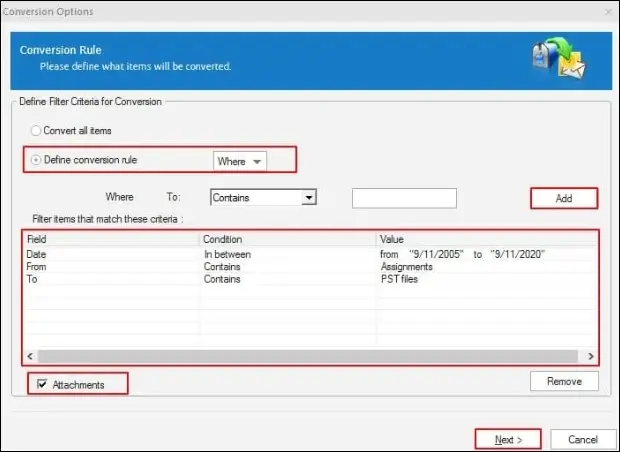
Step 7. Go to the Save in PST option in the Select Destination window. Browse the destination, check the Save in folder hierarchy option, & click on the Save option to convert Thunderbird to Outlook accurately.
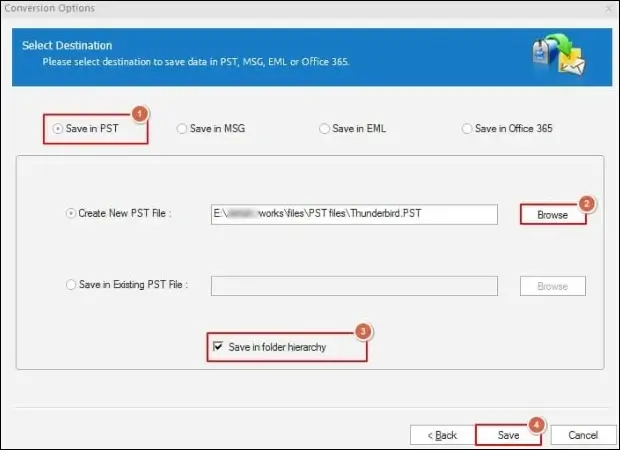
Note: The tool also allows you to save the files in other formats like MSG, EML, & Office 365.
Step 8. After some time, you will get the prompted message of the PST file saved successfully with the saved location link. Finally, tap on the OK option.
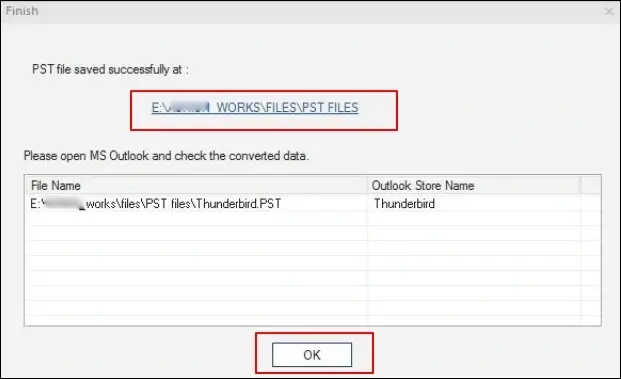
Solution 2: Thunderbird export to Outlook by Drag ‘n’ Drop
Drag & drop operation is one of the basic approaches that helps users to migrate emails from Thunderbird to Outlook. In this, you need to export MBOX files in EML format; then, you must drag & drop to the created Outlook folder. For a detailed overview, follow the provided steps:
Step 1: Export Thunderbird emails to EML format
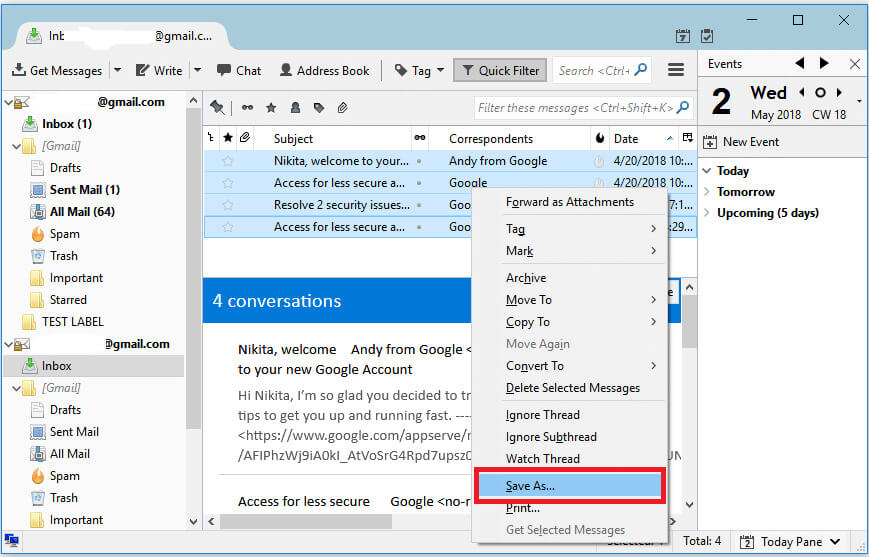
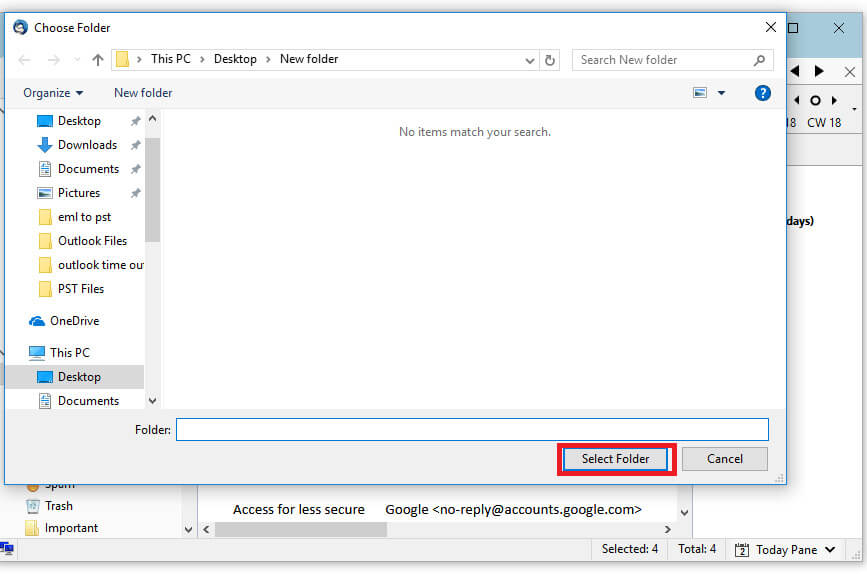
Step 2: Drag and drop EML files into Outlook application
- Launch MS Outlook and create a new folder to save the imported EML files.
- Name your folder, and then open the folder where all the EML files are saved.
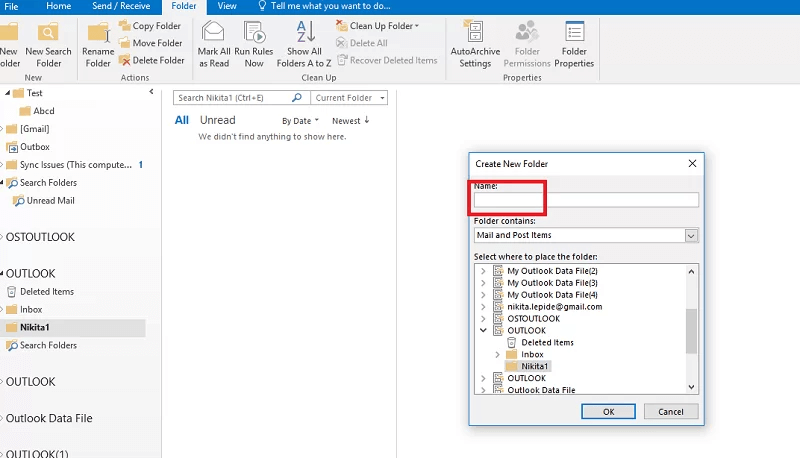
- Drag all the files to the folder you’ve just created in Outlook and drop them there. In this way, you can execute the thunderbird to Outlook migration successfully.
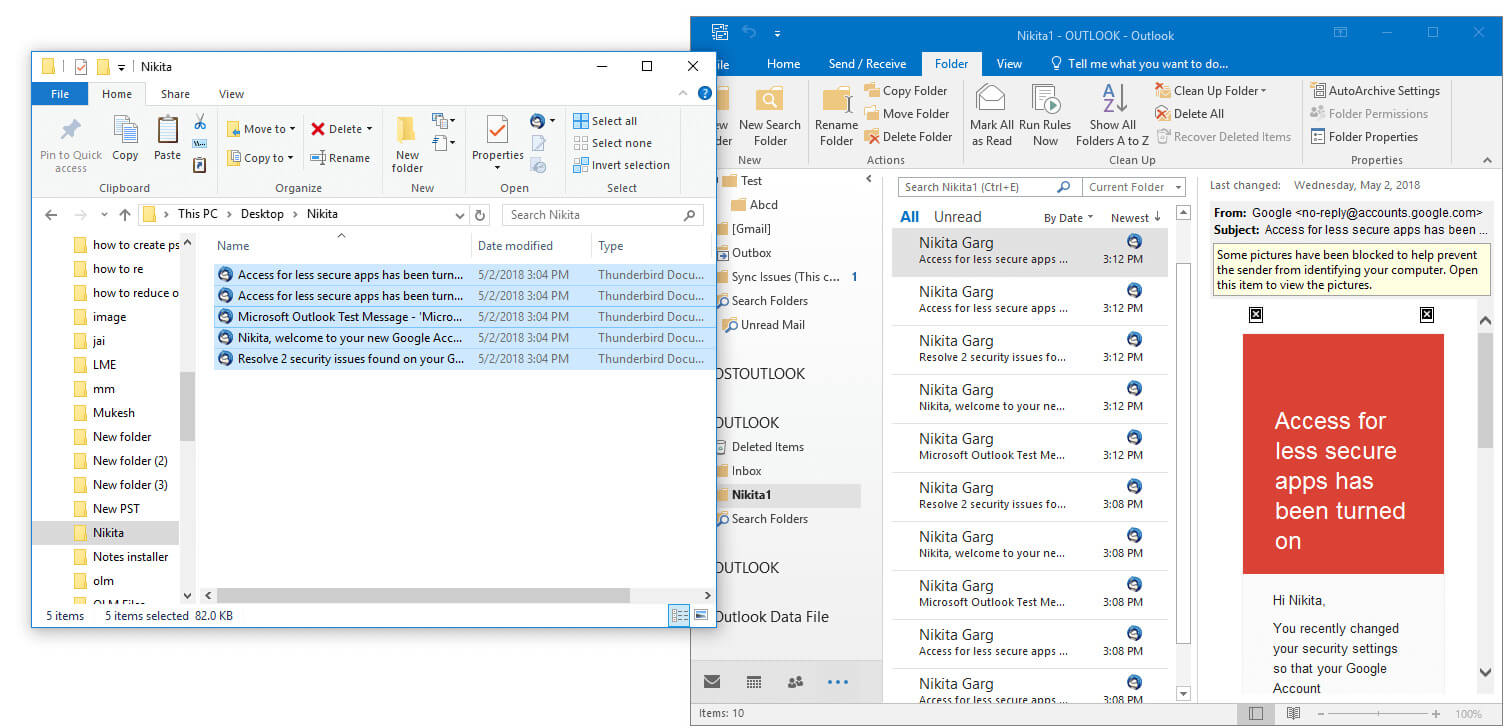
Solution 3: Migrate Thunderbird to Outlook using Webmail
With the help of Webmail, users can easily carry out the Thunderbird to Outlook migration process. Here, we will choose Gmail for easy understanding. Follow the below-mentioned steps to understand the process:
Step 1: Authorize IMAP protocol in Gmail
- Log into your Gmail account and click on Settings icon > See all Settings option.
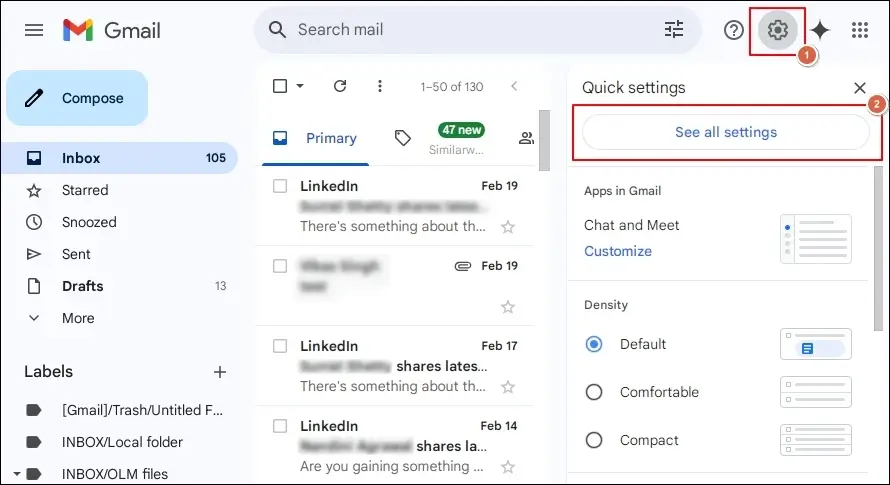
- Select ‘Forwarding and POP/IMAP’ and click on ‘Enable IMAP’ under ‘IMAP Access’ section. Finally, click on the ‘Save Changes’ option.
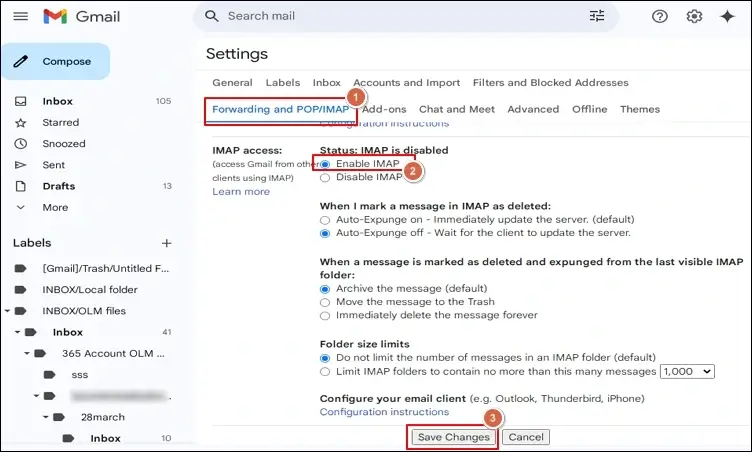
Step 2: Add your Gmail account in Thunderbird application
- Access the Thunderbird application, click on the side bar icon & hit on the Account Settings option.

- Click on the Account Actions > Add Mail Account option.
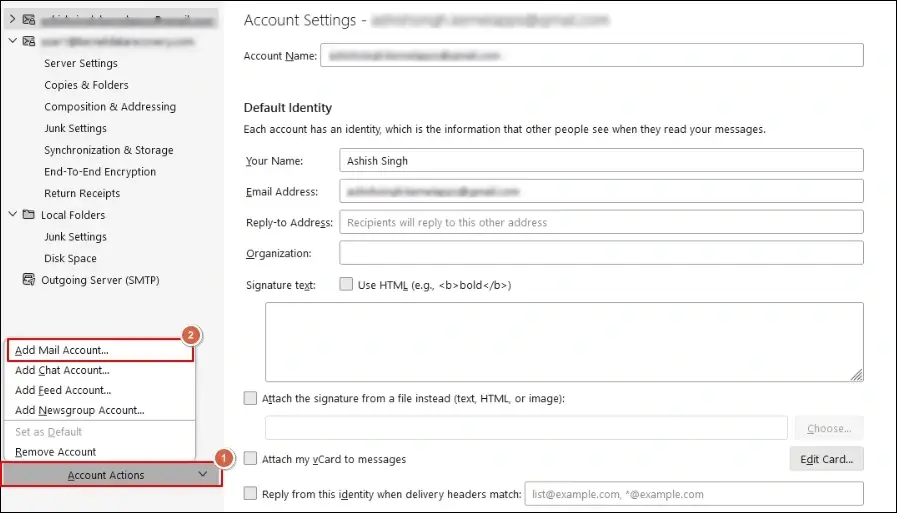
- Provide the required credentials, such as full name, email address, and password. Go to the Configure Manually option & fill in the necessary details after choosing the IMAP protocol in the INCOMING SERVER section. Then, click on the Done option to add the account successfully.

- Now, on the left-hand side, right-click on ‘Inbox’ and click on ‘New Folder’
- Name the folder that’s just been created and click on ‘Create Folder’.
- Copy all the desired Thunderbird emails into the newly configured Gmail profile.
- It might take a while for Thunderbird to sync the copied emails to the Gmail server.
Step 3: Access Outlook using your Gmail IMAP account
- Open the Outlook application and click on the Add Account option to add the same Gmail account synced in the Thunderbird application.

- Allow Outlook to sync all the Gmail folders, such as the new folder that you set up in Thunderbird, where you transferred all the Thunderbird emails. This process could take a while, depending on the number of mail items and network speed.
- Copy and paste the new folder into your Outlook account after the syncing process is complete.
- This will convert Thunderbird to PST successfully. You can log out of your Gmail account now.
Conclusion
As per the user’s concerns related to Thunderbird export to Outlook, we hope this blog has fulfilled all needs with our expert guidance. Execute the methods carefully as per your convenience. However, if you want to automate the process, go with the recommended advanced MBOX to PST option.
Frequently Asked Questions [Most often!]
Q- Is there an approach in which you can carry out Outlook import mail from Thunderbird directly?
No method can migrate email from Thunderbird to Outlook directly. You need to use other webmail clients, or consider the automated Mozilla backup tool.
Q- How can I backup Mozilla Thunderbird emails?
Using Thunderbird’s ImportExportTools NG utility, users can execute backup of Mozilla Thunderbird emails process. Otherwise, choose the advanced Mozilla backup software to manage the process with ease.


