Mozilla Thunderbird is the first choice of users to manage multiple emails in one place. It provides several features which help its users to communicate and manage their mailboxes. Archiving is one of the features that allows its users to move emails from default folders to archive folders without even deleting or losing them.
Follow all the given steps carefully to archive your Thunderbird emails.
Method 1: Use direct archiving
You can directly archive your Thunderbird emails by following the steps given below:
- Open Thunderbird application.
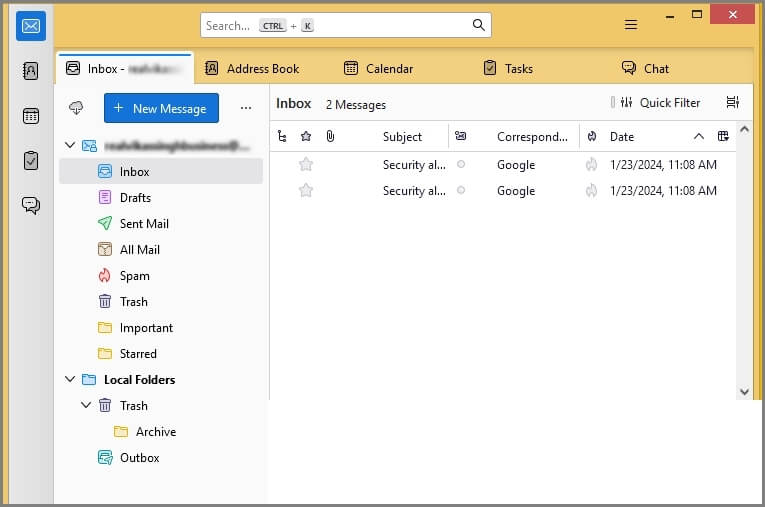
- Select a single or multiple emails that you want to archive and right-click on that mail.
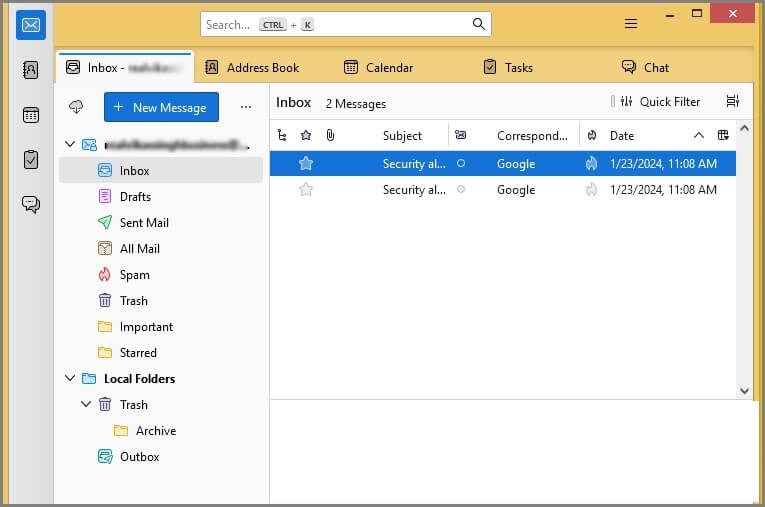
- Tap on Archive option. Your selected mail will be archived and saved in the system in Local Folder.
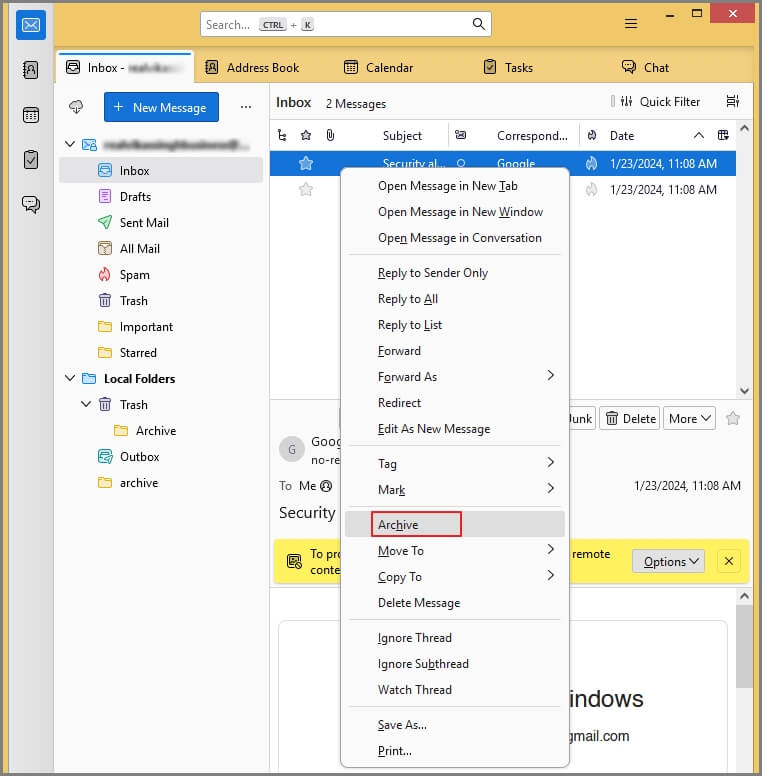
Method 2: From Thunderbird profile directory
You can archive your Thunderbird emails without opening the Thunderbird application. You need to open this location C:\Users\username\AppData\Roaming\Thunderbird\Profiles in your system. And follow the given steps:
- Close the Thunderbird application if it’s open and then go to the Thunderbird profile directory.
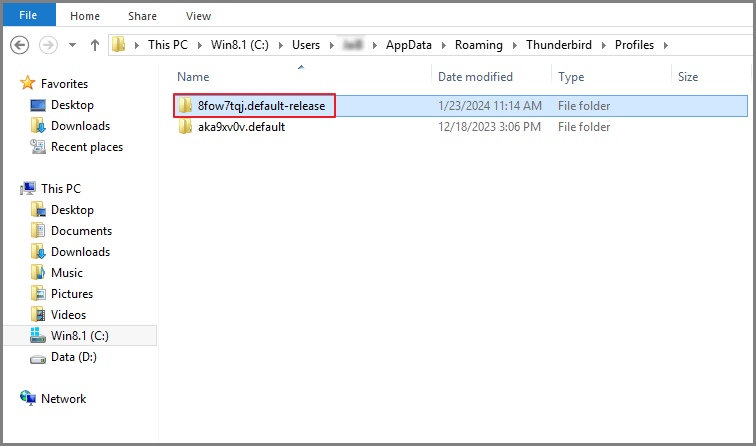
- Find the Mail folder in the Thunderbird profile directory and open it.
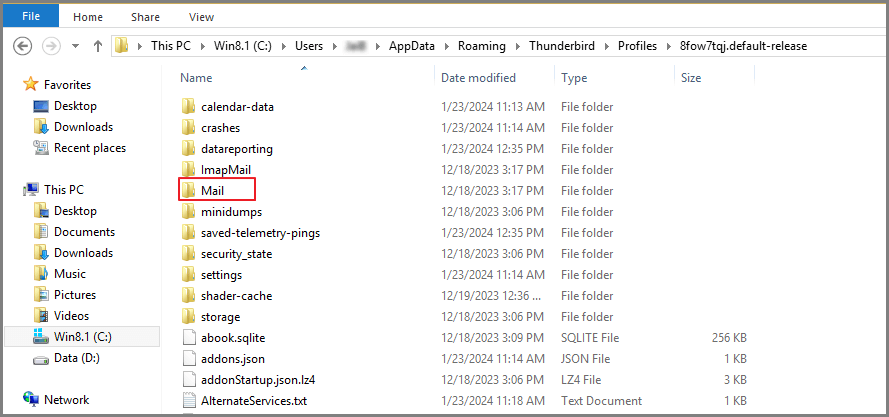
- Open Local Folder and select the files that you want to archive.
- Drag and drop the file to your desired location in the system.
- Open the Thunderbird application and delete the archived folder.
Note: Don’t select the files with extensions. For example, we are selecting Trash file to archive.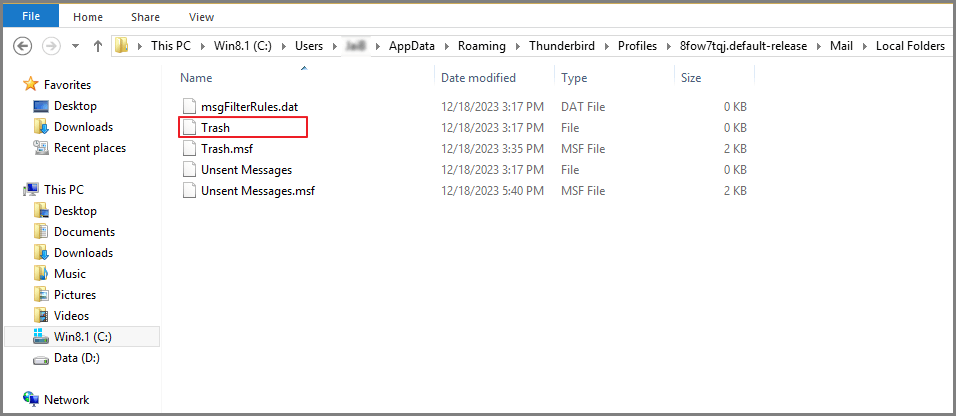
Method 3: Archive Thunderbird emails from IMAP configured account
You need to follow these steps if your account is configured with IMAP.
- Open the Thunderbird application and right-click on Local Folders.
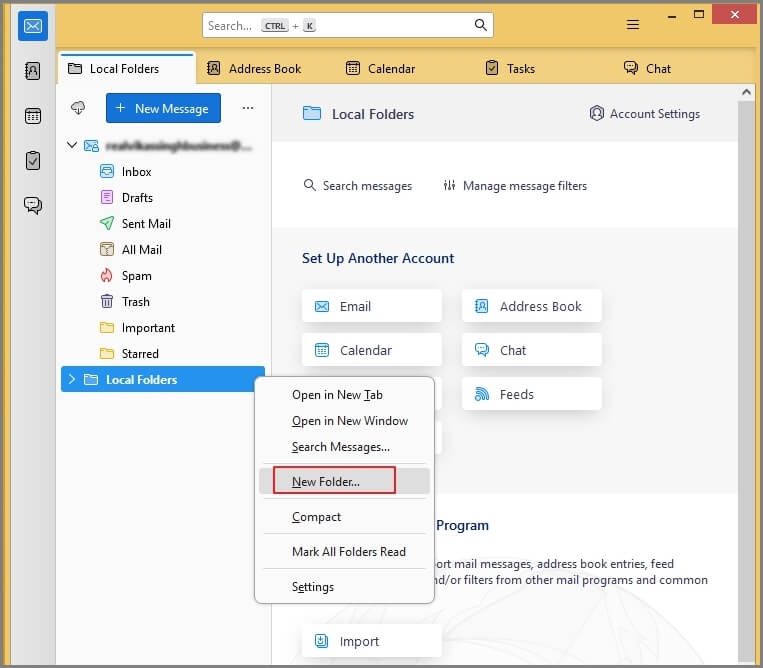
- Click on New Folder… option and name that folder and tap on Create Folder.
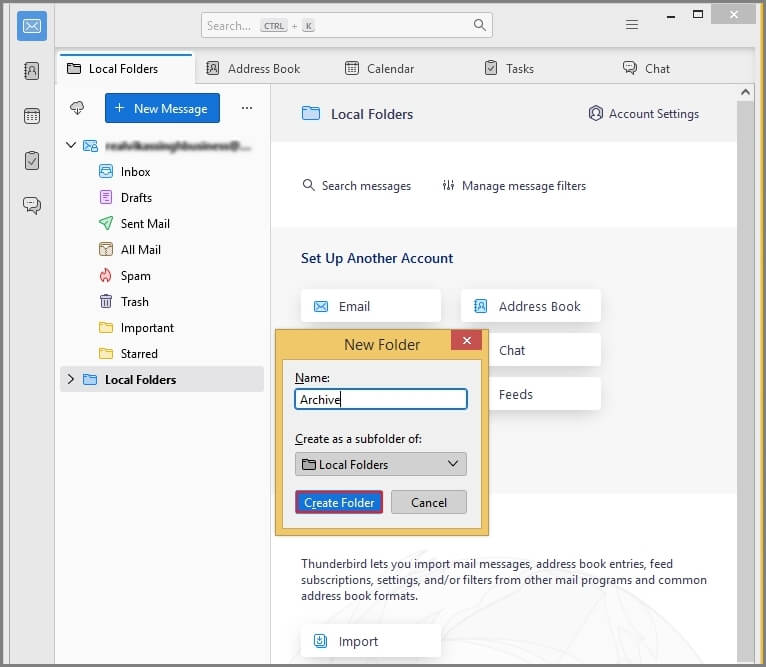
- Your new folder will now be showing under the Local Folders section.
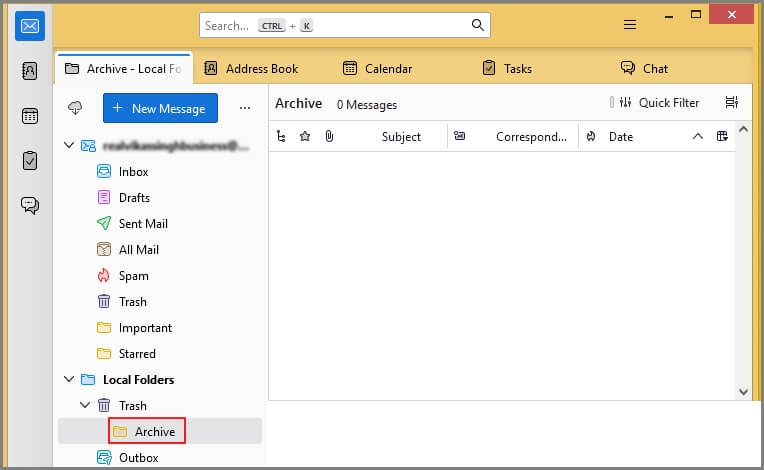
- Select the mails that you want to archive and tap on Move To and hit the Local Folders Archive option.
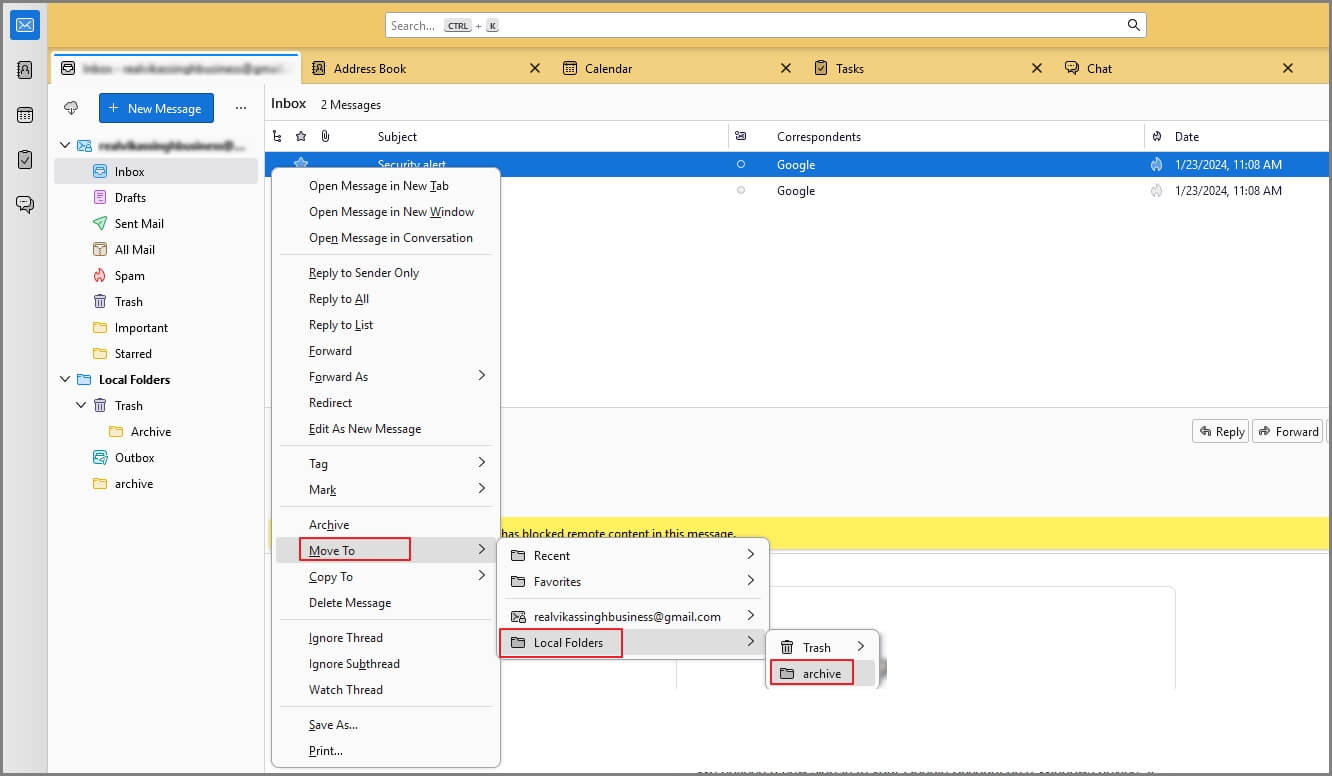
- All Your selected emails will be shown under the Archive folder.
Limitations of manual methods
- You cannot archive emails in their original hierarchy.
- Manual methods can be complex for new users to understand.
- In certain cases, archiving by yourself can skip attachments, which leads to data loss.
- You can face compatibility issues during migration to newer email client versions.
- These methods cannot restore your lost or deleted emails.
Conclusion
You can archive your emails with ease by using these methods. However, these methods are time-consuming and require careful execution to archive your emails successfully. In case you skip any steps, it leads to data loss. To avoid any data loss, you can use our professional Recoveryfix for MBOX to PST converter tool to back up your emails. Our tool allows you to migrate Thunderbird to Office 365 and various other file formats, such as Outlook PST, MSG, and EML.


