Outlook uses two data files, PST (Personal Storage Table) and OST (Offline Storage Table), to manage and maintain its mailbox data. When Outlook is configured with the email server, it creates an OST file at a default location on your system. This file enables you to work offline, and any changes made offline will sync with the server mailbox automatically when the system connects to the internet.
However, it comes with uncertainties like a minor interruption during the process, which affects the integrity and reliability of OST files. Therefore, you’ll receive error messages while trying to import OST files to Outlook.
strong>List of errors associated with inaccessibility/corruption of OST files:
- Internal Error (code=0000000E)
- Internal Error (code=00000003)
- Error 8004011D-526-80040115-0
- Service-specific error 0 (0x0)
- Error Code 0x8004103b
- Error-message/c5e20916-9359-43fc-9bd9
From the several errors, let’s counter the most common error (code= 0000000E) with their causes and solutions.
What is MS Outlook’s OST file error “0000000E”?
Error 0000000E is one of the most reported errors in Outlook faced while accessing a corrupt OST file. If there is an interruption in the synchronization process, then the file ultimately becomes inaccessible, and users are no longer able to access their mailbox contents from the Exchange Server.
Why is the user’s OST file corrupted?
OST file corruption can have several reasons ranging from logical to physical damage. Some of the most common causes of the corruption of OST files are listed below:
- Virus intrusion.
- Oversized OST files.
- Sudden closure of Outlook program.
- Version incompatibility.
- Bad sectors on hard drives.
- Software failure – interruption during the upgrades.
- Interruption in the synchronization process.
When Outlook OST files get corrupted, it will display error 0000000E whenever you try to access your Outlook account. There are a few ways to fix this type of error in Outlook. One way is to change the location of the Outlook OST file, which can help to resolve corruption.
Methods to resolve Error “0000000E”
There are several methods to resolve the error, but the major ones are described below.
Solution 1: Use of Inbuilt Utility ScanOST.exe
The OST Integrity Check tool (ScanOST.exe), is an inbuilt utility provided by Microsoft to fix minor level corruption issues in OST. For this, you must locate the executable OST file for the tool, load the corrupt file, and initiate the repair process.
- Locate ScanOST.exe; the executable file for the tool can be located at the following location as per your Outlook version.
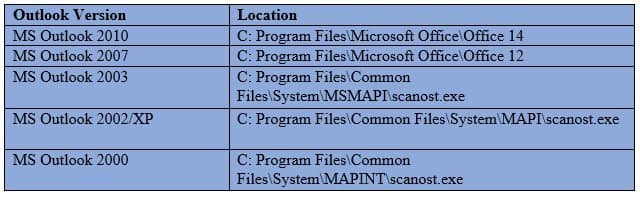
- Once located, double-click the ScanOST.exe file to launch the tool.
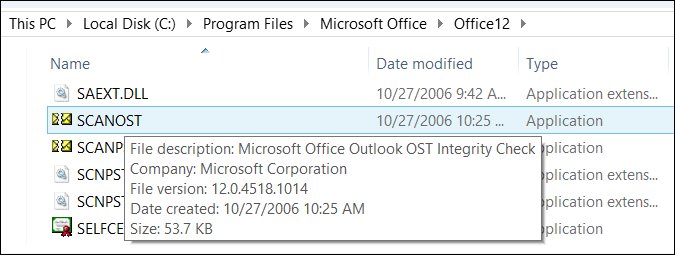
- You can either choose to scan all folders containing the OST files or specify a particular folder containing the corrupt OST file. Choose an option as per your requirement.
- Do check the Repair errors to fix the corrupt file.
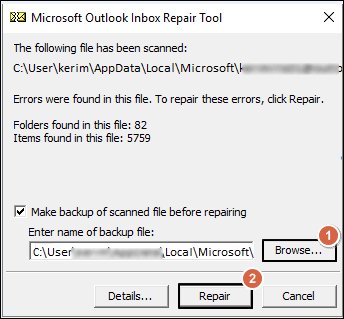
- Click on the Begin Scan button to initiate the scan process.
- Once the scan process gets completed. Click OK to finish the repair process.
Note: To locate and establish ScanOST.exe, one must configure their Outlook with an exchange account. Also, make sure to close Outlook before running the tool.
Solution 2: Retrieve your data from backups
If you had backed up your OST file data before the corruption, then you can easily retrieve the data back into its original form. It is always recommended to take regular backups of your data file in Outlook either OST or PST.
Solution 3: Create a new OST file
In case of severe level corruption in OST files, which can’t be cured using manual techniques, it is always advised to create a new Outlook profile, which automatically generates the new OST file. So, follow the simple steps to create the new Outlook profile.
- Launch the Outlook and go to the File > Account Settings > Manage profiles.
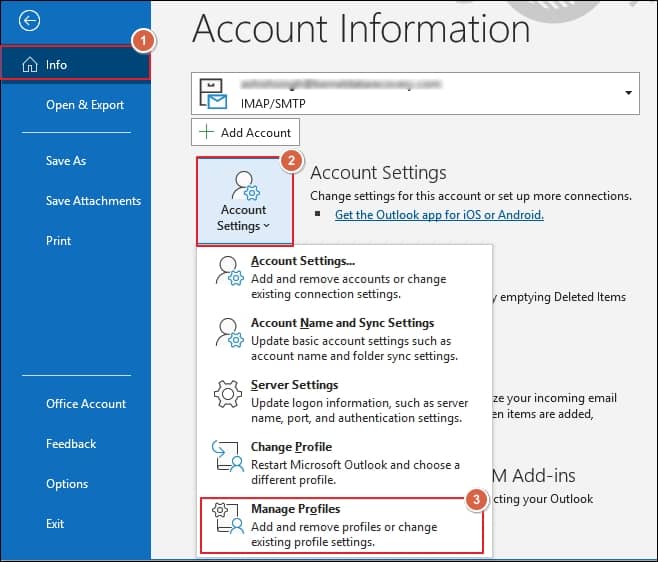
- Choose Show Profiles in the Mail Setup window.
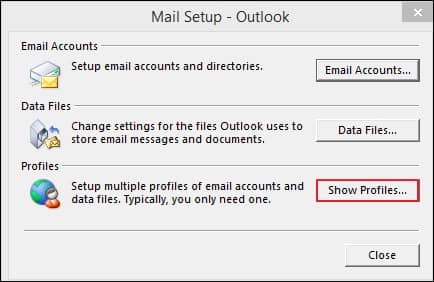
- In the next window, choose the Add option, type the profile name & click on the OK option. Then, click on the Next & Finish option prompt further. It will land you on the Mail page again, make the created profile as the default one, then click on the Apply option.
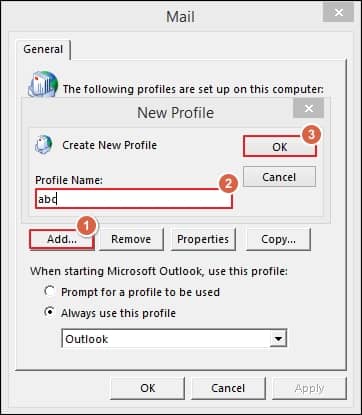
It will create a new Outlook profile and after the synchronization process, the data present on the Exchange Server gets updated in the newly created OST file.
Tip: If you are still unable to access your OST file by using all the methods mentioned above, then try some third-party software.
Solution 4: Convert your OST to PST using an automated tool
Restoring your corrupt OST into a healthy PST proves to be an ideal way to deal with corruption and other related issues in an OST. Recoveryfix for OST to PST Converter ensures the complete retrieval of mailbox data from an OST to PST. The tool is embedded with powerful algorithms along with options to preview the recovered data before saving the file to your local drives. It even provides you with the facility to repair corrupt OST files. Moreover, the tool works exceptionally well in all versions of the Windows Operating system.
Wrapping up
In this article, we addressed the issue of error code 0000000E with their causes and solutions. Since manual methods are only capable of resolving minor level corruption issues in OST files, that’s why we recommended Recoveryfix for OST to PST Converter, which gives you a complete solution for all your data recovery concerns.


