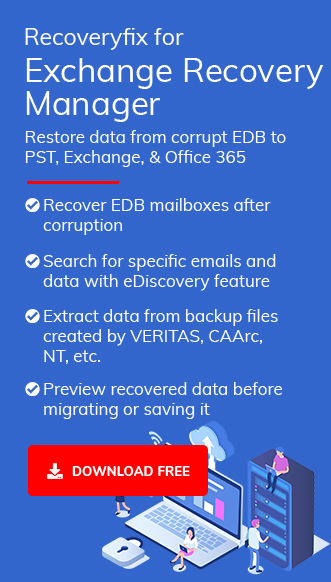Most organizations use Microsoft Outlook in conjunction with Exchange Server for its email-based communication. Being a powerful server-side application, Exchange server is mainly used with client-side applications (MS Outlook most often) to provide email-based collaborative communication to conveniently access the data from anywhere when connected to the internet. The best part about this Exchange Server is its online storage facility that allows user to store their complete mailbox data (such as emails, contacts, tasks, notes, etc.) and can easily share with others as well.
PROBLEM
However, Exchange Server sporadic show connectivity errors when you try connecting MS Outlook 2007 to Exchange Server. The below mentioned are such error message that you may encounter while configuring Outlook profile.
Error message:
“Your Microsoft Exchange Server is unavailable”
Or
“Microsoft Exchange is unavailable, Outlook must be online or connected to complete this action.”
Such error message tends to appear due to numerous reasons.
Otherwise, if your Outlook profile has been automatically configured, it will display an error message like:
Error Message:
“The action cannot be completed. The connection to the Microsoft Exchange Server is unavailable. Your network adapter does not have a default gateway.”
Note: If you are facing this particular error, then skip to method 6.
How to resolve the error
Yes, you read that right. Sometimes, the issue can be as minor as a no Internet connection. Check if your colleagues are facing the same issue. If yes, then you could wait for some time. The issue might be resolved on its own.
Sometimes, one or two services related to Exchange server might not be working as they are supposed to be. Restarting might solve the issue.
To go to services using the Run dialog, press Window key + R, then type “services.msc” and hit enter.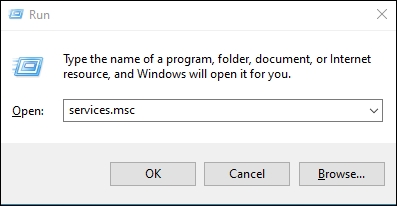
Alternatively, may search in the search bar the keyword “services” and open the appropriate option.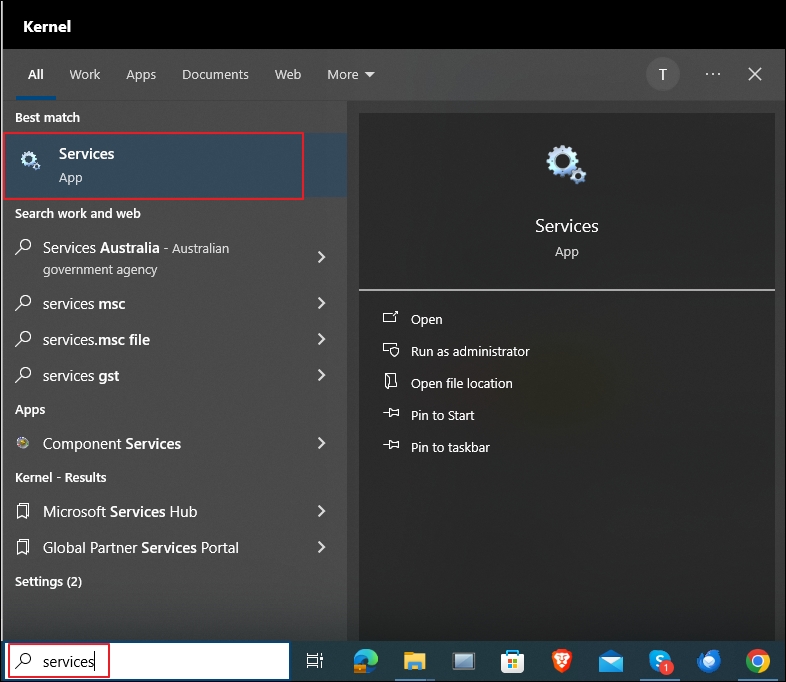
It will open the services window.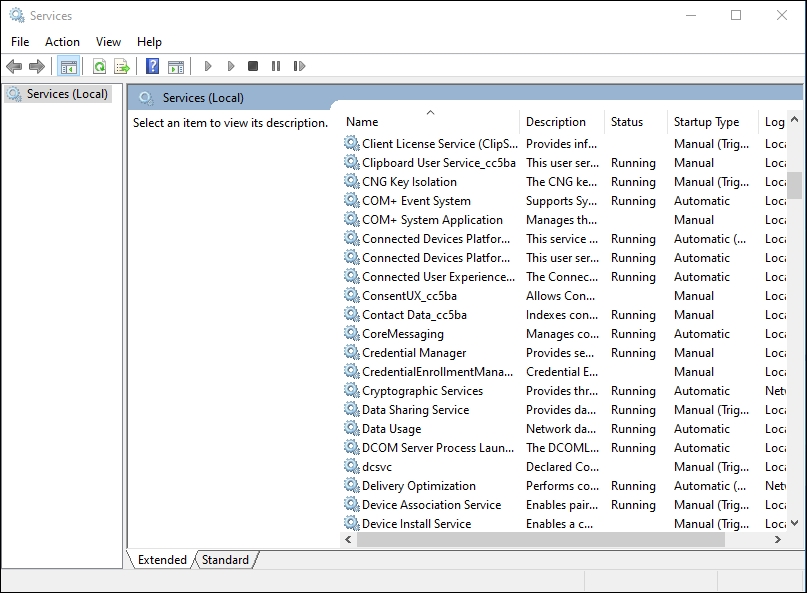
Now look for services related to exchange and restart them one by one. Then, check if the error is gone.
Often, it happens the user is using a 3rd party email with Outlook. Both the Microsoft office and 3rd party email have identical login information. Changing the credentials of one of them may resolve the issue.
There is a possibility that due to some unforeseen event, the read and write permissions from the OST file got revoked.
To verify this, go to where your OST file is and right-click on it. Select properties and uncheck the read-only permission if it’s checked.
You can find the OST file at C:\Users\AppData\Local\Microsoft\Outlook.
Then again, the OST file might have been corrupted, and therefore, you are getting the “Exchange unavailable error. To address this issue, you will need to use a tool like an OST to PST converter. To recover the email data.
To manually enable RPC encryption for an outlook profile, follow these steps:
- In Control Panel, click on the Mail item.
- Select Show Profiles.
- Select your profile, and then click Properties.
- Select Email Accounts.
- Select Microsoft Exchange (send from this account by default) account > Change.
- Click More Settings.
- Select the Security tab.
- Select Encrypt data between Microsoft Office Outlook and Microsoft Exchange > OK.
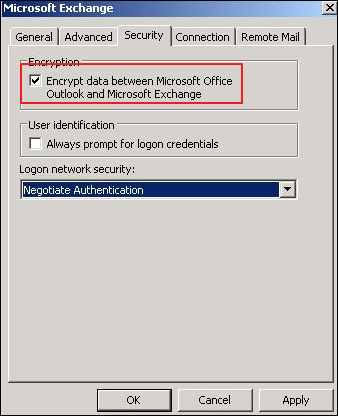
- Select Apply > OK.
- Select Close
Such Exchange Server connectivity error (like “Your Microsoft Exchange Server is unavailable”) may be generated in a case when your Outlook 2007 client-application does not have configured a default gateway.
Note:The following operation should be done meticulously as an incorrect registry modification may create serious woes. It is recommended to take the backup of your registry before modification for an extra protection. If in case any problem appears, restore the original registry.
If you are facing trouble in configuring your default gateway for your settings then you should try appending a DWORD value to the registry sub key. Rename that DWORD value as DefConnectOpts by following this sub key.
HKEY_CURRENT_USER\Software\Microsoft\Office\12.0\Outlook\RPC
See how you can fix it for yourself. Implement the following steps on your Outlook 2007 and 2010.
For Outlook 2007
- Go to Start and click Run
- Write regedit in the Open box.
- Click OK.
- Find and then go to the below mentioned subkey:
HKEY_CURRENT_USER\Software\Microsoft\Office\12.0\Outlook\RPC
- On to Edit menu, go to New
- Click DWORD Value and then accurately write DefConnectOpts,
- Press ENTER button.
- Right-click DefConnectOpts and Click Modify.
- Go to the Value data box and Enter 0
- Click OK.
For Outlook 2010
- Click Start and then click Run.
- Write regedit in the Open box, and then click OK.
- Find and then go the below mentioned subkey:
HKEY_CURRENT_USER\Software\Microsoft\Office\14.0\Outlook\RPC
- On the Edit menu, go to New,
- Click DWORD Value and then accurately write DefConnectOpts.
- Press ENTER to proceed
- Right-click DefConnectOpts, & then click Modify.
- Go to the Value data box, enter 0
- Click OK.
Exit Registry Editor and Restart your system to verify that it works successfully.
The problem can sometimes lie in the cache memory, and doing a memory sweep might just make it work. To implement this solution, open command prompt as administrator and run => ipconfig/flushdns
Now, try to connect Exchange Server once again.
Conclusion
The methods mentioned above will most probably solve your issue. However, if you are still facing connectivity error issues, then it is recommended to use third-party exchange recovery software.
Recoveryfix for Exchange Server Recovery is a powerful software solution to fix all Exchange Server issues like corrupt header information, Exchange dirty shutdown, deleted mailboxes and emails, JET errors, etc. within a matter of minutes. This exchange recovery tool quickly repairs and rebuilds corrupt database files (EDB) and even allows users to migrate them to Outlook PST format. You may analyze the tool’s functionality from a closer perspective by downloading the trial version for free of cost.
Read Related Blog