Microsoft Exchange allows the users to work offline while connected to MS Outlook. In some cases, users may face the issue when trying to access offline storage (OST) files with Exchange Server. While accessing an old OST file in Outlook data, when you select ‘online mode’, it is required to connect to Exchange Server. Sometimes, Microsoft Exchange users face an error message like “Exchange Server is in recovery mode”. Let’s discuss in brief the reason behind this error and then we find the manual solutions to fix it.
Reasons behind “Exchange is in recovery mode” error
There are several reasons why users face Exchange is in recovery mode error in Outlook. Some of the major ones are listed below:
- It might occur when there is poor internet connectivity between the server and the client.
- Issues with DNS configuration.
- When the mailbox is exported to a different version of Exchange,
- Due to the sensitive nature of offline folders (OST).
- When users try to restart Exchange, the mailbox keeping the cached Exchange mode gets enabled.
At times, when your Exchange mailbox or offline folders are not in inconsistent state, then the user may face these issues.
In this situation, the user is provided two options for recovery, which are:
- Online Mode: When you select ‘Connect’, then you can access Exchange Server, but not the old OST files. However, if you wish to access the mailbox data from old OST files, then you need to exit from MS Outlook program and switch to other option offline mode.
- Offline Mode: This ‘Work offline’ option lets you to access your old OST file data in offline mode. However, this option does not let you access Exchange Server.
Here, we are going to discuss some possible methods to resolve the error. Some manual methods are listed below:
It is required to disable or delete the old OST file during Exchange Server recovery. To do so follow the steps listed below:
- Go to the window and launch Outlook program.
- Then navigate to the file tab.
- Click on the Account settings.
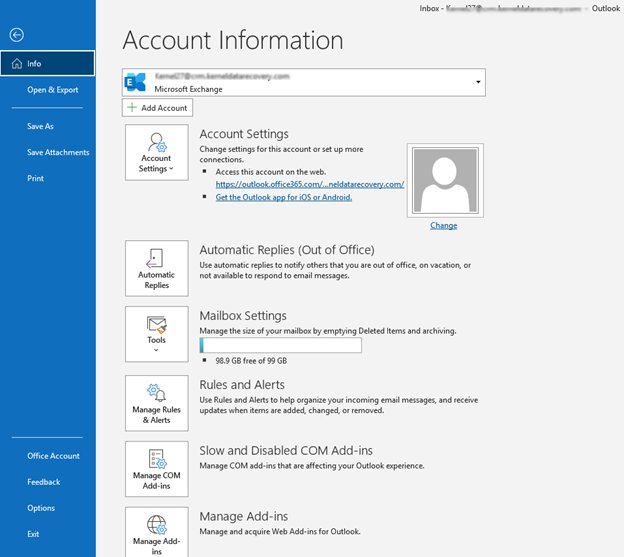
- Now, select your mail account and move the cursor to the Change option.
- In the next window, disable the option ‘use cached Exchange mode’.
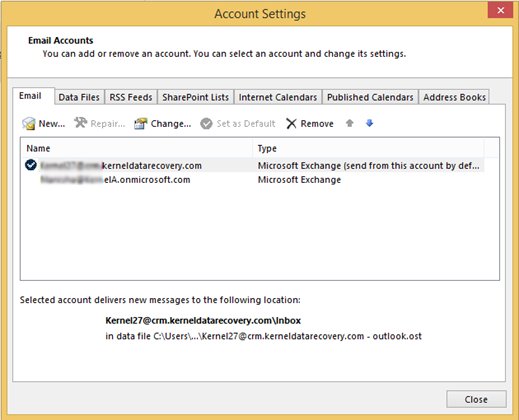
- Now delete the old OST file from the mailbox and go to the control panel.
- Navigate to the mail tab and click on the profiles. Delete the existing profile.
- Now restart Outlook program and create your new profile.
Restart Outlook and make sure the settings for the new Exchange mailbox account in Outlook are correct, and Outlook can connect to your Exchange server successfully.
If this method doesn’t work, then your current mail profile is incorrect, and you must delete it and create a new one, as follows:
- Open the control panel and click on the Mail tab.
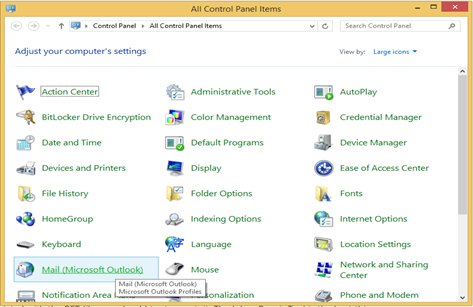
- Now select the Show Profiles option.
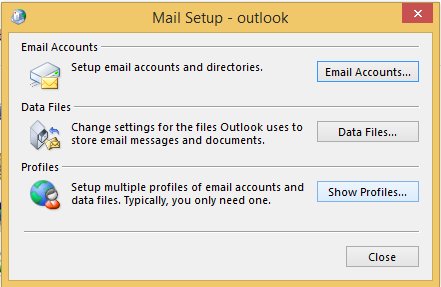
- Click on the Add… tab to create a new profile.
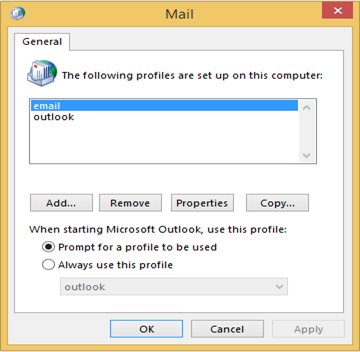
- Finally click on the ‘OK’ button.
With the above-featured options, the user can successfully access data of OST files or new mailbox data available on Exchange Server.
If the above manual methods fail, then the professional tool Recoveryfix for OST to PST Converter is available for you. It is the best tool and is designed with user-friendly features that work quickly. This innovative tool is helpful for recovering permanently deleted items from Outlook mailbox. While moving with manual methods, we highly suggest you use this automated solution to fix Exchange Server issue.
Conclusion
This article will help you fix the error with the different manual methods discussed. You must follow the given methods carefully. Sometimes, the manual methods do not work and give unsuccessful results that increase the risk of data loss. To overcome the issue, we recommended RecoveryFix for OST to PST Converter tool. The software is designed to recover or restore your lost data immediately and make your Outlook mailbox accessible.
Read Related Blog


