Microsoft Outlook is a popular desktop client that is known for its extensive email management features. Sending and receiving emails is a crucial function of MS Outlook, and it allows users to work offline using IMAP, Outlook.com, or Microsoft Exchange Server accounts.
Outlook allows users to switch between online and offline as required in 2010 or later versions. Outlook automatically shifts towards offline when it is not able to connect with an Exchange server. Any changes made to the data are saved locally in the Outlook OST data file and are later synchronized with the mailbox server.
If Outlook is disconnected or working offline, users won’t be able to send or receive emails. Therefore, the article will help you to identify the causes of the problem and provide different solutions to change the Outlook offline mode to online successfully.
Why Outlook get stuck in offline mode?
Before executing the Outlook offline mode to online, you should be aware of the primary reasons that might be responsible for having this error. It will save you from these types of unusual practices in the future. Here are some major ones:
- Slow or no internet connection.
- Turning off the Cached Exchange Mode feature.
- Corrupted or damaged Outlook profile.
- There is an issue with the email server.
- Account configuration is not done correctly.
6 Methods to switch from Outlook offline mode to online
After exploring key aspects of the issue, we have gone through several primary methodologies to get back from Outlook offline mode to online. The following manual approaches can be the most effective among the various ones. Let’s look at them:
Solution 1. Check the Internet connection
Due to a slow or no Internet connection, Outlook goes into offline mode. Sometimes, this does not come to notice. But when Outlook is offline, it cannot send or receive new messages. So, when you face this situation, you need to check your Internet connection. If your Internet is working correctly and still ‘Working Offline’ or ‘Disconnected’ is shown in the Status bar of Outlook, then follow the next process given below to switch from Outlook offline mode to online.
Solution 2. Reset ‘Work Offline’ mode in Outlook
![]()
The above picture represents that your Outlook is ‘Disconnected’ or ‘Working Offline’. If you are experiencing the same problem with your application after checking the internet connection, you can try these simple steps to change Outlook offline mode to online.
- Access the Outlook application.
- Go to the Send/Receive option and click Work Offline to reconnect.

Note: Check the Quick Launch Taskbar; if there is no cross on the Outlook icon, it indicates that Outlook is Connected or Working Online.
![]()
Solution 3. Change the Cached Exchange Mode setting
Occasionally, it is possible that the Cached Exchange Mode setting is off due to which you are facing the issue of Outlook ‘Working Offline’. After enabling the Cached Exchange Mode, you can check whether you have switched from Outlook offline to online. Here are the steps to execute the process; follow them with utmost care:
- Open Outlook and click on File option.

- In the next window, tap on the Account Settings> Account Settings option.
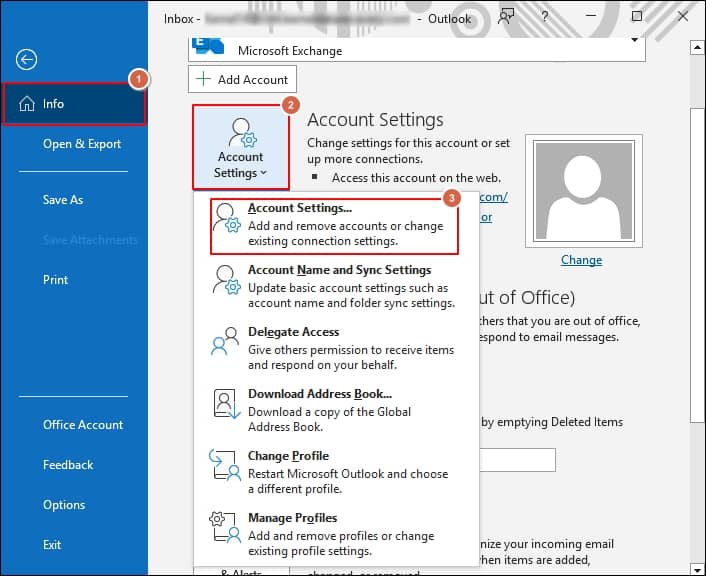
- Go to the Email tab and click on the Change option.
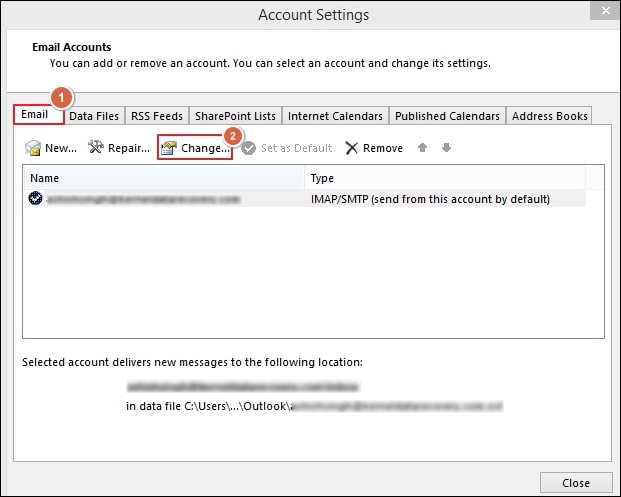
- Further, click on the More Settings in the next window. Then, choose the Advanced tab in the next window, locate Cached Exchange Mode, check it, and tap on the Apply option.
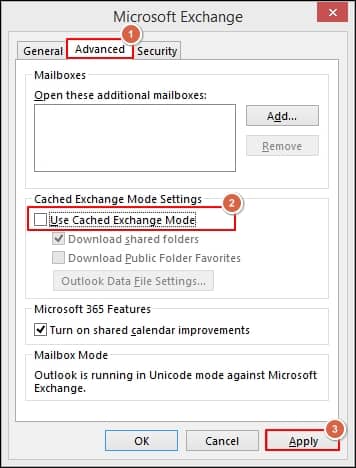
- Once the process is completed, restart the Outlook application and check the status whether your application turn from Outlook offline mode to online.
Solution 4. Start Outlook in safe mode
In some instances, misconfigurations or settings can cause Outlook to lose its internet connectivity, leading to Outlook offline mode. Outlook-safe mode is quite helpful in returning from Outlook offline mode to online. It loads the customizable application easily without any additional files. Let us look at steps to open Outlook in safe mode.
- Close the Outlook application.
- Press the Windows + R keys and type Outlook.exe /safe, followed by clicking OK option. This will launch your Outlook in safe mode.
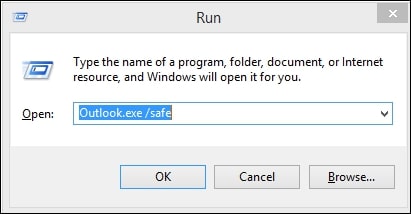
- Go to the Send/Receive option and check the status, whether your Outlook is Working Online or not.
Solution 5. Install pending updates
Occasionally, updates create issues for installed programs in Windows OS. However, if there are any pending updates, check and install them. If you are facing an issue after installing updates, then uninstall it and check the functionality of Outlook.
Solution 6. Create a new Outlook profile
If the above methods don’t work, it means there could be an issue with the Outlook profile, as a corrupt or damaged Outlook profile can also disconnect the server connection to Outlook. Therefore, you should create a new Outlook profile by following the steps to resolve it.
- Open File in Outlook.

- Click on Account Settings > Manage Profiles.
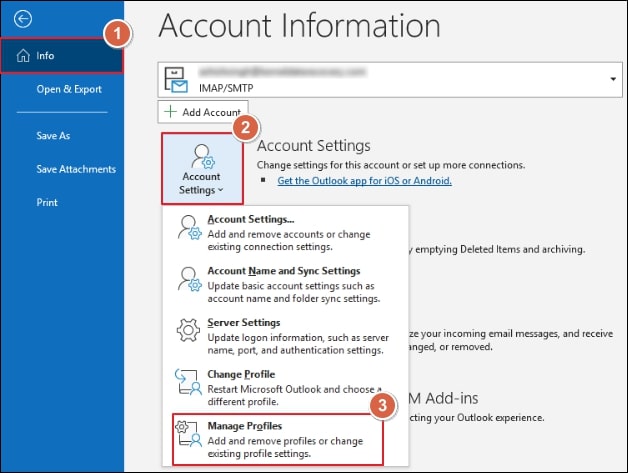
- Click on Show Profiles in the next section.
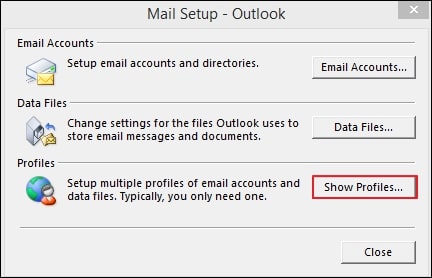
- To create a new Outlook profile, choose the Add option in the Mail window, type the Profile Name, and click the OK option.
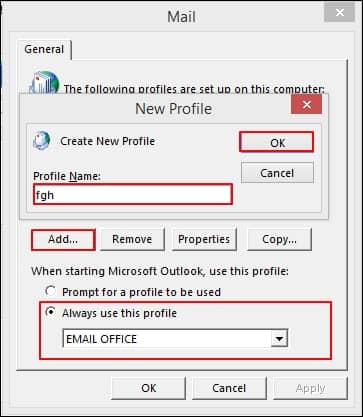
- Now, click on the Next> Finish option in the upcoming windows. It will land you on the Mail page again; make the created profile the default one, then click the Apply option.
- Finally, restart the Outlook application and check its status. Either your application turns from Outlook offline mode to online or not.
Summing up
Outlook disconnected or working offline creates a challenge for users to send or receive email messages. Therefore, in the article, we have looked at different causes of the problem along with different methods to resolve it. If the error is sustained, then you can check out our automated Recoveryfix OST to PST converter to access your mail items from the OST file without any damage.


