Microsoft Outlook is one of the most dependable email clients, and each new version has developed a new development feature(s), making it more indispensable. However, these have caused users to create diverse Outlook profiles for different working stations. Each of these profiles contains multiple PST files stored in the respective systems and managing these profiles might be challenging. Many, if not all, aren’t fully aware of how to search Multiple PST files without Outlook, causing them to renounce Outlook as a whole. The following article is to aid these very people so that they may know how to look for multiple PST files without even having to seek refuge in MS Outlook.
How to Find PST File Location?
MS Outlook saves the PST files locations depending upon Outlook and Windows versions (Windows Versions: 32 or 64 bits). To tell you the truth, you really don’t need tools to find these PST files, especially Outlook. The Locations below are few examples of their locations:
- MS Outlook 2002 or XP
C:\Program Files\Common Files\System\MAPI\\scanpst.exe - MS Outlook 2003:
C:\Program Files\Common Files\System\MSMAPI\ - MS Outlook 2007:
C:\Program Files\Microsoft Office\Office12 - MS Outlook 2010:
C:\Program Files\Microsoft Office\Office14 - MS Outlook 2013:
C:\Program Files\Microsoft Office\Office15 - MS Outlook 2016:
C:\Users\USER\Documents\Outlook Files
Note:- These are the default places where PST Files are usually saved, they may also be saved in other locations. Several problems come up if you try to locate multiple PST Files.
Why does the user need a PST file without Outlook?
There are various reasons that the users need to open PST files without installing/having the Outlook application. For example:
- You want to share a PST file with another user, but the other user doesn’t use the Outlook application, or their Outlook subscription has expired and doesn’t want to purchase it again.
- Users want to view their old PST file data but no longer use Outlook as their email client.
- You are using a shared device and want to open a PST file but don’t want to install and configure Outlook.
In these scenarios, users have only two choices left. One is to convert it to a different format, as the PST files are only supported in Outlook. The second one is to seek an automated tool to open your PST file without installing Outlook.
Limitations to opening a PST file without Outlook.
- Risk of data corruption
- Incomplete email deliver
- Limited search and filtering/
- Consistency issues
- Formatting and metadata
- Security and challenges
Method for opening PST files without Outlook
If the user wants to open multiple PST files without Outlook by manual method, then follow the steps given below: –
Method 1. Open PST file using Web browser
The PST file should be saved and opened in HTML in a web browser. Explore below how to open a PST file with the help of HTML
- Firstly, open the application MS Outlook.
- Select the correct email address.
- Then, choose the file of your choice.
- Then click on save and click on the HTML format.
- Now, save the file.
class=”note”>Note: If a user can send an email from a PST file to another user who doesn’t use Outlook, the user first converts it into another format, and then the receiver accesses it.
Method 2. Use Gmail account
If users want to read the PST files without support, they can use Gmail because it’s a free solution to read multiple PST files without Outlook.
- For Microsoft Outlook, open the Google Workspace migration.
- Now, sign in with your Gmail ID.
- Permit to access your data for Gmail.
- Click on the Allow option.
- Select the PST file or Outlook profile.
- Click on the next.
- Select the required data (calendars, contacts, email) for migration.
- Now, the migration process is starting.
- Click ok.
Now, you can see your migrated folder in Gmail.
All the manual approaches have some restrictions, so the user does not use the manual approach.
Use professional software
Recoveryfix for Outlook PST Repair can search multiple PST files and recovers corrupt PST files without Outlook. It lets you view all your emails with diverse profiles and save specific emails in different formats, such as HTML, RTF, EML, MSG, and PDF.
Some Features of the Tool which makes it unique are as follows:
- It repairs corrupt or damaged PST Files and allows you to preview it prior to saving them.
- The Tool enables you to recover lost PST Files (Deleted) and keeps intact the hierarchical structure.
- The Tool helps you to Save the PST files in different formats.
An advantage of this Software being, it can be used irrespective of whichever Version of Microsoft Outlook you might have. Having, said that, let us delve into how the tool can help you.
Following are the steps in which you can use the software:
- Click on Browse to select the PST file you wish to repair and click Next
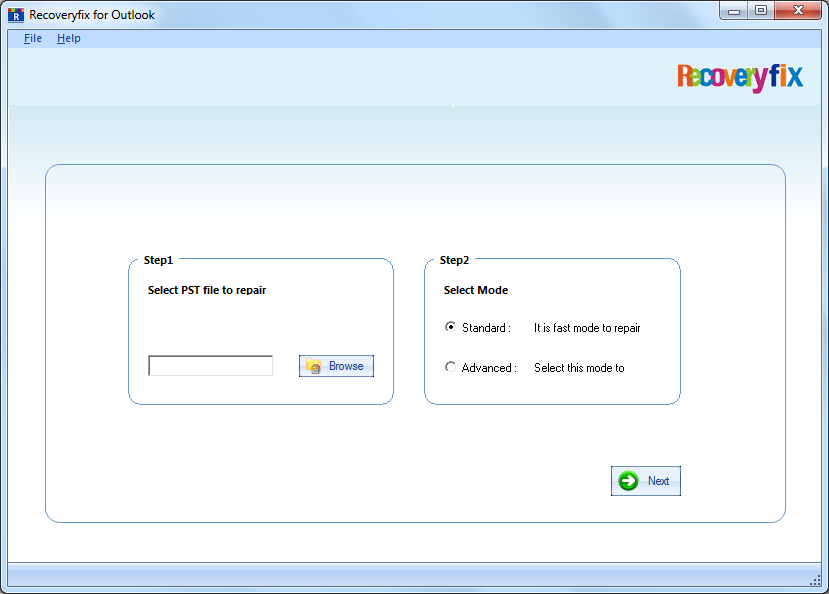
- Select from the folders list the files or the folders you need to mend or repair. Then click Save.
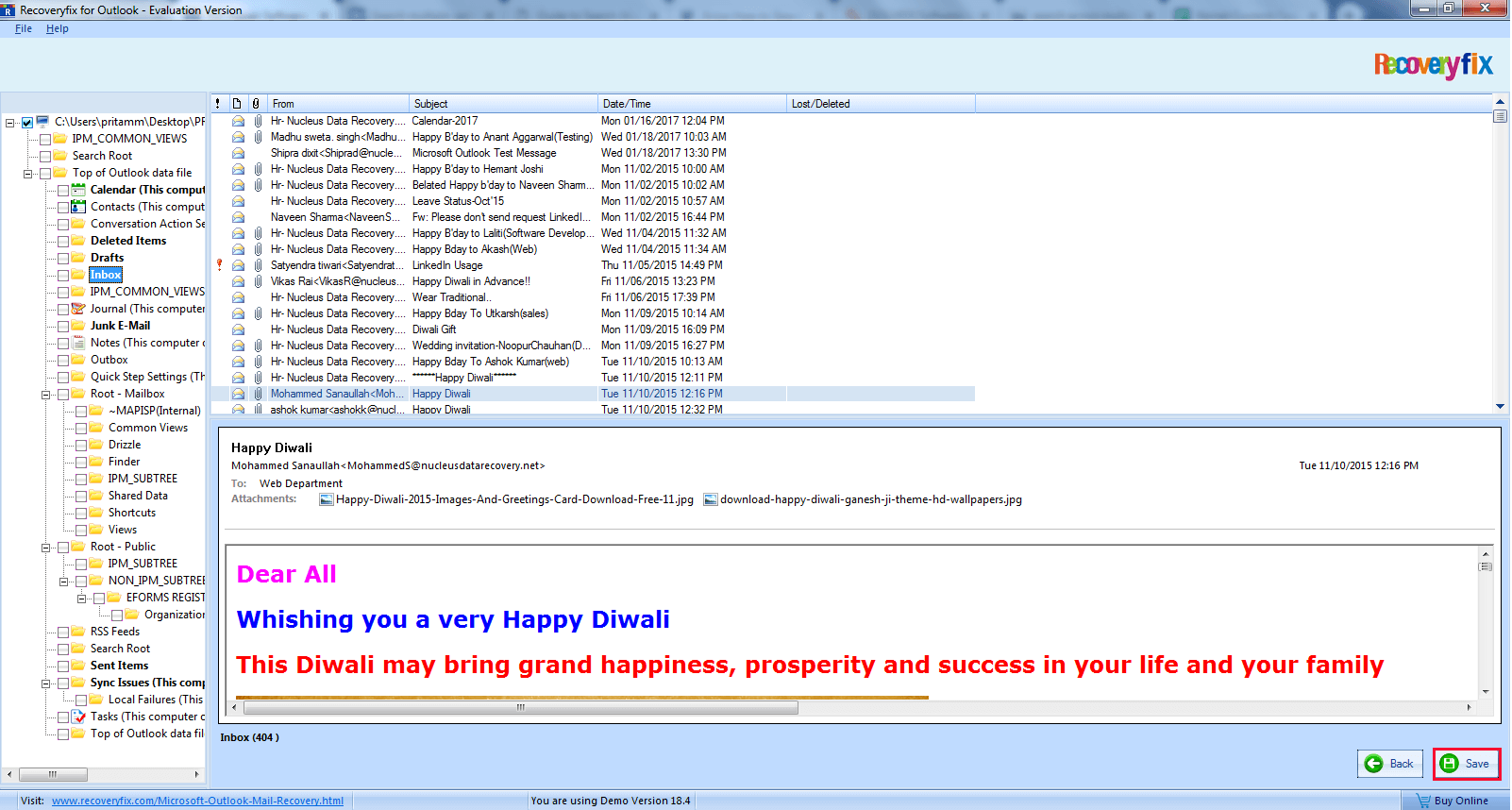
- Select the output type, the MS Outlook format, select location to save the PST File, and Click Ok.
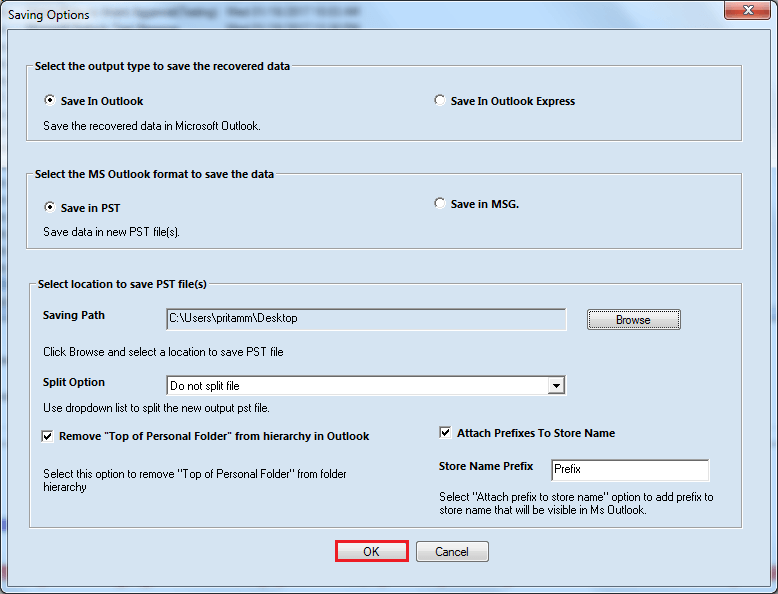
- When the Process is complete, the Tool displays a message. Click Ok.
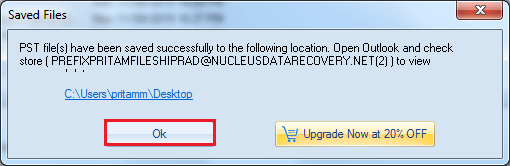
Sum up
This article will help you find multiple PST files using manual methods instead; if these standard methods cannot help to find various PST files in Outlook, then here we mentioned the automated solution Recoveryfix for Outlook PST Repair. The tool ensures that the PST file is recovered completely and there is no error is deletion occurring with it.


