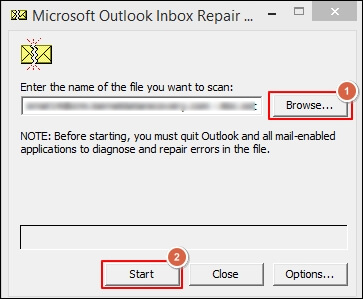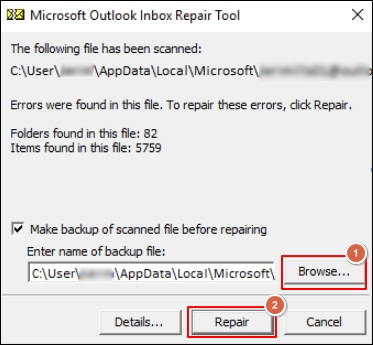Imagine You are working on a crucial project, & due to some intrinsic software issues; your Outlook has stopped responding. You have tried several ways to re-access the data but failed. What will you do then to recover Outlook emails?
This expert guide will help you find better solutions to recover Outlook files successfully without disturbing their integrity. Furthermore, it helps to provide necessary information about these issues for further safety.
Outlook PST file corruption: Possible Sources!
There can be multiple sources behind these issues, but the more noticeable ones are mentioned below:
- Working with oversized PST files.
- Sudden shutdown or power failure.
- Virus or malware attack.
- Incompatible or faulty Outlook add-ins.
- Force close Outlook or crashes.
- Improper handling of the local drive.
- Unstable internet connectivity
Try basic troubleshooting tips to recover Outlook PST files!
Ensure that you have checked the following tips before going for the methods to recover corrupt PST file:
- Work on the latest Windows update.
- If you have a backup of files, restore data from them.
- Try to reboot the system.
- Uninstall & re-install Microsoft Office.
- Update Microsoft Outlook to the latest version.
Recover Outlook PST file with Free Methods!
This section consists of different manual methods which can help you to recover and repair corrupt PST files. Go through the methods one by one.
Method 1. Using Inbox Repair Tool [ScanPst.exe]
The inbox repair tool is one of the basic & effective solutions for addressing Outlook data file issues. It helps users to diagnose & fix minor errors in data files like PST.
- ScanPST.exe is exclusively for the desktop version, as it doesn’t connect or analyze data stored in the Exchange mailbox.
- To avoid any uncertainties in the future, taking a backup of the existing Outlook data file is preferable before utilizing the tool.
- Need to run the ScanPST.exe multiple times till you get the desired results.
- In severe corruption cases, ScanPST.exe might not be helpful in giving successful outputs.
Here, we have provided some noticeable concerns in which using this tool might be helpful:
- Outlook can’t open data files.
- Outlook can’t open the set of folders.
- Outlook data files are damaged or inaccessible.
Follow the below steps to use its functionality:
Step 1. Close all the Outlook-related programs running in the background.
Step 2. Go to the following locations to find the tool:
C: \Program Files(X86) \Microsoft Office\root\Office16or
C: \ Program Files\Microsoft Office\root\Office16
Note:
If you’re using an earlier version of Outlook, the path won’t be the same.
For Outlook 2013: C:\Program Files (x86) \Microsoft Office\Office15
For Outlook 2010: C:\Program Files (x86) \Microsoft Office\Office14
For Outlook 2007: C:\Program Files (x86) \Microsoft Office\Office13Step 3. Open the SCANPST.exe application and Browse the desired Outlook data file (.pst) to scan. Then, hit on the Start option to start the scanning process.
Step 4. After scanning, if the tool finds any errors, click on Repair to fix them.
Note: You can take a backup of your file by checking the Make backup of scanned file before repairing checkbox. Then, provide the location where you want to save the file.
Step 5. Once the process is completed, try to run Outlook with the profile associated with the PST file you just repaired.
Note: During the repairing process, the tool might create additional folders like Lost & found in the folder pane. You can recover the content using them or shift them to the new Outlook data file for further use.
Method 2. Recover Outlook emails from .bak files!
With the Inbox repair tool, users can create the backup file that will be saved in the .bak format at the same location as the restored one. It may help you to recover deleted messages from Outlook that the Inbox repair tool can’t.
So, to access its data in the Outlook application again, use Outlook’s Import/Export feature. Follow the steps below to execute the process successfully:
- Locate the .bak file in the same folder containing the restored PST file.
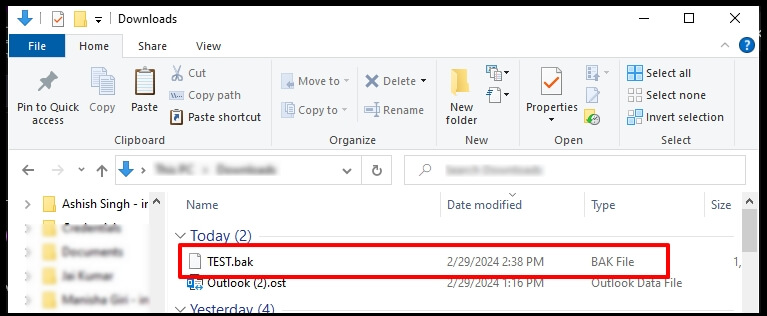
- Rename the file to .bak.pst and press Enter.
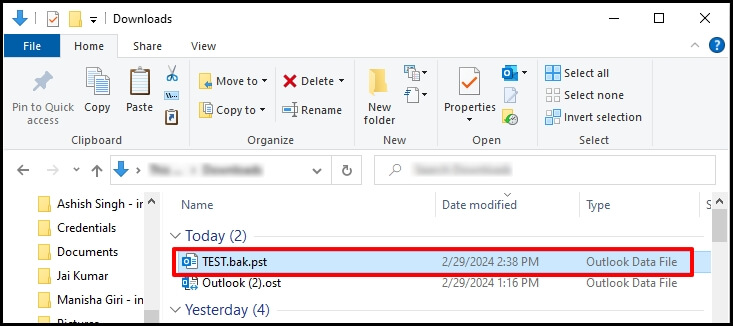
After renaming the File, utilize the Import/Export utility to import this file data.
- Open the Outlook application and click on the File option.
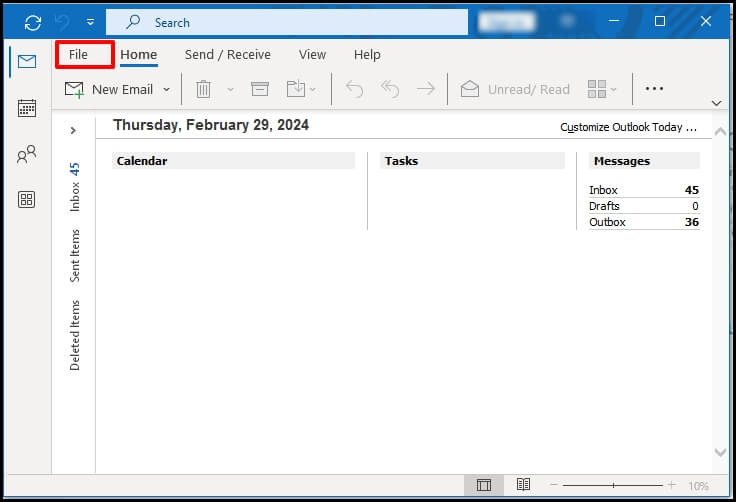
- Select Open & Export, then click the Import/Export option.
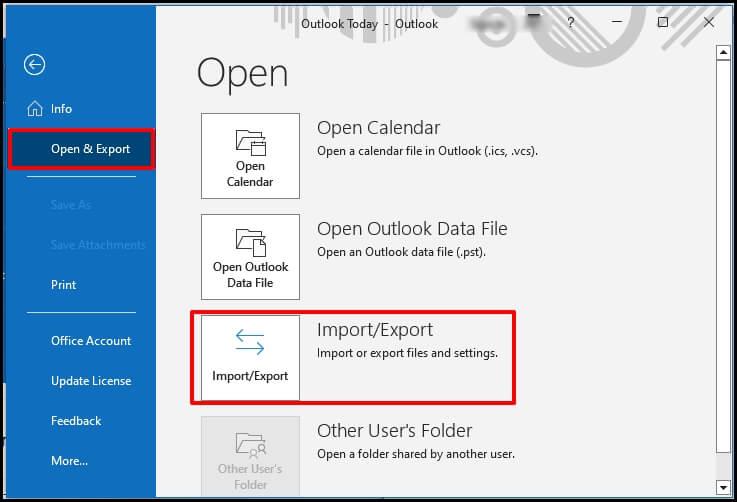
- Select Import from another program or file option and click Next.
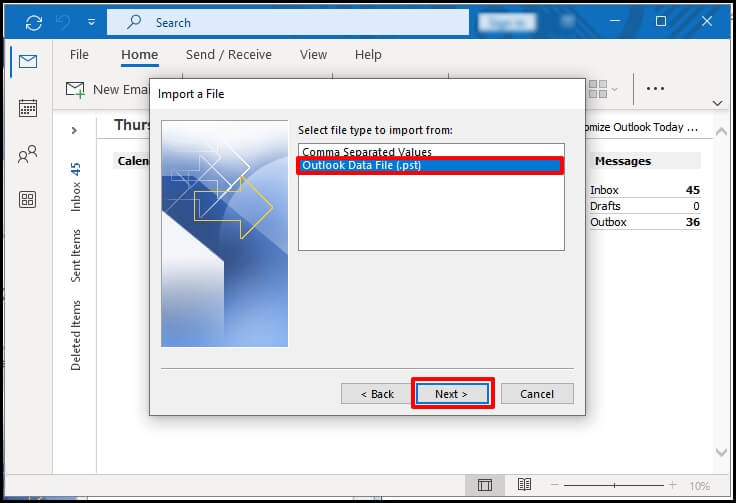
- Select the Outlook Data File (.pst) option and click Next.
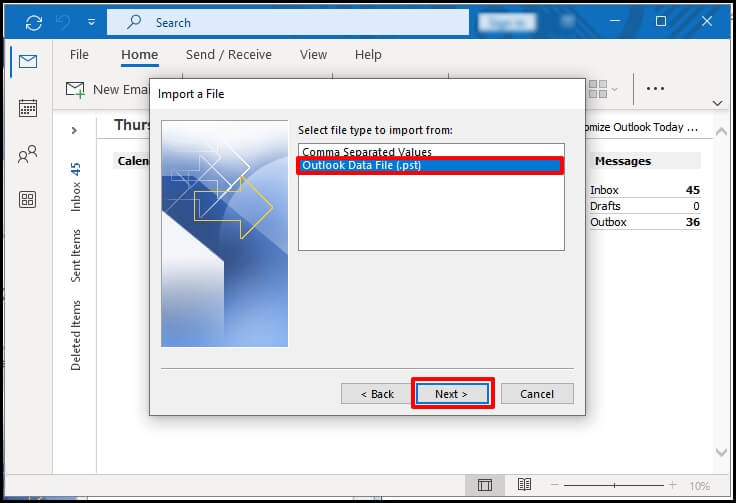
- Browse the location of the PST file you have recently converted from the .bak extension, select the necessary Options, and click Next.
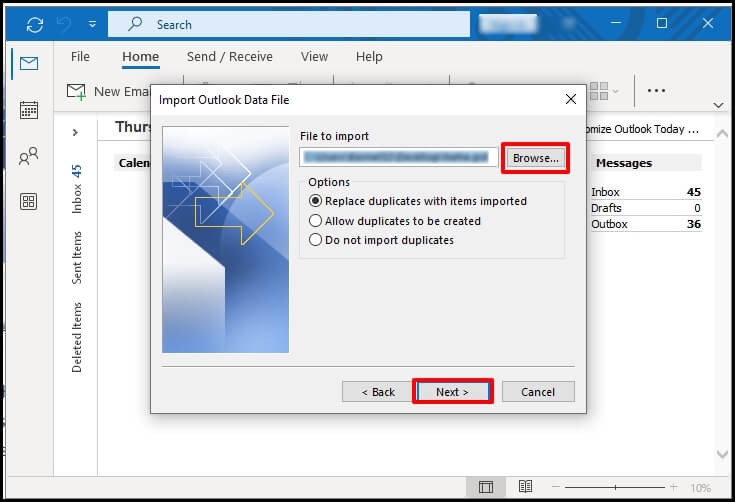
- Select the items you want to import and click Finish to complete the process. With this, you can use the Outlook data as earlier.
Note: You can follow these in Outlook 2007, 2010, 2013 & 2016 versions as well.
Manual methods can be helpful in solving minor corruption issues. But, if PST files suffer from severe corruption issues, the above manual methods might not be supportive. Then, choosing an automated Outlook PST repair option is a suitable option.
As per expert considerations, Recoveryfix PST repair tool should be the first choice for users due to its all-in-one features. Irrespective of corruption, the tool repairs & recovers corrupt PST file mailboxes into the required formats without losing its integrity.
Follow the below steps to understand the functionality of the PST repair tool:
Step 1. Access the PST repair software, Browse the desired PST file to repair. Click on the Standard Mode & hit on the Next option. The tool starts to repair corrupt PST file.
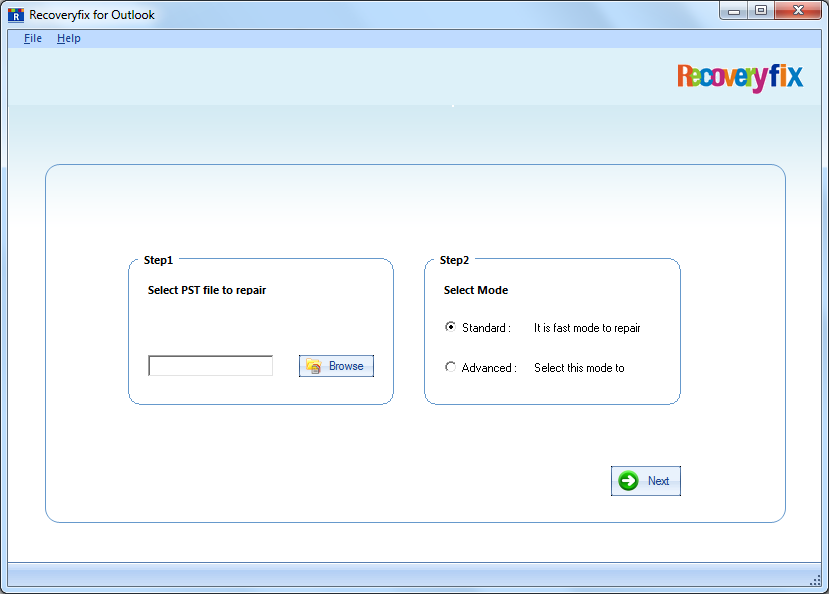
Step 2. In the next section, preview the selected folders & click on the Save option to move further.
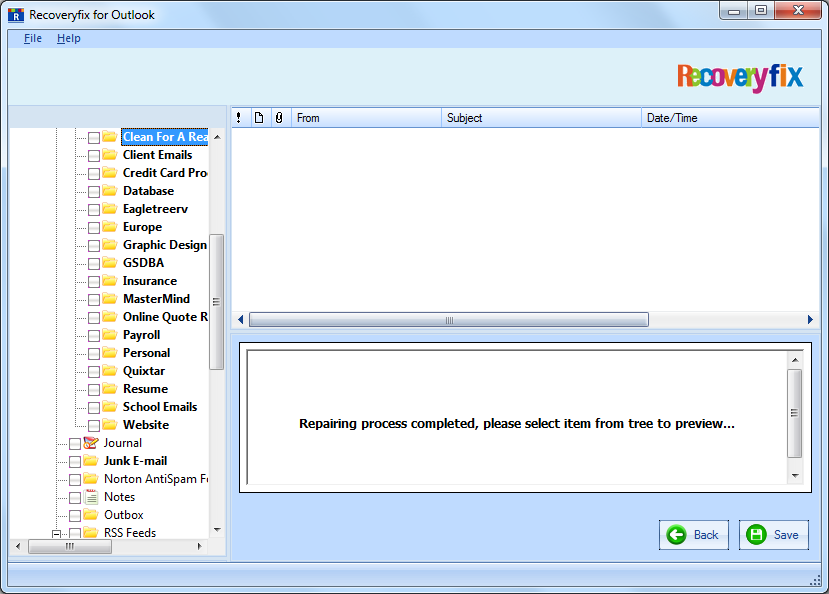
Step 3. Under Saving Options, select the Output type & format, Browse the location to save the PST file, and click on OK.
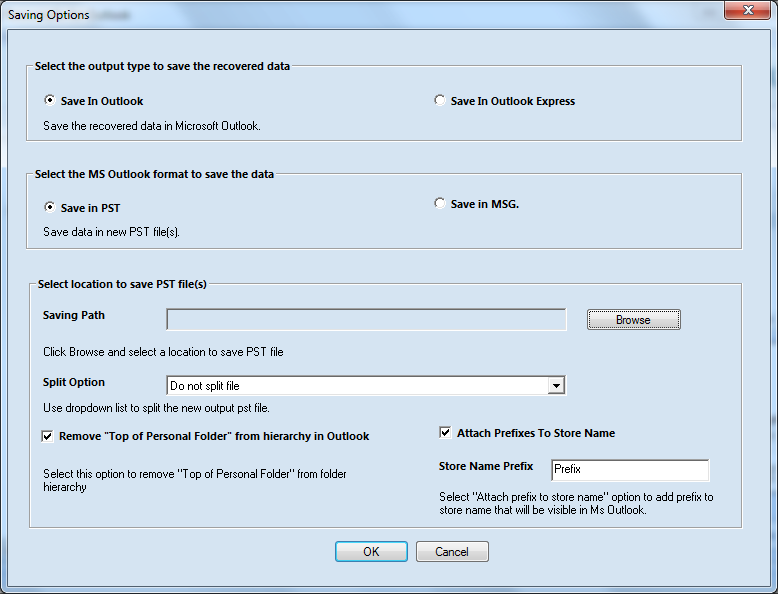
Note: The tool comes with the Split option that helps users manage the PST file size as needed.
Conclusion
As per the severity of PST corruption issues, you can use the discussed manual methods. However, handling severe PST corruption cases with them might not give satisfactory results.
In these scenarios, using the recommended advanced approach can be the most preferable one to recover Outlook PST file completely.
FAQs- Your Doubts & Our Answers
Q- How to repair PST file without SCANPST.EXE?
A- Instead of using the Inbox repair tool, you can go with the automated PST repair tool to repair corrupt PST files regardless of their corruption level.
Q- Does any utility clean up PST file mailboxes?
A- With the help of the Mailbox CleanUp tool, users can clean their PST files as required. Go to Files> Tools> Mailbox CleanUp option to use it.