Microsoft Outlook is a widely used email client preferred by the majority of business firms and individuals for its innovative array of features. Just like other versions, Outlook 2010 uses PST format to save its mailbox data like email messages, tasks, contacts, calendars, etc. However, users often complain of facing issues with their PST files, which negatively impacts the workflow of users.
Corruption in PST files is a cause of grave concern since users can lose their crucial data due to file corruption. It restricts users from accessing their files or send/receive new emails which can cause serious disruption to Outlook’s functionality. Read ahead to know more about the reasons behind corruption in PST files and ways to repair them.
Reasons why Outlook PST files get corrupted
Basically, the PST file corruption in Outlook 2010 can be divided into two categories
Hardware Corruption:
A problem with the disk drive that might not allow the user to either store or transfer data (or both), leading to file corruption. Hardware corruption can be further subcategorized into three categories, which are as follows:
- Drive failure: If the PST file is stored in a bad sector on a faulty drive, or if your storage drive is running out of space, it can corrupt the PST file and make it inaccessible.
- Faulty network hardware: If your PST file is stored on a remote network server and can only be accessed from the client’s computer via network, then improper connection between the computer and server network can corrupt the PST files.
- Power fluctuations or failures: An abnormal shutdown is the most common cause of corruption which can be easily avoided by employing and investing in power backup devices such as UPS and generators.
Software Corruption:
Software corruption also affects the PST files and is further subdivided into two categories:
- Abnormal Outlook termination: Abrupt shutdown of Outlook can give rise to corruption in PST files.
- Viruses and other malicious attacks: Virus or malware attacks affect the whole system which might make the PST files inaccessible to the user.
How to repair PST files in Outlook 2010?
We’ve discussed some methods below to easily repair PST files in Outlook 2010.
Repair PST file using the inbox repair tool
ScanPst.exe, also known as Inbox Repair Tool, is a free utility developed by Microsoft Outlook to repair corrupt or damaged Outlook PST data files. This tool allows users to easily repair minor corruption in their PST files and helps users recover their deleted or lost data easily. Users can repair damaged PST headers, recover deleted items, fix certain errors in the PST file structure and recover data from a damaged PST file apart from repairing corrupt PST files. Let’s see how it works:
Locate the damaged PST file
To repair PST files in Outlook 2010, you first need to locate PST files where they are stored. Here’s how to do this:
- Launch Control Panel and click on Mail (Microsoft Outlook).
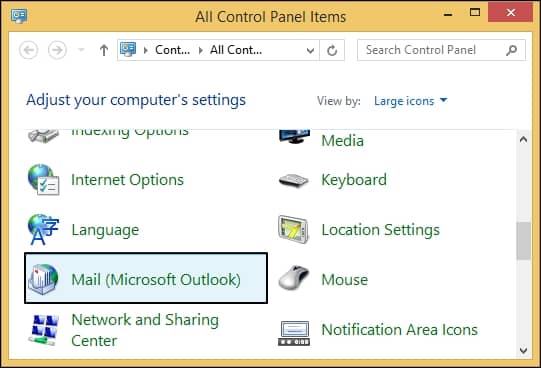
- Click on Show Profiles. A new window will open.
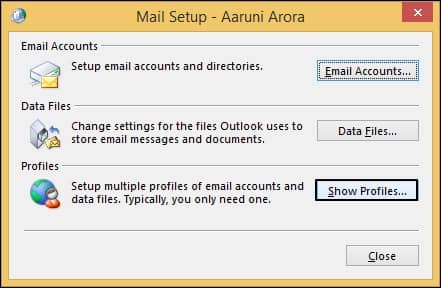
- Choose the affected Outlook profile and click on Properties.
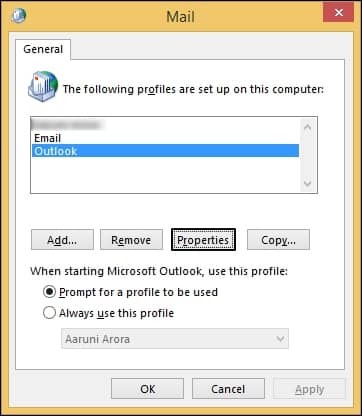
- Click on Data Files and copy the path of the needed PST file.
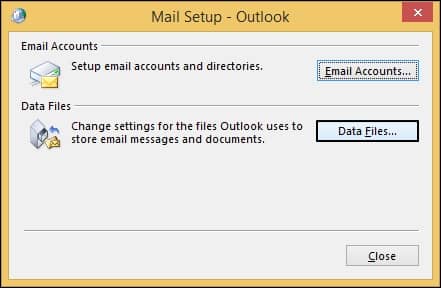
Launch ScanPST.exe
- Press Win+R and type C:\Program Files\Microsoft Office\Office14\
- Browse the location of the PST file you want to repair and click on Start.
- Check the Make backup of scanned file before repairing option and click on Repair.
- Launch Outlook again once the process is successfully completed.
Create a new PST file
If ScanPst.exe fails to repair PST files in Outlook 2010, then try to create a new PST file. The steps to create a new PST file are:
- Launch Outlook, go to Home, and click on New Items. Choose More Items from the list.
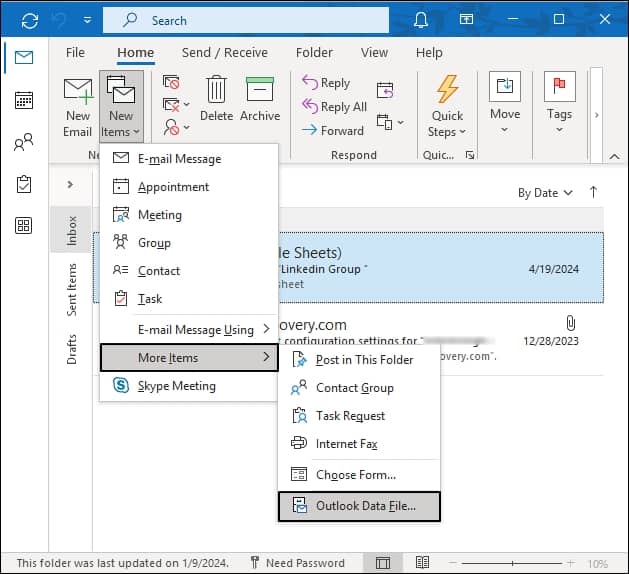
- Click on Outlook Data file, rename and save it as Outlook Data File(.pst) at your chosen location.
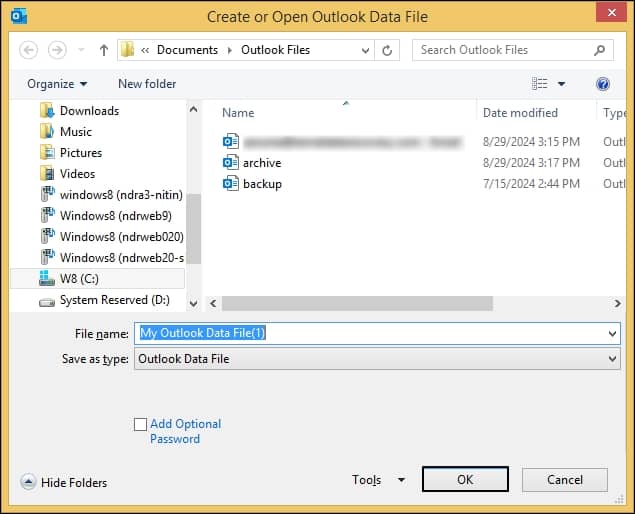
Repair PST files in Outlook 2010 with an automated tool
The methods discussed above can easily repair minor corruption in PST files but might not be helpful if your files are severely corrupted. To avoid causing further damage, users are advised to repair their PST files with an automated tool. Recoveryfix for Outlook PST Repair is advanced software which is specifically developed to repair your PST files without causing any further damage.
Let’s see the step-by-step process to use this tool:
- Install and launch the software, this opens a user interface.
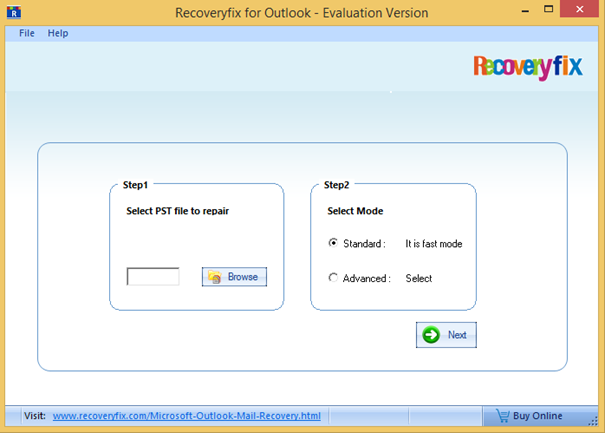
- Next click on the Browse button and select the location where your damaged PST files are located. Then Click Next.
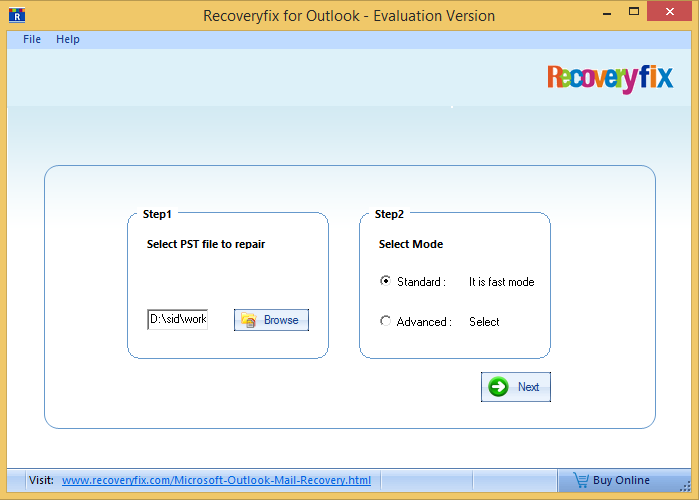
- Check those folders/ files that you want to repair and hit save.
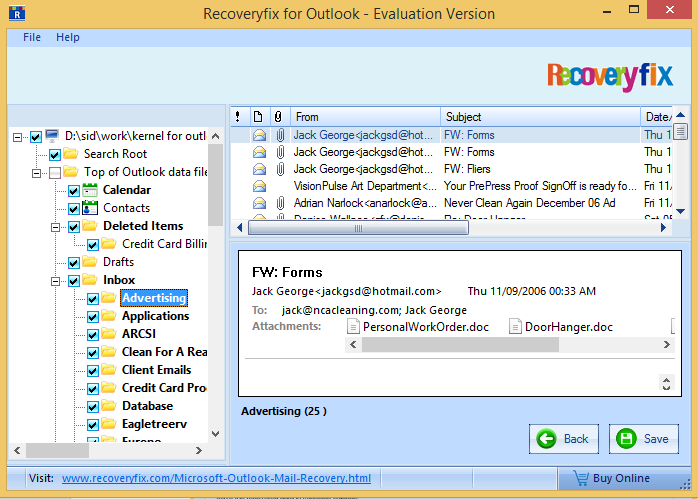
- Apply saving filters as per your need. One can Save the recovered data either in MS Outlook or in Outlook Express. Additionally, you get the choice to save the recovered either in PST or MSG format and an option to split oversized PST files.
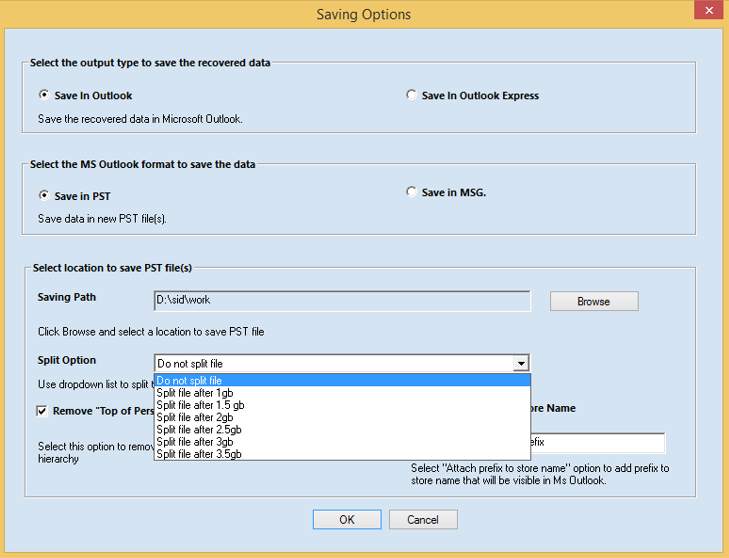
- The tool now shows the recovery progress (see the progress bar).
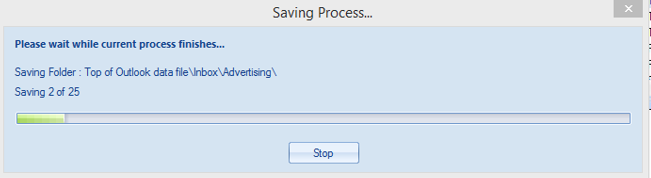
- The saved file(s) can be accessed at the path shown in the dialogue box below.
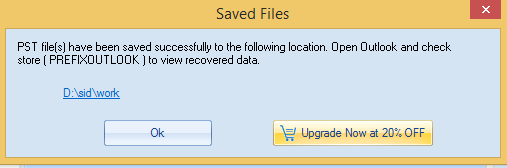
Conclusion
Corrupt PST files can be the root cause of several issues faced by users in Outlook. It can cause Outlook to crash or freeze, or it may encounter some errors, or the data files may become inaccessible. However, it may not work well if the PST file is severely corrupted. In such situations, we suggest a professional tool Recoveryfix for Outlook PST Repair. Along with repairing corrupted files, this tool also allows users to split large sized PST files into multiple files and save them in your chosen location.


