PST (Personal Storage Table) is an Outlook data file format for a Microsoft program that stores items like emails, contacts, attachments, calendars, etc.
The location of a PST file depends on the version of Outlook that a user is running on their computer. Every email account created in Outlook gets its own database, which is the PST file. Because of the simplicity and easy accessibility both individuals & businesses use Outlook for their daily work
So, how would you locate the Outlook PST file(s) when you have several Outlook accounts?
The first thought in your mind would be checking the default location, but that would not help if you’ve changed the location already.
In this article, we’ll talk about methods which you can use to search multiple Outlook PST files on your PC.
How to Find PST File Location?
The default location where Outlook saves the PST data file automatically. You could save time if you didn’t take the PST file and dragged it over to different location. Below are the default location/paths to find Outlook PST files for different versions of Microsoft Outlook:
- For Outlook 2002/XP:
C:\Program Files\Common Files\System\MSMAPI\scanpst.exe - For Outlook 2003:
C:\Program Files\Common Files\System\MSMAPI\ - For Outlook 2007:
C:\Program Files\Microsoft Office\Office12 - For Outlook 2010:
C:\Program Files\Microsoft Office\Office14 - For Outlook 2013:
C:\Program Files\Microsoft Office\Office15 - For Outlook 2016:
C:\Users\*username*\\DOCUMENTS\Outlook Files - For Outlook 2019:
C:\Users\*username*\AppData\Local\Microsoft\Outlook\ - For Outlook 2021:
C:\Users\*username*\AppData\Local\Microsoft\Outlook\
Note: In-case if you’re using the very early builds of Microsoft Outlook, then navigate to the above location/path and make use of the SCANPST built-in utility of the Outlook application.
Notes: Change *username* here with your Windows system username.
If the PST data file is still missing from the above-listed default locations, then you can look for the file’s location via the Outlook application itself.
Follow the below mentioned steps to find PST files in MS Outlook:
- Open Outlook, Tap on File.
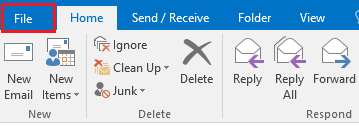
- Click on File tab > Account Settings > Account Settings.
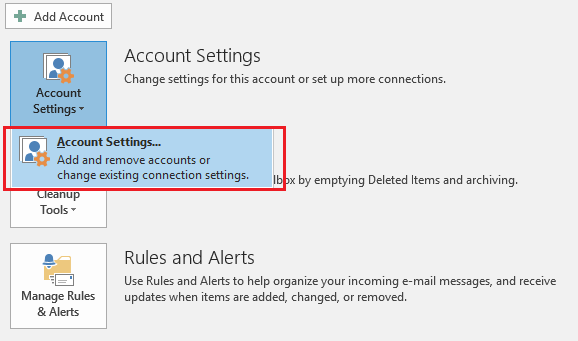
- A new account settings window would pop on-screen, move to the Data Files tab.
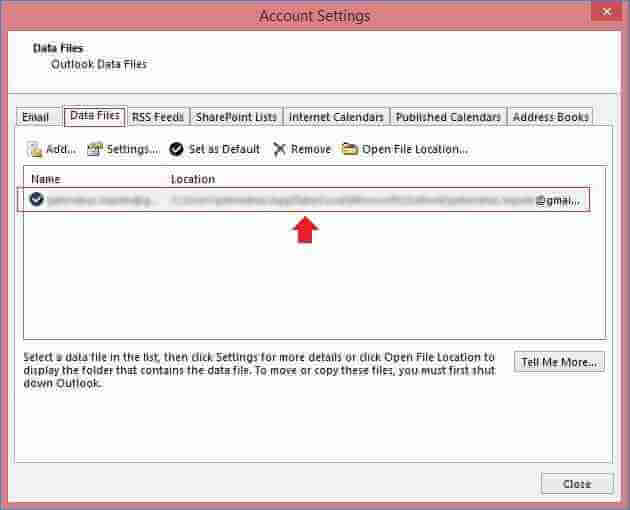
- Double-click on the account file listed under the file section, as shown above.
- Copy the file location and click Close.
- Paste the file location in the address bar of file explorer and press Enter
The manual methods mentioned above help you to find your outlook PST files in your windows PC. It might offer flexibility but can be slower and capable of making an error.
If you don’t have access to Outlook and can’t find the PST file at the default location use, Recoveryfix PST Viewer tool that is designed for viewing Microsoft Outlook PST data files.The tool remove the need for Outlook to open and access PST files.
Download and install the application on your computer. The interface of PST viewer looks likes this
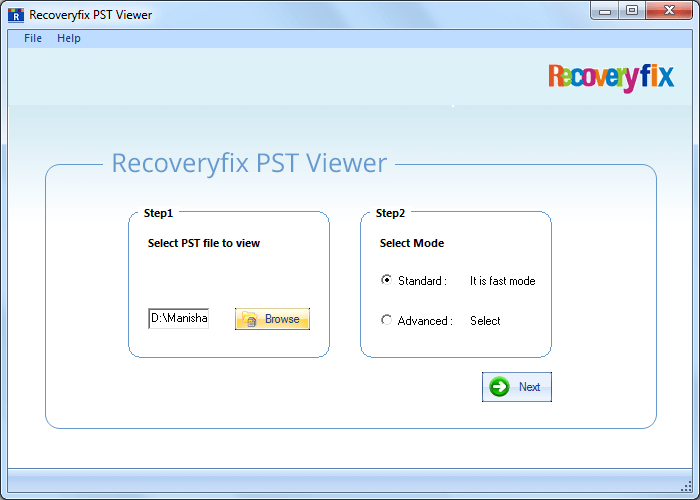
Using this PST Viewer tool, you can access both healthy and corrupt PST files. It also supports large and corrupt Outlook PST files that cannot be opened using Microsoft Outlook. Once you select the PST file(s) it start scanning your PST file and after completion of scanning the tool gives you a detailed view to the contents of your PST file.
Conclusion
In this blog, we have discussed the various manual methods to search PST file on a windows PC. However, if users find it difficult to locate the exact location of PST files for that situation. We have recommended a free PST Viewer, Recoveryfix PST Viewer to directly view PST files without Outlook installed on a Window PC. If your PST file becomes damaged or corrupt in this situation, you can use professional software, Recoveryfix for Outlook PST repair. It Allows users to repair PST file without data loss and save the recovered data into multiple file formats such as EML, DBX, MSG, PST, and MBOX.


