Outlook Archive stores previous emails, tasks, calendars, etc., in an archive folder on MS Outlook. Technically, archiving moves older things from the main.pst file to a separate archive.pst file, which you can access from Microsoft Outlook whenever required.
The archiving feature is essential addition to Outlook, and many users rely on it for many important reasons. Sometimes, you won’t be able to open archive PST files in Outlook. This blog is going to educate the users on how they can open an archive PST which is not opening.
Reason for Outlook archive file not opening issue
Before moving forward, let’s first discuss why this problem happens, so that you can have a fair idea about its occurrence:
- Incorrectly configured Outlook Profile
- Virus or malware attacks
- Archive Folder created at Bad sectors
- Corrupt archived file due to disk errors, Outlook crash.
Methods to fix the archive file not opening issue
To fix the error “Archive PST not opening,” you can go for a couple of tricks and PST repairing methods. Here we are going to list all of them one by one, hoping that one would work for you:
- Try a new Outlook profile:- Sometimes, the actual problem may not be with the file, but it might be with the Outlook profile. So, changing an Outlook profile may provide you with positive results.
To change Outlook profile, follow these steps:- In the Run dialog box, type: Outlook.exe /profiles and then press Enter.
- Select File > Account Settings > Change Profile.
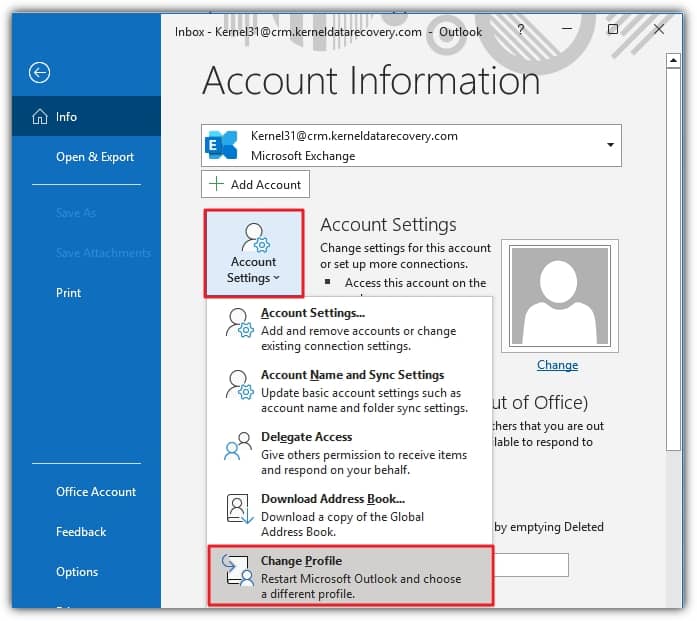
- Click on Ok, then Outlook will restart.
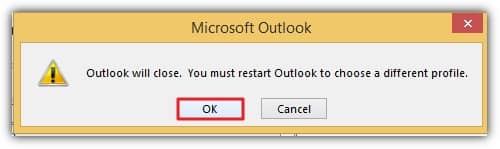
- Try opening any other archive PST:- It may also be possible that your Outlook profile is fine, but there is some problem with the specific PST. So, try opening another archive PST and see if the same problem occurs with that archive PST too. If it doesn’t and that PST is opened smoothly, then there is an issue with that particular PST, and it needs to be repaired.
Solutions 1: Run anti-virus
Virus attacks might be one of the reasons why you are facing this problem. So, the ultimate solution to this problem is to install a reliable anti-virus software and run a scan. As you run the scan, your problem will be solved; if it isn’t solve after that, move to the next solution.
Solutions 2: Run SCANPST.EXE
SCANPST.EXE is the best available PST repair utility that repairs corrupt or damaged PST files and makes them accessible. You can find Scanpst.exe utility in your system by navigating to the Microsoft folder and finally tracing the Outlook directory and then SCANPST.EXE.
In our case, we have located the Scanpst.exe tool at C:\Program Files\Microsoft Office\root\Office16
- Once you successfully open the Scanpst.exe, click on the Browse button and select the required archive PST.
- Proceed by clicking on the Start button.
- The tool will start scanning to look for the error, and as the scanning ends, the tool will mention the problems with the PST file.
- Once the errors are detected and listed, click on the Repair button.
- After that, a repair process will take place. Let it finish. Finally, click on the OK button once done. Check if this solves your problem; if not then move to the next solution.
Check if this solves your problem, if it doesn’t, then move to the next solution.
Use professional software
Recoveryfix for Outlook PST Repair is a popular tool that can efficiently recover a PST in a few easy steps. If you have tried all the above-stated methods, but are not getting the results, then this method will provide you with a guaranteed solution. Let’s see how this method will help you:
- Download and install the software.
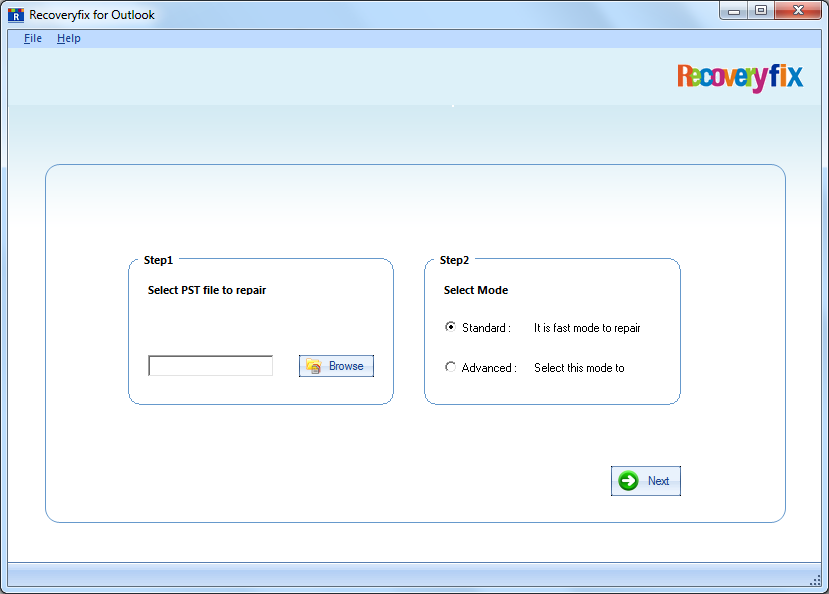
- Click on Browse to Select the corrupt archive PST file and select the scanning mode. Click Next.
- The tool will run a scan and open a preview window with all the PST content. Here, you need to click on every folder individually to preview it. Click Save.
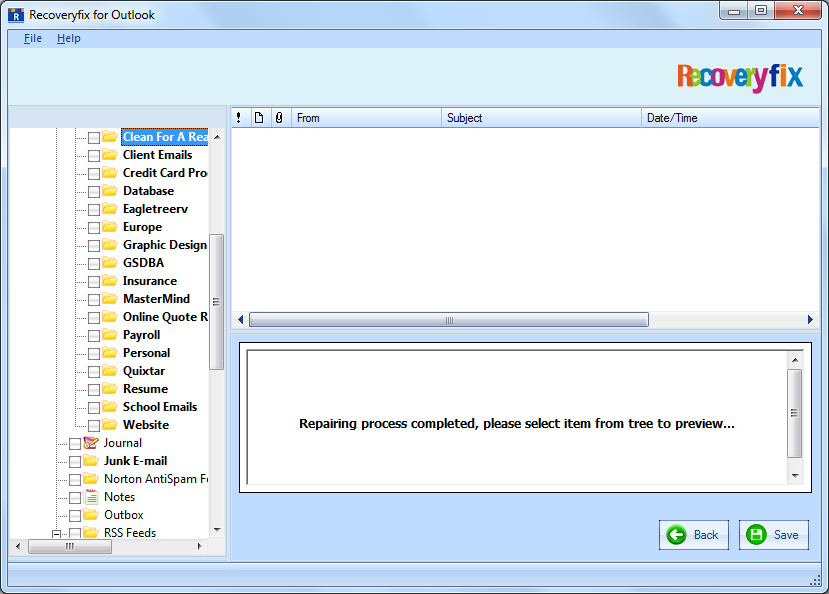
- Provide a destination path to the file by clicking on the Browse button. Decide if you want to split the file after a specified size. Click OK once done.
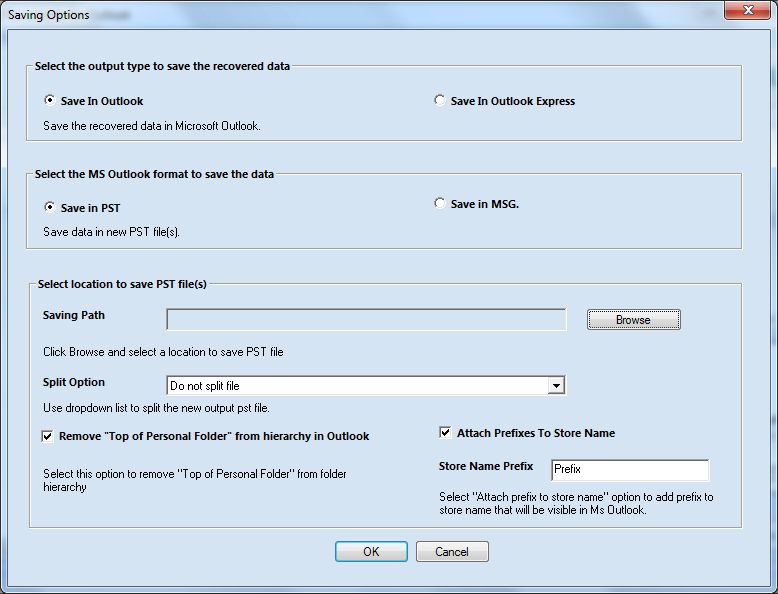
- The saving process will start; wait for it to complete.
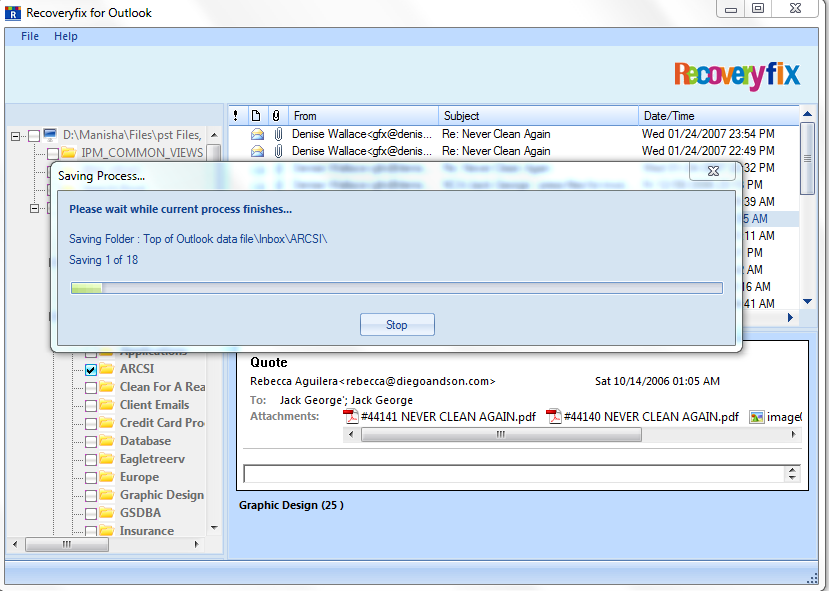
- Once the saving process is done, click on the OK button.
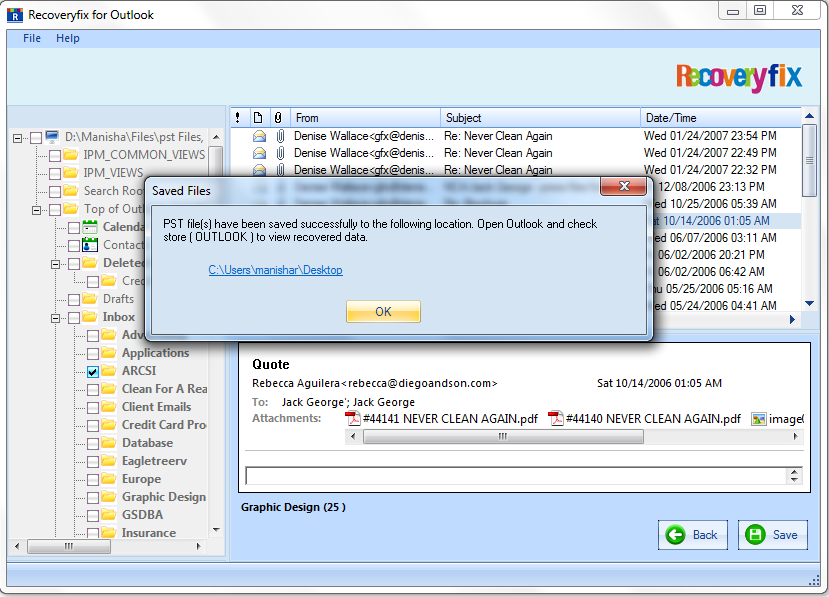
You can achieve the desired results by following all of above steps. Once it is done, you will find the healthy PST saved at your desired location.
Conclusion
We have provided various manual methods which is very efficient to fix error Outlook archive file not opening issue. If manual methods fail to resolve the issue. In this case, we recommended you use Recoveryfix for Outlook PST Repair software. It repairs highly corrupted PST files or recovers accidentally deleted Outlook emails while maintaining complete data integrity. It also restores each file’s data, including inbox, calendars, tasks, contacts, etc., and saves them in email formats such as Outlook PST or MSG file formats as required.


