In this post, we will discuss how to fix MS Outlook error 0x80070021 through various manual methods and the Professional recovery tool.
“When I attempt to backup or copy my PST file, MS Outlook throws error code 0x80070021 at me, which states that- The process cannot access the file because another process has locked a portion of a file. What should I do? I urgently need to create a backup of all my PST files as a precautionary measure against potential data loss. Please help!”
MS Outlook is an excellent email management utility and offers a bunch of useful features as compared to other rivals. Apart from the advantages it can offer, it can sometimes throw various errors at you. A probable cause of this error can be attributed to the running of an instance of MS Outlook in the background. In this post, we will discuss workarounds for this error so that by the end of this post, you will be able to resolve this issue.
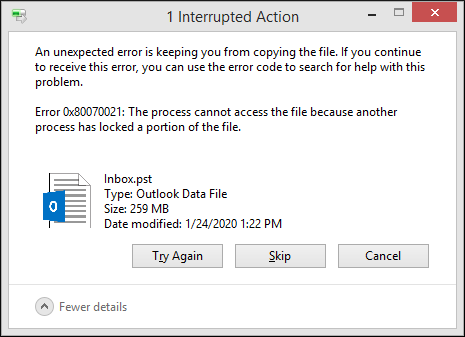
Reason for Outlook error 0x80070021
This error code pops up not only in Outlook but also in other Windows programs that run in the background, including programs like Skype, Google Calendar Sync, etc.
- Storage space limits exceed
A large PST file is prone to file corruption; hence it is recommended not to exceed the file size by 10 GB. If you have any PST files over 10 GB, then you try splitting them into smaller parts. - MS Outlook is not terminated completely
Abnormal termination of the Outlook program is another major cause of this error. - Hardware or software associated problem
Never store a PST file on a server as technical glitches, and network errors can corrupt a PST file quite easily. Always store the PST files locally on your system. - Virus and malware attack
Make sure to invest in some useful antivirus tools as malicious attacks remain one of the vilest reasons for PST file corruption.
How to Fix Error 0x80070021?
In this section, we will discuss four feasible ways to fix error code 0x80070021.
Way #1 Perform a Clean Boot using Run dialogue box
Clean Boot is a little bit different from Safe Mode; in clean Boot, Windows starts up in normal mode but without non-essential and non-Microsoft background applications or services. The steps to perform clean boot are listed below:
- Press Window+R keys, in the edit box, enter msconfig and click OK.
- Click on the Startup tab > Open task manager.
- Disable all the earlier Enabled processes. Close the Task Manager, one done.
- Next, click on the Services tab > check Hide all Microsoft services box > click Disable all > OK.
- Next, you will get a pop-up message as shown below, click on Restart.
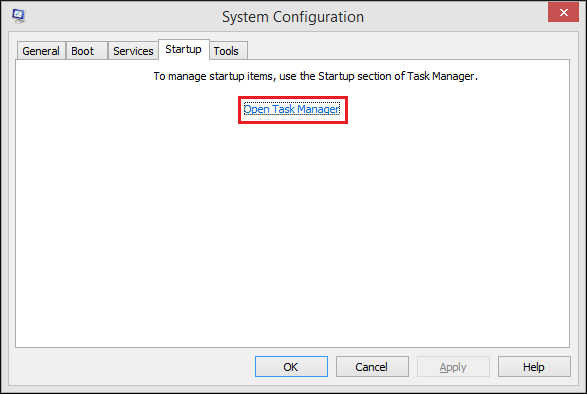
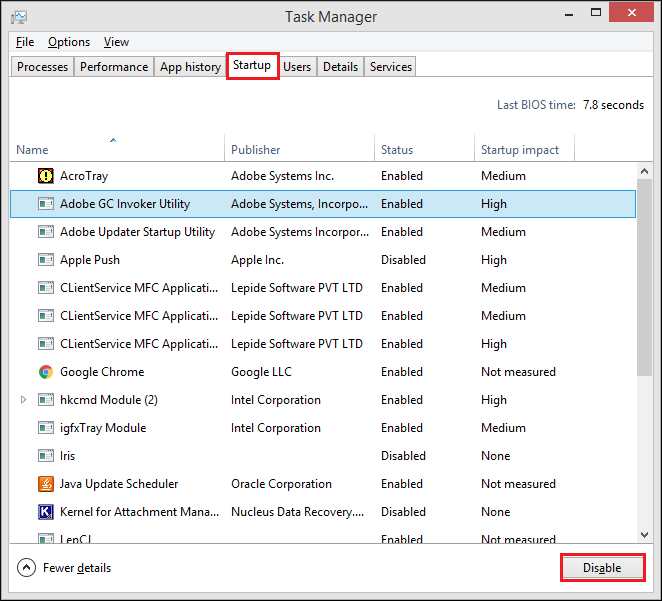
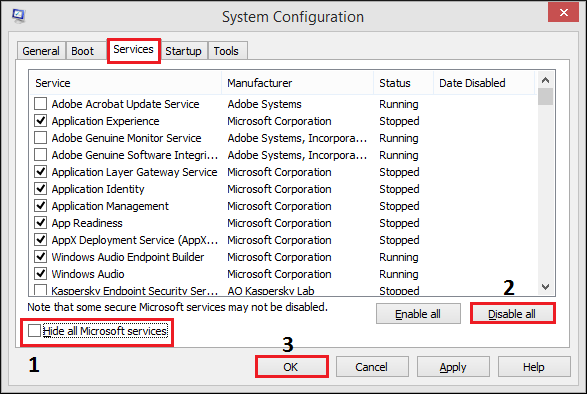
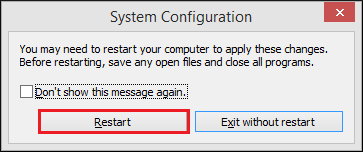
A clean boot allows you to start Windows with a minimum number of processes running; try copying the PST file. Holding down the Shift key while Windows boot can also prevent programs (that runs at Boot) from running.
Note: In step 4, always check the Hide all Microsoft services box; otherwise, on rebooting, you might encounter boot errors.
Way #2 Close Outlook Running in the Background
To stop Outlook from running in the background, follow the steps outlined below:
- Right-click the Taskbar > select Task Manager from the list.
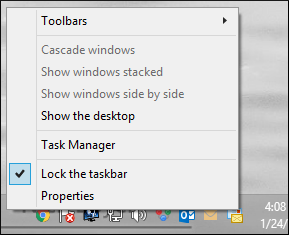
- Under the Processes tab, look for Microsoft Outlook > select MS Outlook > click on End task.
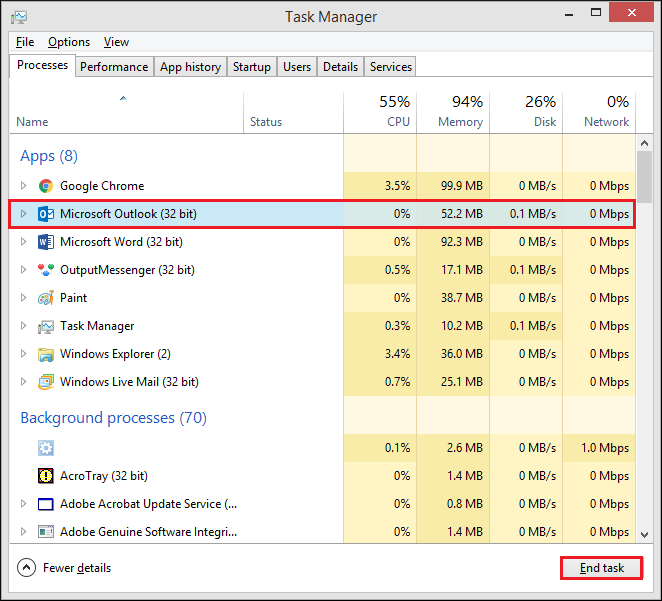
Way #3 Disable Indexing Tool
The disabling indexing tool ensures that the Outlook search program isn’t indexing the files, causing active Outlook instances popping up in the background. To disable it, follow the steps outlined below:
- Launch Outlook > click on the File tab > Options. This will open the Outlook Options window. From the left pane, click on Add-ins > Click on Go.
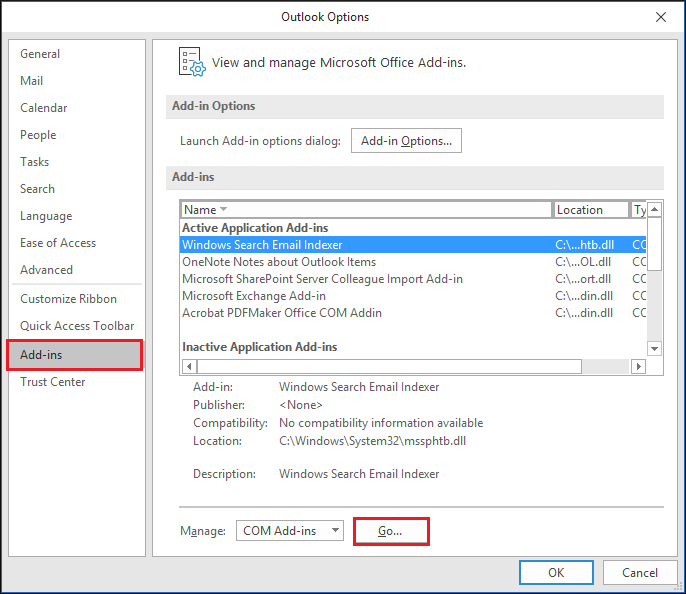
- In the COM Add-ins window, uncheck the Windows Search Email Indexer and click OK.
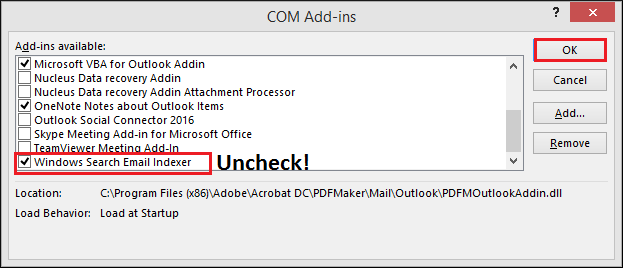
Way #4 Recoveryfix for Outlook PST Repair
If you are still getting error code 0x80070021, it implies that your PST files might be damaged or corrupted. To repairing a damaged PST file without messing up the contents is a tricky task and should be left to professional tools such as Recoveryfix for Outlook PST Repair. The tool is equipped with powerful algorithms that can quickly repair any damaged PST file, irrespective of the file-size. The interactive graphical interface lets even the non-tech savvy users use the tool without any technical assistance.
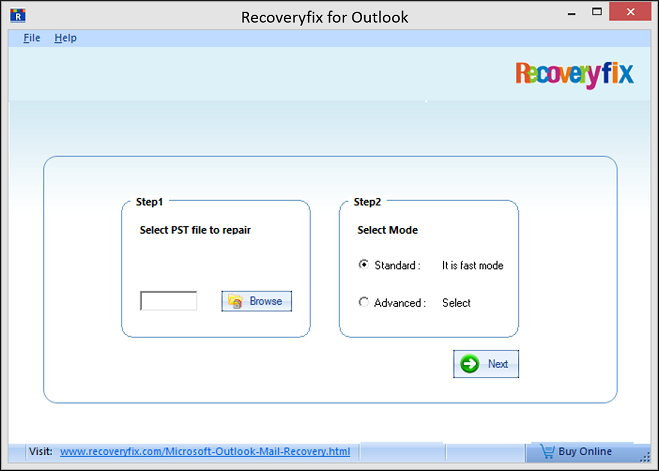
Conclusion
To conclude, in this post, we have discussed a total of four possible ways to get past error code 0x80070021. The first three methods are DIY (Do-it-yourself) and are easy to implement. Finally, if you are still getting this error, then this implies that your PST files are damaged/ corrupted. To repair PST files with ease, we highly recommend Recoveryfix for Outlook PST Repair. You can restore your mail items from corrupted or damaged PST files and store them in new Outlook PST files at any location.


