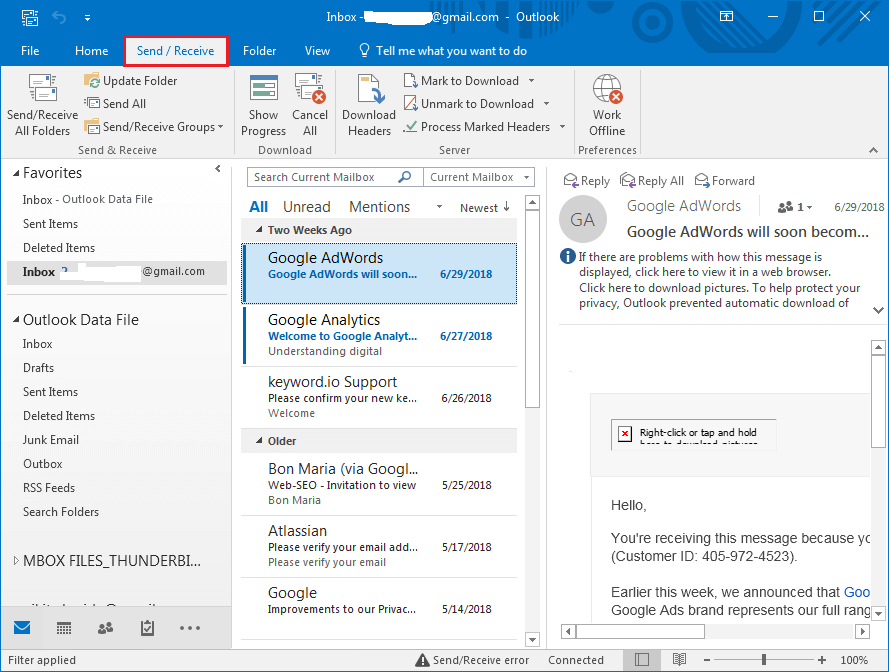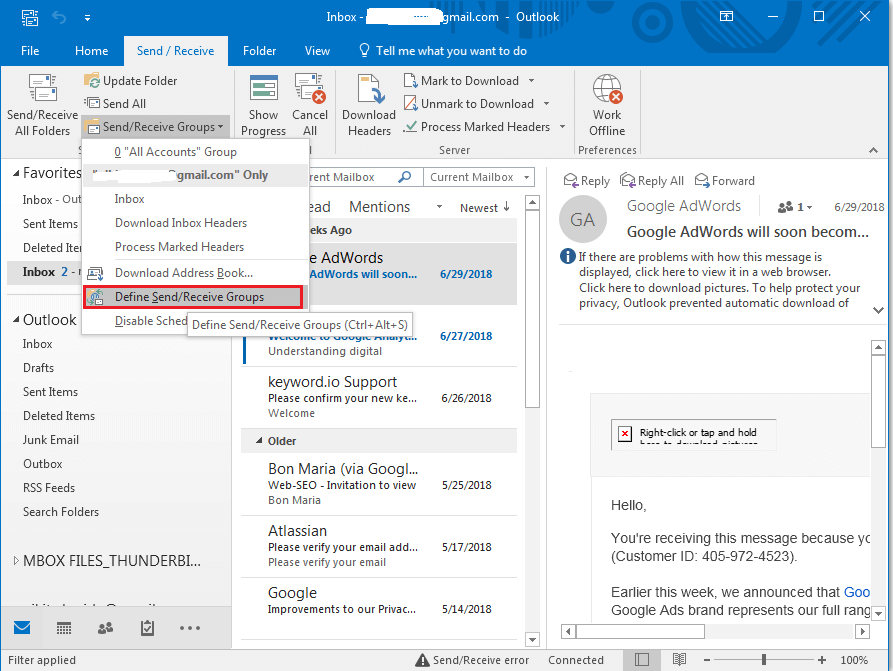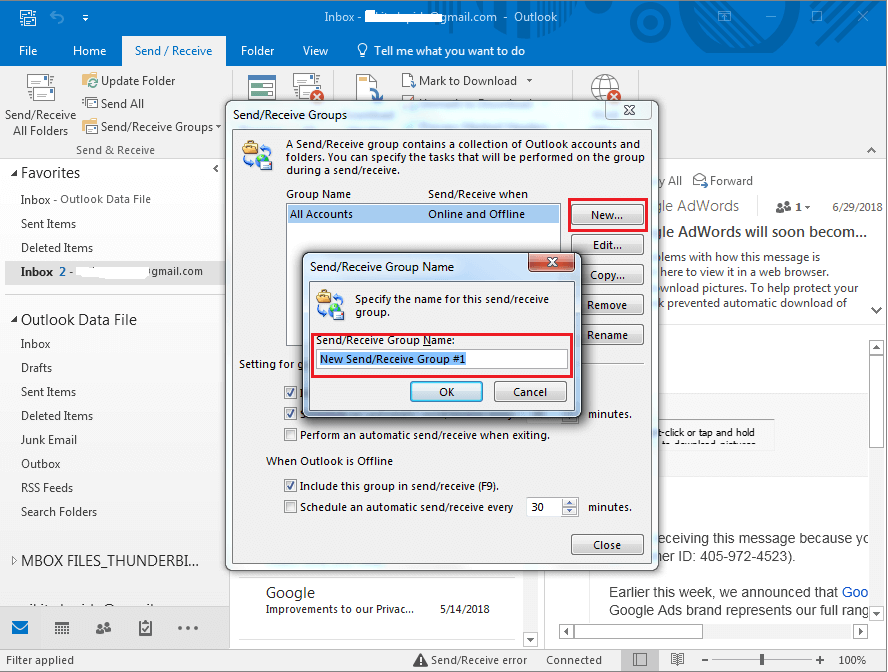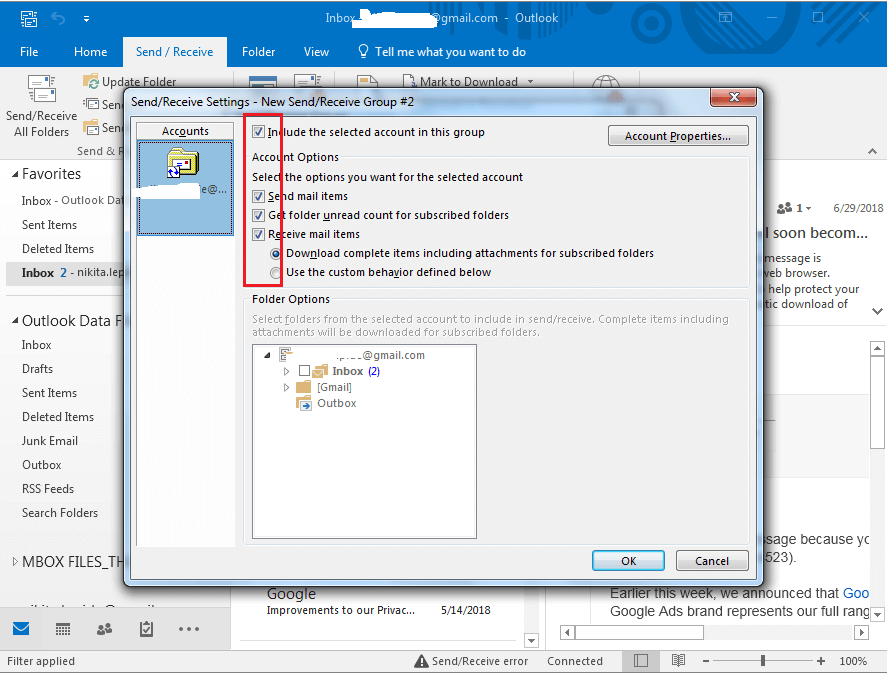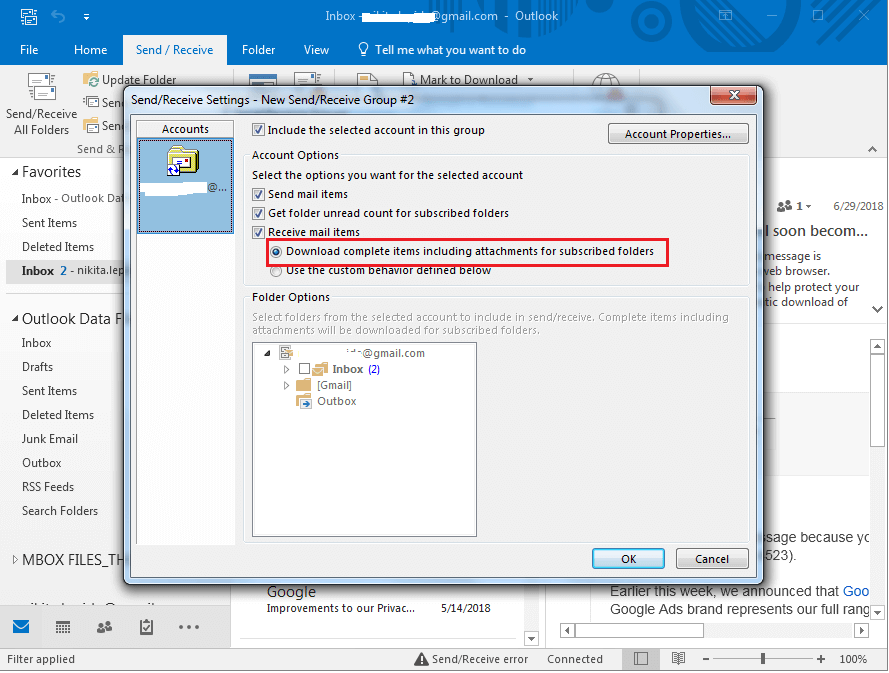Microsoft Outlook comes with a complete set of various advanced features which enhance performance and productivity. But, several times, users experience an unexpected server error 0x800ccc19 while using mail client software like Microsoft Outlook, Windows Mail Live or a third-party pop3 application.
When the user sends or receives messages in MS Outlook, then an error 0x800ccc19 occurs while communicating with the server.” This error results in application failure, freezing the application due to timeout issues, and downloading incorrect and corrupt emails. Let’s see the common cause of the server error 0x800ccc19.
Causes of the error 0x800ccc19
There are many factors for the occurrence of the error 0x800ccc19. Some of the causes have been mentioned below:
- One of the most common causes of this error is a misconfigured system file. One of these files is the pop3uidi file, which turns out to be the biggest factor in fetching this error.
- Firewalls or many antivirus software can act as a significant interruptions as they scan each message while downloading it to the inbox and block email access. It is recommended to temporarily disable these programs to check if antivirus is the cause for this error or not.
- Other possible reasons can be incorrect port number, poor internet connection or error in sync details with Outlook.
There are some manual methods to solve the error, “A time out occurred while communicating with the server 0x800ccc19”, which can work as a problem solver for these errors.
Since this error arises while sending or receiving email messages, breaking the POP3 accounts into small groups can make the process of Send/Receive easy. The following steps can accomplish this process:
1. Launch Outlook and click on Send/Receive.
2. Go to Send/Receive groupsand select Define Send/Receive Groups.
3. Under Send/Receive group name, click New and give a name to the group
4. In the next box, select the account/accounts that you want to create in the group.
5. Check the box, ‘Send Mail items’ and ‘Receive Mail items,’
6. Select ‘Download complete item, including attachments and click ‘OK’.
7. Similarly, other small groups can be created and once done click ‘Close.’
8. Now, you must send or receive any email message, go to Send/Receive and click on the required assigned name of the group.
One of the main reasons why this error arises is the incorrect POP3 or SMTP port number. The port number must coincide with all the settings in such a manner that if it is an encrypted port number, then the encryption must be enabled, and the encryption must be disabled if there is a decrypted port number.
These are the port numbers for both incoming and outgoing protocols,
but it is not sure whether these port numbers will support encryption or not.
| Protocol Name | Port No. (Without Encryption | Port No. (With Encryption SSL/TLS) |
| SMTP (outgoing) | 587 | 465 |
| IMAP (incoming) | 143 | 993 |
| POP (incoming) | 110 | 995 |
If the Windows Firewall is not configured properly, then this can be the reason behind blocking email access. To rectify this error, check whether the access to outlook.exe in the program settings of the firewall is enabled or not.
Sometimes, unwanted and unnecessary junk mail can be the reason for this error. This error can be easily fixed if the problem is due to a pile of emails accumulated in your Inbox. Regular checking and filtering of the mail can be an option.
Sometimes, the corrupted pop3uidl file is the reason for the 0x800CCC19 error, follow the steps to locate and delete the file:
- Connect the system with administrator rights.
- Click on Start, then Search.
- Wait till the search results applet loads up and click on All files and folders.
- Then, type pop3uidl into the box of file name box, then click on Search.
- Finally, click on Yes to Confirm File Delete.
- Close the window and Restart the system.
Sometimes, manual methods are insufficient to resolve server error 0x800ccc19, which means that there is severe corruption in the file. In such scenarios, there is a requirement for professional third-party Recoveryfix for PST repair software to resolve the issue. This software involves simple steps and resolves any Outlook error in less time.
Final words
If the above-mentioned alternatives become futile to deal with the error, “A time out occurred while communicating with the server 0x800ccc19”, then the best alternative left is to rely on third party tools. One such tool is Recoveryfix Outlook PST Repair which performs recovery of damaged/lost or corrupted PST files. this tool works to retrieve and save damaged/lost or corrupted files easily without hassle.