An OST file is a format in which Microsoft Outlook saves the whole a copy of the Exchange mailbox data.
On the other hand, EML is a file in MIME RFC 822 format and is used by email clients, including MS Outlook Express, Windows Live Mail & many more, to save emails. It enables users to work offline, using the Cached Exchange mode of Outlook.
OST files support Outlook email clients only. So, if the user is not using the Outlook profile & wants to use the content of the OST file, it will become a challenging situation for the user to handle it. Along with this, there are other reasons also, that compel the user to convert OST to EML format. Let’s start the discussion with the reasons for conversion.
Which situations cause the need to convert OST to EML?
The significant causes that drive the user to transform the mailbox content from OST to EML are as follows:
- An abrupt power loss or system shutdown can significantly disrupt the functionality of the Outlook application.
- As OST files can be used only in the Outlook email client, taking a backup of the OST file will become the savior for the user to use its mailbox content in the future.
- OST can’t be shared with another system with a different Outlook profile.
- If Outlook doesn’t work properly, then the user cannot access its mailbox content.
Free method to convert OST to EML format
After identifying the causes of the conversion, it is more important to look towards the most suitable method that can execute the conversion efficiently. So, we have come up with the most appropriate approach to tackle the issue. Follow the given parts with utmost care for hassle-free conversion:
Part 1. Exporting OST file to PST format
Using the Outlook Import/Export utility, you can export the OST file into PST format. PST files contain the same mailbox items as OST does. Now, move toward the next part of the conversion.
Part 2. Moving PST file to Gmail account
Converted PST files can be configured with the Gmail account using G Suite Migration for Microsoft Outlook (GSMMO). It will help you to use the same mailbox content of the OST file in the Gmail email client. So, for configuring the OST file into Gmail, follow the simple steps:
- Download & launch the GSMMO application.
- Login to the application with your Gmail credentials.
- Once you successfully log in, it will show you the dialog box for importing the PST file. Import the file & proceed by clicking the Next option for Migration.
- Once you get the message Migration completed, login to your Gmail account & look for the newly imported PST file in the left pane.
Part 3. Configure the same Gmail account in the Thunderbird application
As a Thunderbird email account supports the Gmail account, you have to configure your same Gmail account in Thunderbird. So, to execute the same task, follow the given steps below:
- Launch the application & click on the three horizontal lines.
- Now, tap on the Account Settings option.
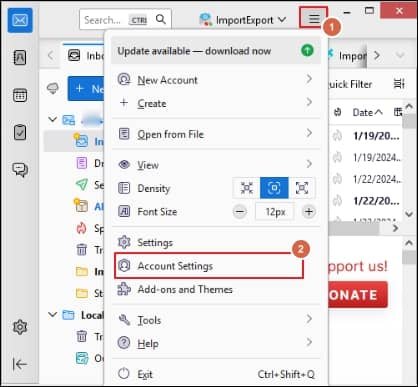
- Go to the Add Mail Account option.
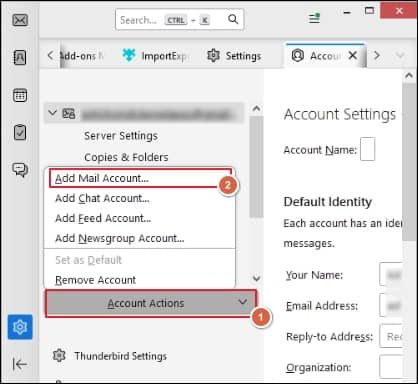
- Now, in the Account Setup window, enter all the necessary credentials & press the Configure manually option.
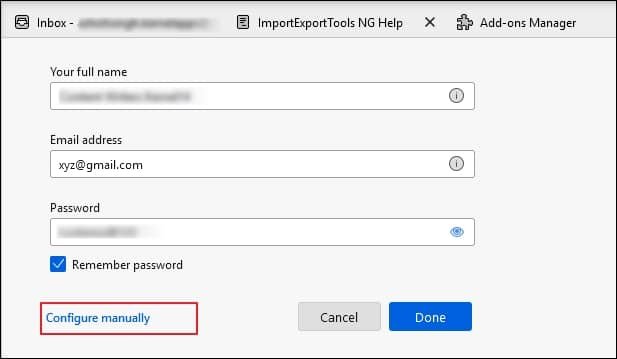
- Now, fill in the details of the Incoming & Outgoing server and tap on the Re-test option.
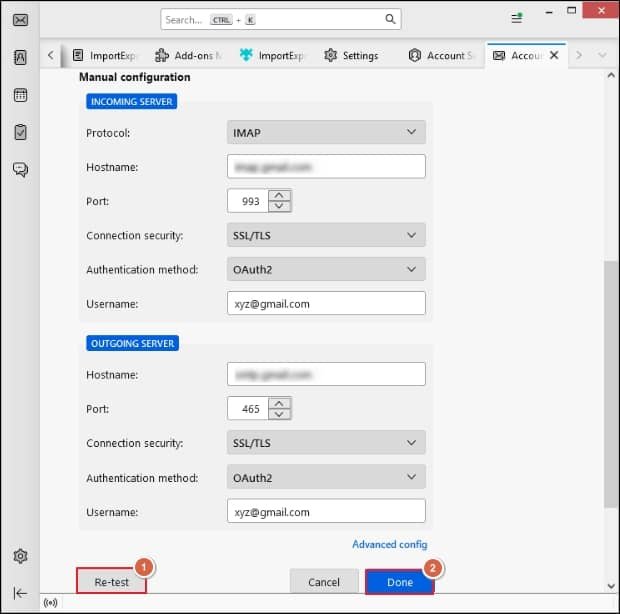
- Further, click on the Done & then on the Finish option to complete the process.
Part 4. Export the EML file from the Thunderbird application
Follow the simple steps to access your mailbox content in the EML format using the Thunderbird application:
- Press the Ctrl + A key to select the emails you want to convert to EML format.
- Now, right-click on the emails you have selected & choose the Export Messages As option.
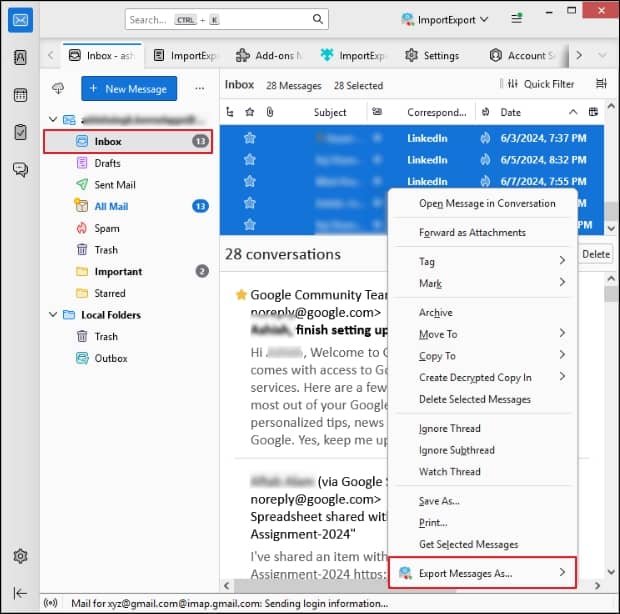
- Now, select the EML Message Format option.
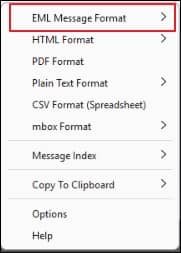
- Browse the destination location for the file.
- It will save the mailbox content in the EML format at the specified location.
This way you can complete the convert OST to EML process.
Why is using an automated method preferable to convert OST to EML?
The discussed manual method helps you to convert OST to EML format , but it has certain constraints that might hamper the productivity or user’s workflow. The certain significant limitations are:
- It is not helpful when you are not connected with the Outlook application.
- As you see, this conversion process is too lengthy to execute, which takes too much time to complete.
- For a beginner, going through these steps might be challenging to perform.
- It doesn’t guarantee your data security & its integrity.
- It doesn’t support converting multiple OST files to EML at once.
Therefore, to overcome all the limitations, it is always advisable to use an advanced OST to EML converter like Recoveryfix OST to PST Converter that also allows users to convert their OST file to PST format as well. This tool significantly reduces the time required for the conversion process, ensuring instant conversion without compromising data integrity. This tool significantly reduces the time required for the conversion process, ensuring instant conversion without compromising data integrity. It effectively handles all OST related concerns, including oversized OST files and more. Its advanced algorithms and filters make the tool handy & a time-saving solution for all users.
With these easy steps, you can quickly execute the convert OST to EML process. Let’s delve into steps to check the credibility of the tool:
- Download & install the software.
- Open the software & Browse the OST file and corresponding mode, either Standard or Advanced.
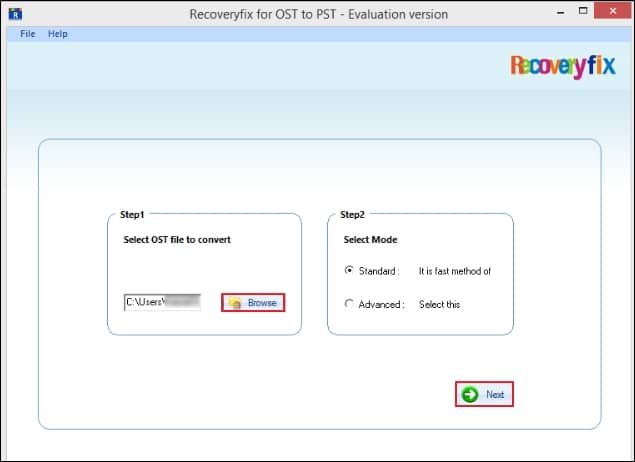
- After this, you can view the email content of your OST file & also select the specific ones for conversion. Then, proceed with the Save option.
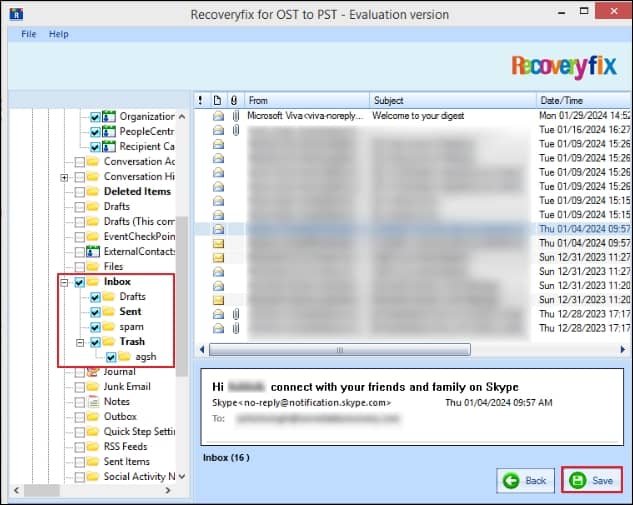
- In the next window of Saving Options, click on the Saving in the Outlook Express Option followed by Save in EML & then select Saving Path for the converted file and click on the OK option.
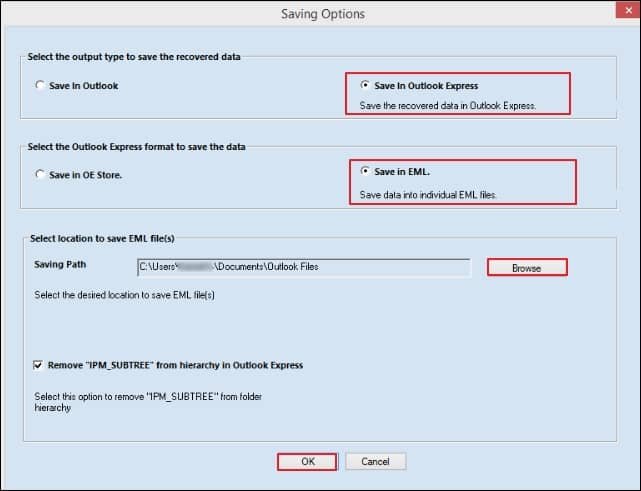
- Wait for a while until you get the message that EML files have been saved successfully to the following location.
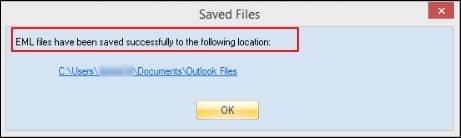
Conclusion
The blog has discussed the reasons & suitable approach to convert OST to EML format. The manual method helps you in certain ways in conversion, but due to its significant constraints, using the recommended OST to EML converter is more suitable to convert OST to EML format. It even helps to remove all the errors detected in the OST file.


