Since Outlook allows users to access their emails with simple steps even when they are not connected to the server, users prefer to add different accounts in Outlook.
Outlook is part of Microsoft Suite, but in some instances, users look to configure Office 365 in Outlook to access their mailbox items like emails, contacts, tasks, & calendars and utilize the application’s facilities. Here, we will discuss how to configure Outlook for Microsoft 365 hassle-free. Let’s explore it.
What benefits can I get after configuring Microsoft 365 account in Outlook?
Users can avail various benefits by configuring a Microsoft 365 account in Outlook. But the most prominent ones are as follows:
- Users can manage their emails, contacts, calendars, tasks, and scheduled meetings in one place.
- Having all the data in one place allows the user to collaborate better with their team members.
- By adding a Microsoft 365 account, users can enjoy the flexibility of accessing their data from any device.
- You can access emails or work on them offline, and the changes will sync later when the connection is restored.
- Configuring Microsoft 365 in Outlook allows users to utilize its advanced features to enhance their productivity and efficiency.
Manual way to configure Microsoft 365 account in Outlook
Manual way to configure Outlook for office 365 is a very crucial task & requires utmost care to execute it. So, to accomplish it & get the desired output, follow the given steps carefully:
- Launch the Outlook application & select File menu.
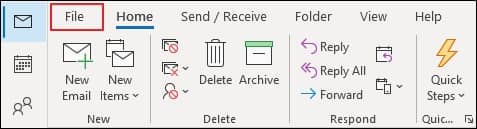
- Tap on Account Settings> Manage Profiles option.
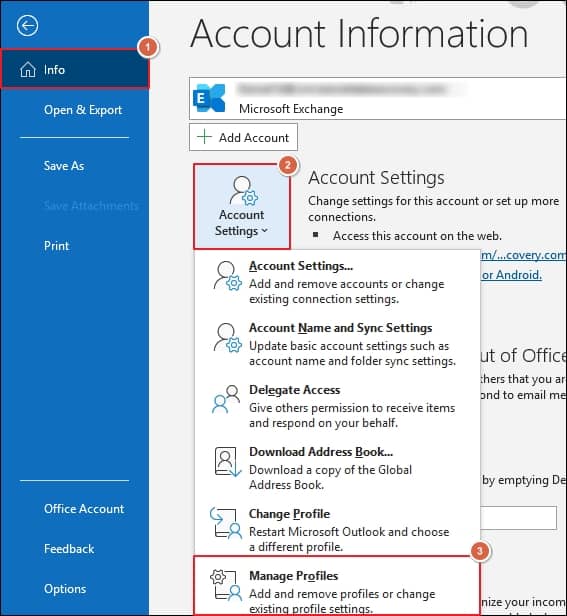
- Now, click on the Email Accounts option.
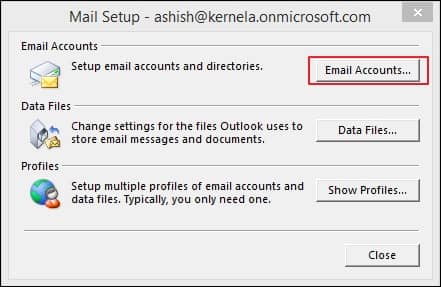
- In the Email section, choose the New option.
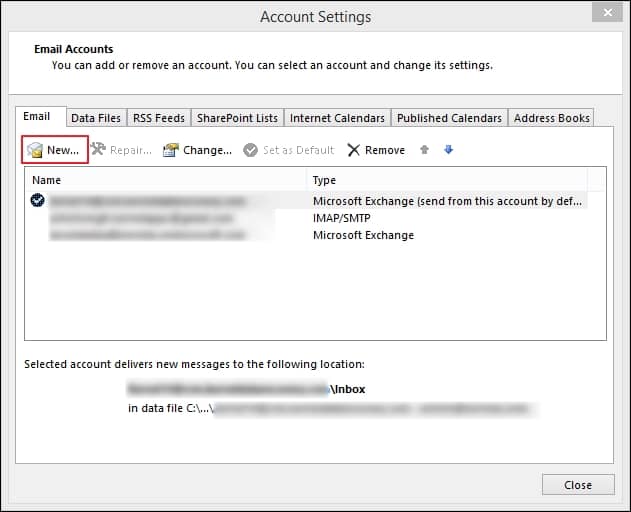
- Click on the Manual setup or additional server types, followed by the Next option.
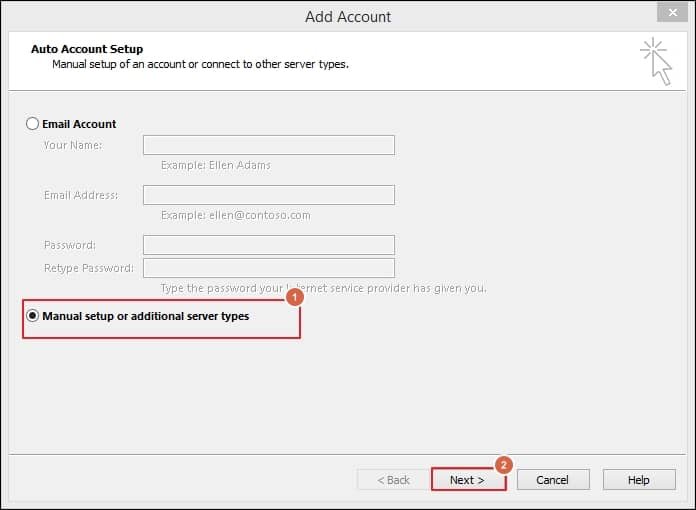
- Check the Microsoft 365 box, enter the Email address & tap on the Next option.
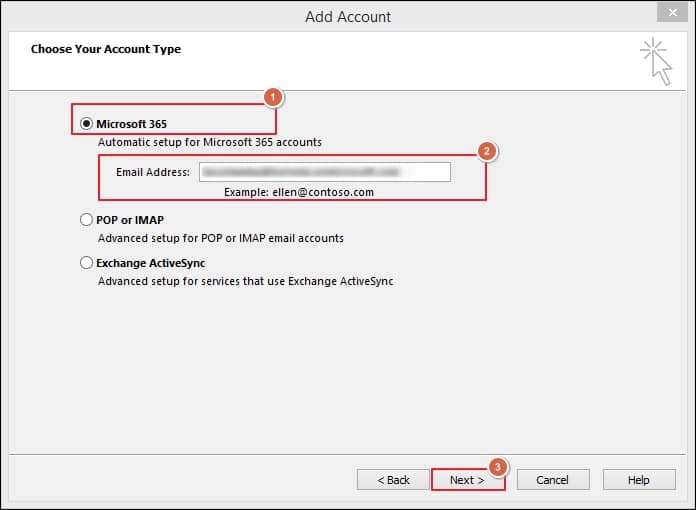
- Wait until you get the pop-up message Congratulations & then click on the Finish option to complete the process. Restart the Outlook application to see the changes that have been made.
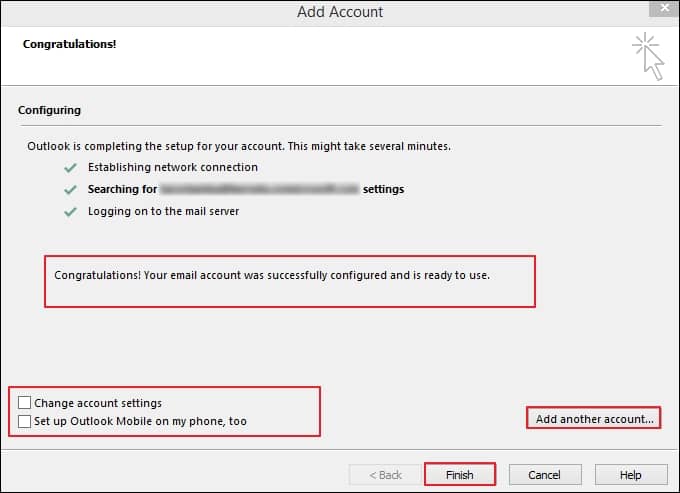
What makes your data safer for a long time?
In the digital world, data production or consumption increases exponentially daily in every field in different ways. Emails are one of the ways that play a vital role among organizations or enterprises for collaboration or running their enterprises. However, without proper management, they create several issues for the application, such as delays in sending and receiving email messages, slowness due to oversizing, and more.
Therefore, it is always suitable to take regular backups, which helps you access your data even in the worst scenarios like missing old emails in Office 365. It also helps you manage your application’s storage, which can help boost your application’s speed. There are several manual methods available to export Office 365 mailbox to PST. But relying on manual backup methods might be risky to your data as they don’t guarantee its security and integrity. Hence, opting for a professional tool will relieve you of all your data worries.
Reliable software to backup Microsoft 365 data effortlessly
Recoveryfix Backup for Microsoft 365 is a reliable choice for professionals. Its robust algorithms and automated support for backing up your complete Exchange Online components, including Primary mailboxes, Archive mailboxes, & Public folders, into your desired format, including PST & many more. With its filters, your backup will be structured without disrupting the data hierarchy with no duplicity, giving you the confidence to focus on your work. It even allows you to restore OST or PST files in the Microsoft 365 account.
Conclusion
The blog has discussed a comprehensive method to configure Outlook for Office 365 manually. By going through the steps mentioned, you can execute the process. Additionally, we have highlighted the importance of taking backup, which you can accomplish by using the recommended Microsoft 365 backup tool without any disturbance.


