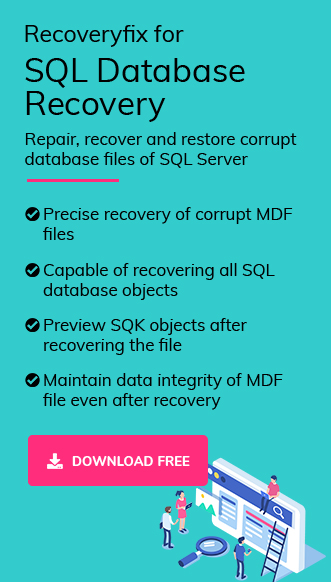Since the SQL Server database plays a critical role in businesses, ensuring database security does not become a major concern. Everything runs smoothly until disaster strikes—hardware failure, software glitch, or even a cyberattack.
If your database is corrupted or lost, without a proper backup strategy, recovery could lead to significant downtime and data loss. But with regular SQL backups and a well-planned restore database SQL Server process, you can minimize risks and restore operations quickly.
Hence, for your complete understanding, we’ll cover everything from basics to advanced ones
What are the different SQL Backup types available for SQL Server Database?
Understanding the different types of SQL backups is essential for designing an effective strategy. SQL Server backups are of different types. Each has specific use cases. Let’s learn about them in detail:
|
Backup Type |
Description |
When to Use |
Pros |
Cons |
| Full Backup | Captures the entire database, including all data files and transaction logs. | Weekly or more for frequently changing data. | Complete restore capability. | Time-consuming for large databases. |
| Differential Backup | Captures changes since the last full backup. | Daily to complement full backups. | Faster, less storage than full. | Requires full backup for restore. |
| Transaction Log Backup | Captures transaction log activity since the last log backup. | Every 15-60 minutes in Full recovery model. | Enables point-in-time recovery. | Requires frequent management, more storage. |
| Copy-Only Backup | Full backup that doesn’t affect the differential backup chain. | Backups before major changes. | Doesn’t disrupt regular backups. | Same storage needs as full backup. |
| File/File group Backup | Backs up specific files or file groups within a database. | For extensive databases. | Granular control, saves resources. | Complex to manage and restore. |
Primary considerations for best SQL Server backups & restore results!
Here are some tips that can enhance your strategy to backup & restore database in SQL Server:
- Enable backup compression to reduce storage needs and speed up backups (Backup Compression).
- Encrypt backups to protect sensitive data, especially for offsite or cloud storage.
- Follow the 3-2-1 rule: Three data copies, two on different local devices, and one offsite (e.g., Azure Blob Storage).
- Regularly restore backups to a test environment and run DBCC CHECKDB to verify its integrity.
- Track backup progress using SQL Server Agent alerts or extended events (backup_restore_progress_trace).
- Maintain a run book detailing backup schedules, locations, and restore procedures.
- Use accounts with minimal privileges for backup/restore operations (Permissions).
- Use sp_spaceused to estimate backup sizes.
Available Recovery Models: Brief Introduction!
SQL Server supports three recovery models, each impacting backup and restore capabilities. We have provided a brief intro about each one. Go with them one-by-one to understand its effectiveness in backup & restore database in SQL Server process.
- Simple Recovery Model
- Transaction logs are reduced after checkpoints, supporting only full and differential backups.
- Use when Databases do not require point-in-time recovery (e.g., reporting databases).
- Simpler management, less log storage.
- No point-in-time recovery.
- Full Recovery Model
- Retains all transaction log changes, enabling point-in-time recovery.
- Use when transactional databases need minimal data loss.
- Precise recovery to any point in time.
- Requires frequent log backups and more storage.
- Bulk-Logged Recovery Model
- Similar to full recovery model but minimizes logging for bulk operations.
- Use for databases with frequent bulk operations (e.g., large data imports)
- Reduces log size for bulk tasks.
- It still needs regular log backups.
Designing a SQL Backup Strategy: All you need to know!
A backup strategy is your blueprint for data safety, customized to your database’s recovery model, data change frequency, and recovery objectives (Recovery Point Objective [RPO] and Recovery Time Objective [RTO]). Here are common strategies based on recovery models:
- Simple Recovery Model:
- Full backups: Weekly
- Differential backups: Daily
- Full Recovery Model:
- Full backups: Weekly
- Differential backups: Daily
- Transaction log backups: Every 15-60 minutes (based on RPO)
- Bulk-Logged Recovery Model:
- Similar to Full, but monitor log size during bulk operations.
Important to know:
- Use copy-only backups for one-off needs.
- Employ file/filegroup backups for extensive databases.
- Schedule SQL Server backups during off-peak hours to minimize performance impact.
Top ways to execute the “SQL backup Database” process!
With the help of SQL Server Management Studio (SSMS) & T-SQL commands, you can perform SQL Server backups & restore easily. SSMS is used for a visual interface, whereas T-SQL commands for automation.
Way 1. Using SQL Server Management Studio (SSMS)
SSMS is considered the primary tool for the SQL Server backup process. Follow the steps to understand its functionality:
Step 1. Open SSMS and connect to your SQL Server instance.
Step 2. In Object Explorer, expand the server, then tap on the Databases, and select your database.
Step 3. Right-click the database and choose Tasks > Back Up options.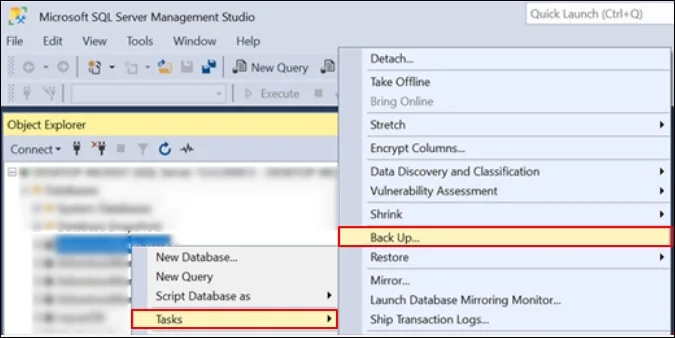
Step 4. In the Back Up Database dialog:
- Select the backup type (Full, Differential, Transaction Log).
- Choose the destination (e.g., disk, using .BAK for database backups, .TRN for log backups).
- Enable options like compression or encryption if needed.
Step 5. Tap on the OK option to start the backup process.
Way 2. Run T-SQL Commands for database backup
T-SQL (Transact-SQL) is well-known for additional features that make it ideal for scripting and automation. Here are the examples:
For Full Backup:
BACKUP DATABASE [DatabaseName]
TO DISK = ‘C:\Backups\DatabaseName.bak’
WITH FORMAT, MEDIANAME = ‘SQLServerBackups’, NAME = ‘Full Backup of DatabaseName’, COMPRESSION;
For Differential Backup:
BACKUP DATABASE [DatabaseName]
TO DISK = ‘C:\Backups\DatabaseName_diff.bak’
WITH DIFFERENTIAL, FORMAT, MEDIANAME = ‘SQLServerBackups’, NAME = ‘Differential Backup of DatabaseName’, COMPRESSION;
For Transaction Log Backup:
BACKUP LOG [DatabaseName]
TO DISK = ‘C:\Backups\DatabaseName_log.trn’
WITH FORMAT, MEDIANAME = ‘SQLServerBackups’, NAME = ‘Log Backup of DatabaseName’;
How can we schedule or automate backups manually?
By using the SQL Server Agents, users can automate & schedule backups according to their needs. Follow the steps to understand its complete operation:
- In SSMS, expand SQL Server Agent, right-click on Jobs, & hit on the New Job option.
- Add a step with the T-SQL backup command.
- Set a schedule (e.g., daily at 2 AM).
- Enable notifications for job success or failure.
Best methods to restore Database SQL Server!
Restoring a SQL Backup database will help users to recover SQL data from backup files. Here are common scenarios that can help you to implement the methods correctly:
For Full Restore:
- Restore Database SQL Server with SSMS:
- Run T-SQL commands to restore database SQL Server:
Step 1. Right-click the server database in Object Explorer and select the Restore Database option.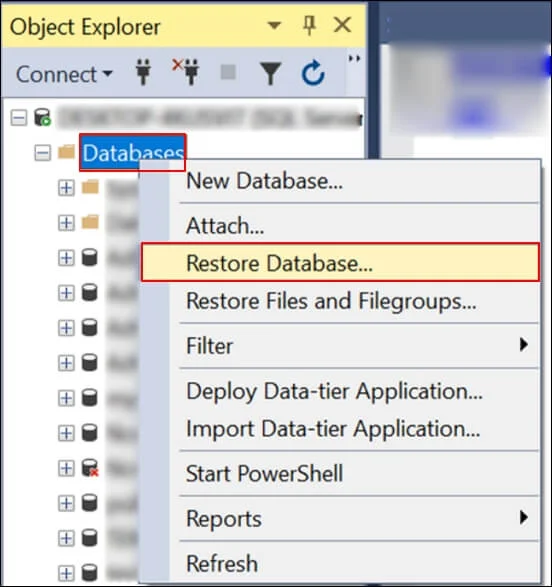
Step 2. Choose Database and select the backup file from the device.
Step 3. Click on the OK option to execute the process.
RESTORE DATABASE [Database_Name]
FROM DISK = ‘C:\Backups\Database_Name.bak’
WITH REPLACE;
Point-in-Time Restore (Full Recovery Model):
This requires a full backup, any differential backups, and transaction log backups up to the desired point. Here, we will use T-SQL command to fulfil this section:
RESTORE DATABASE [Database_Name]
FROM DISK = ‘C:\Backups\Database_Name.bak’
WITH NORECOVERY;
RESTORE DATABASE [Database_Name]
FROM DISK = ‘C:\Backups\Database_Name_diff.bak’
WITH NORECOVERY;
RESTORE LOG [Database_Name]
FROM DISK = ‘C:\Backups\Database_Name_log.trn’
WITH RECOVERY, STOPAT = ‘2025-05-05 10:00:00’;
Want to restore SQL Server Database to a different location?
Use the T-SQL command to restore with a different name or location. Here is the proper layout:
RESTORE DATABASE [NewDatabaseName]
FROM DISK = ‘C:\Backups\DatabaseName.bak’
WITH MOVE ‘LogicalFileName’ TO ‘C:\NewPath\NewDatabaseName.mdf’,
MOVE ‘LogicalLogFileName’ TO ‘C:\NewPath\NewDatabaseName.ldf’;
If facing common issues, troubleshoot with the basic approaches!
Some issues can be reduced with the careful planning. So, we have tried to give you some resolutions of most often issues. Read them carefully:
|
Issue |
Symptoms |
Resolution |
| Slow Backup/Restore | Operations take too long, impacting performance. | Optimize I/O, use compression, split backups across devices. |
| Version Mismatch | Cannot restore a newer SQL Server backup to an older version (e.g., Error 3169). | Use SSMS scripts or SSIS for data migration. |
| Permissions Issues | Error: Access denied (OS error 5). | Grant read/write permissions to the SQL Server service account. |
| Corrupted Backups | Errors 3241, 3242, 3243 during restore. | Use RESTORE VERIFYONLY, enable BACKUP CHECKSUM, locate a valid backup. |
| Transaction Log Backup Failure | Fails with errors like 3999. | Ensure Full/Bulk-Logged recovery model, check disk space. |
| Encrypted Database Restore Issues | Fails due to missing TDE certificates. | Import the certificate before restoring (TDE Restore). |
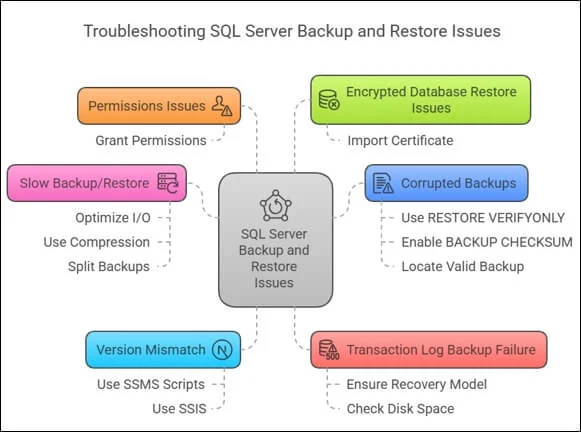
Manual methods seem confusing & tedious; try the advanced one!
Going with the manual methods, you need to take care of complex steps & related permissions while using the SSMS or running the T-SQL commands. Moreover, if any steps are missed or performed incorrectly, you can face data loss situations that might affect your productivity. Then, how to backup database in SQL Server?
Being on the safer side, it is always recommended to go with the advanced option for SQL Database recovery. Recoveryfix for SQL Database Recovery is one advanced option that can be considered the best in this section. It restores even corrupt or damaged SQL database files & retrieves accidentally deleted items successfully. Autodetects the SQL database version & saves the recovered database directly to SQL Server, CSV file, or SQL Scripts.
Final takeaways
A professional or regular SQL Server user need to be aware about SQL backup & restore approaches to safeguard themselves from any mishaps. In this regard, we have covered each aspect of the concern in detail.
Follow them carefully to avoid any unwanted results. Otherwise, opt for the suggested automated option to make the whole process quick & error-free.
FAQs: Frequently Asked Questions!
Q. What should I do if my backup fails?
A. Review job history for errors and address issues like insufficient disk space, permission problems, or database corruption.
Q. Can I restore my SQL Server database to a different server?
A. Yes, you can restore to another server by adjusting file paths and ensuring the target server has necessary permissions.
Q. Where should I store my SQL Server backups?
A. Store backups on separate local drives, cloud storage like Azure Blob, or use Azure Backup for enhanced features and offsite protection.
Q. How do I schedule my “SQL backup database” process?
A. Use SQL Server Agent or Maintenance Plans to schedule full backups during off-peak hours and frequent differentials/logs based on recovery needs.