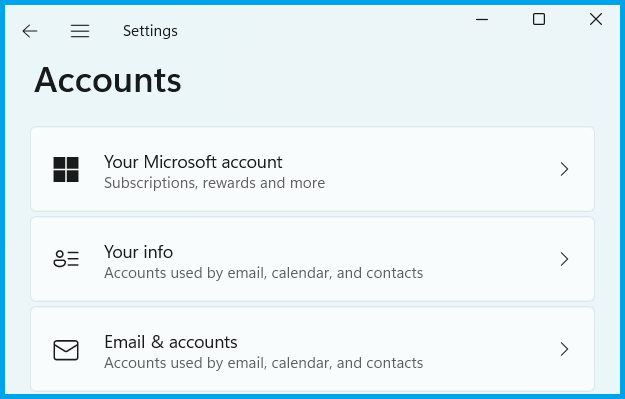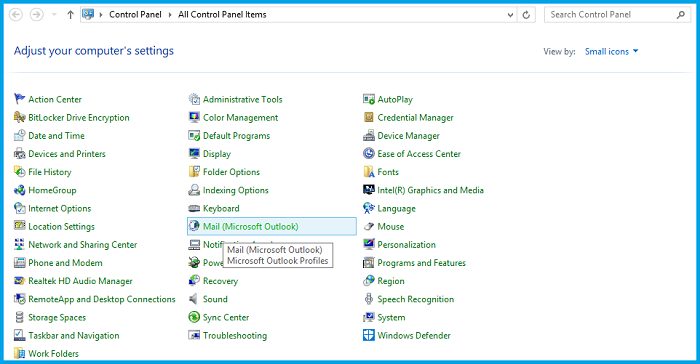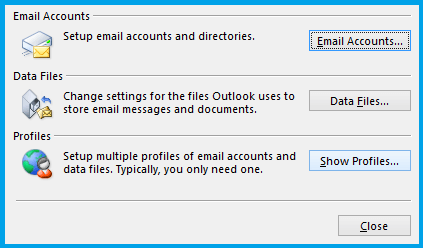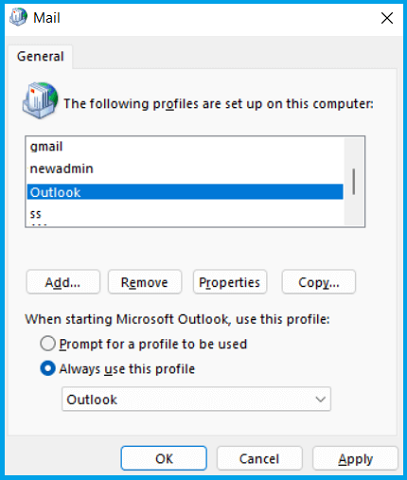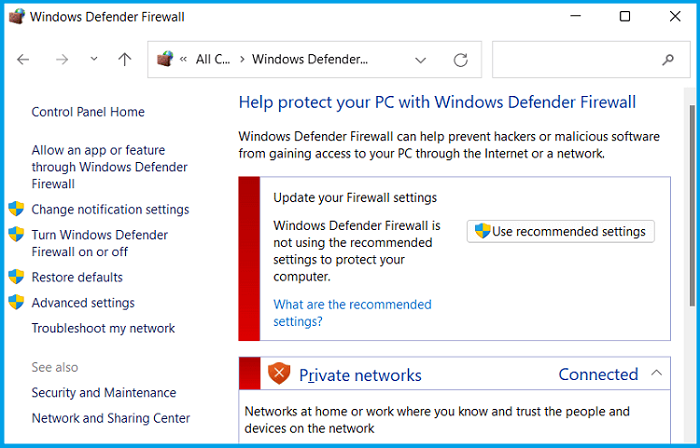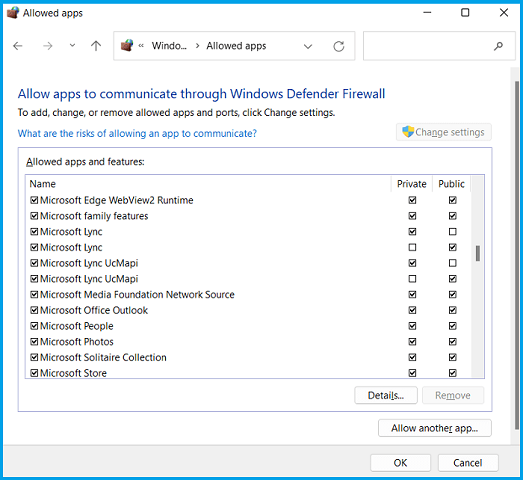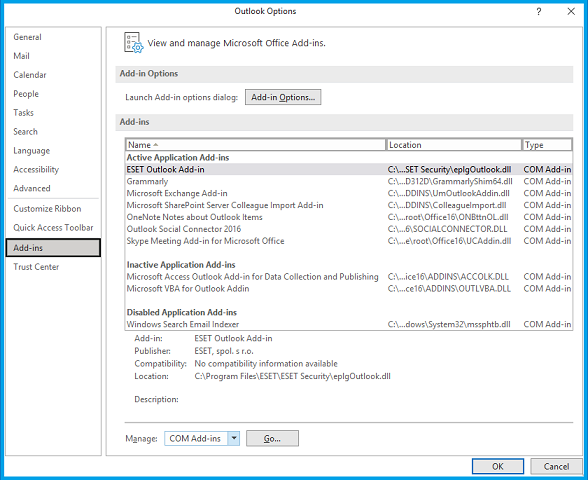Sometimes, Outlook keeps asking for a password, even after successfully logging in. You have tried multiple times, but your Outlook continuously asks for the password. It might be due to Windows updates, your Outlook settings, or other reasons. It can interrupt workflow and can cause a loss in productivity/business. Windows updates aim to improve your system’s performance and offer better functionality.
At times, the client displays a “trying to connect…” message and keeps asking you for credentials when you attempt to log into an Outlook profile or connect to a Microsoft 365 mailbox. The error message appears if you close the credentials prompt is mentioned below:
“The connection to Microsoft Exchange is unavailable. Outlook must be online or connected to complete this action.”.
This issue can also occur if the Logon network security setting on the Security tab of the Microsoft Exchange dialog box is set to a value other than Anonymous Authentication.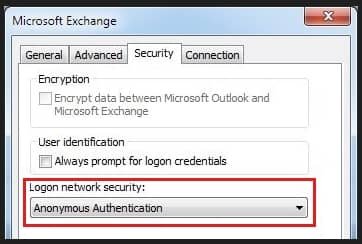
This blog discusses the possible reasons and easy solutions to resolve this error. Let us get started for now.
Why is Outlook asking for the password?
If Outlook asks for the password again and again, it might be due to the following issues
- Missing updates for the email client.
- Incorrect password/credentials.
- Corrupt or outdated Outlook application/profile.
- Antivirus software interruption.
- A poor network connection.
Also, data loss issues can happen due to corrupt or damaged Outlook PST files. In that case, you need to fix your Outlook PST file issues.
Some easy solutions to resolve the Outlook password prompt issue
You can try different solutions to fix the Outlook password prompt issue depending on the situation
Sometimes removing and adding back your Microsoft account might solve the password error
The steps are as follows:-
- Go to Start and click on Settings.
- Then select the Accounts option.
- On the left side, opt for Email & accounts
- In the Accounts column used by other apps section, select the Account.
Now select the Remove button. - Now you can restart your computer device to bring changes to your account settings. Then head back to the Emails & account section and add your Microsoft account.
Due to a corrupt old profile, MS Outlook sometimes shows the issue of continuously asking for passwords. Making a new profile may solve this problem. To make a new Outlook profile, follow the steps mentioned below
- Go to Start and select the Control Panel.
- Then click on the Mail option.
- Now click on Show Profiles.
- Click Add. Then enter the name of the new profile and then choose ok. Add details like email address. Click the Next option and then Apply.
- Select your profile; select ‘Always use this profile and then click OK.
Antivirus software also can disturb Outlook and may cause the password prompt problem. So, disable the antivirus on your system and see if this resolves the issue.
If you are using a Windows Firewall Defender, here is what you can do to add application exclusions.
- Select Control Panel.
- Choose the System & security option.
- Select Windows Defender Firewall.
- Then press Allow an app or feature through the Windows Defender Firewall.
- Ensure that the Microsoft Office box is checked in the Private and Public options.
- Then click OK.
Sometimes, disabling your add-ins helps in resolving the issue. Some quick steps are as follows:-
- Launch Microsoft Outlook.
- Go to the File menu.
- On the left side, click on Options.
- Select the Add-Ins option and click on Go.
- Select Add-ins and click on Remove.
If the network connection is not good or unstable, Outlook may lose mail server connectivity. When reconnecting, it may ask for Outlook credentials. A stable internet connection can resolve the problem with Outlook.
If the login details of your profile on Windows are incorrect, then Outlook repeatedly prompts you for a password. So you need to remove all the credentials from your system.
Sometimes, you accidentally disable the Remember Password option in your Outlook Settings. To enable this feature again, follow the easy steps:-
- Open the Outlook application.
- Go to File and click on Account Setting.
- Select Email Account.
- Select the email account and click Change.
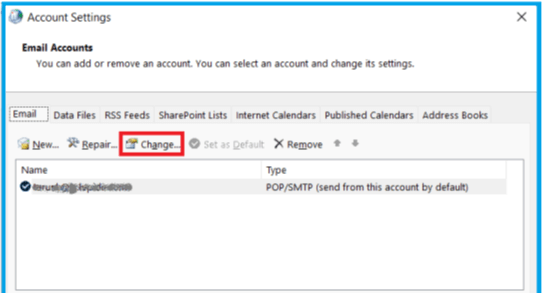
- In Change Account, click on the box for Remember password.
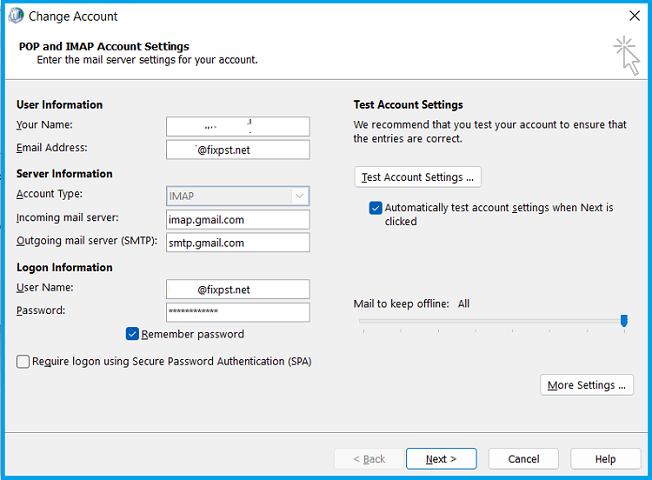
- Then opt for the Next button and select Finish.
Sometimes due to outdated versions, Microsoft Outlook keeps asking for the password. You update your Outlook version to solve this error.
- Open Outlook.
- Go to File and select the Office Account option.
- Click on Update Options.
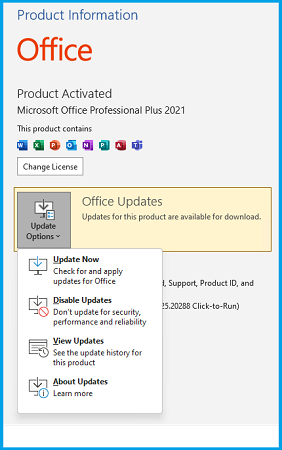
- Now enter from the list to search for any new updates.
Wrong password credentials in your Credential Manager might cause Outlook password prompt issue. Steps to remove your password credentials.
- Click on Control Panel.
- Select Credential Manager. Choose the Windows Credentials option.
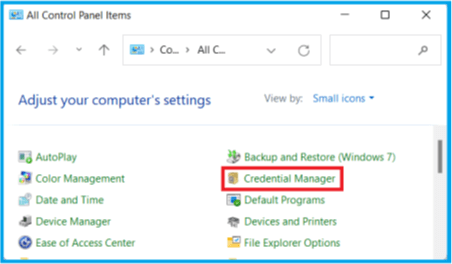
- Under the Generic Credentials, select your Microsoft account. Click on the Remove button.
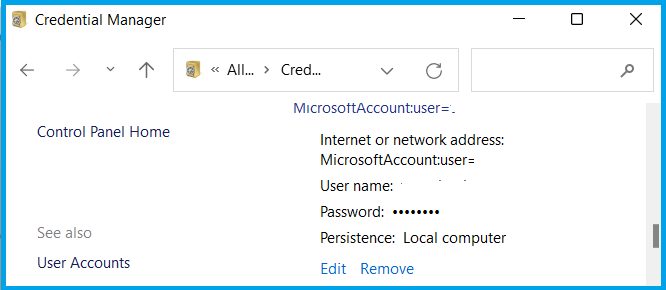
- To confirm, click on Yes.
- Microsoft Support and Recovery Assistant (SaRA) is a free tool that can assist in resolving problems connected with Outlook on Windows 10, including connection, password authentication, and start-up issues. It can quickly detect and fix issues with Outlook’s Microsoft Office, Microsoft 365, and Microsoft Teams. It also does troubleshoot and resolves the root cause of the problem.
- To use SaRA, download and install the program, locate and select Outlook from the main screen, and follow the prompt for my password. SaRA will check the application by testing it, to identify the root cause of the issue and provide solutions based on the test results. To directly download /know more about SaRa click here.
Note: If these methods don’t work, there can be a high chance of corrupt PST files in Outlook. To resolve this issue, PST repair /recovery should be done with a reliable third-party tool.
Conclusion
MS Outlook may prompt for passwords repeatedly due to various reasons. If these methods don’t work, consider using a trusted Outlook PST recovery tool like Recoveryfix for Outlook PST Repair. This tool can recover permanently deleted PST emails, save them to a new healthy PST, MSG, EML, & DBX, and repair large PST files without losing their originality. It is compatible with all Outlook and Windows versions and is easy to handle for non-technical users. Give it a try!