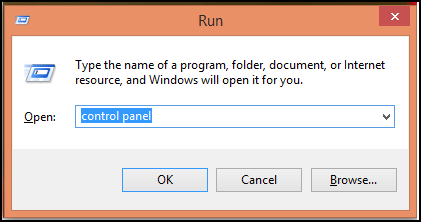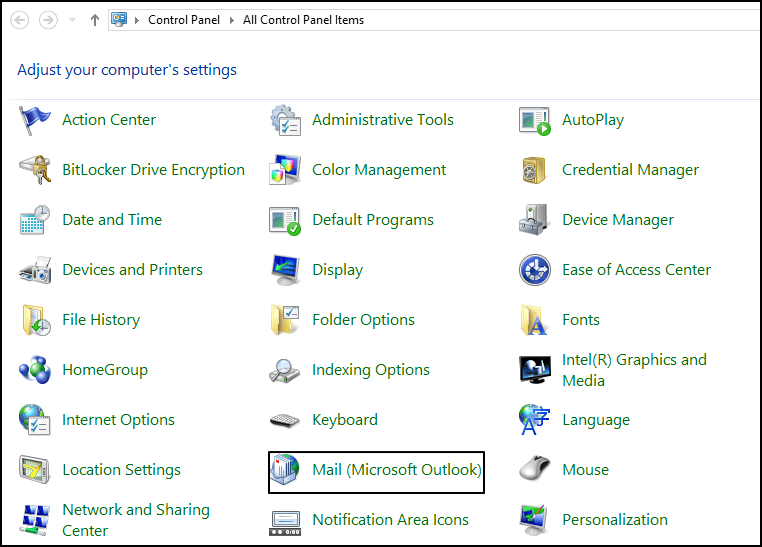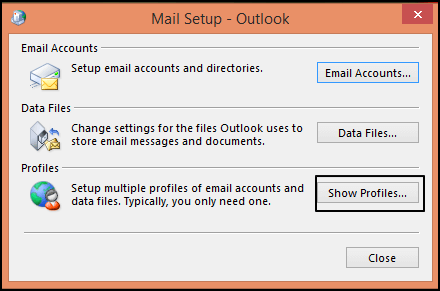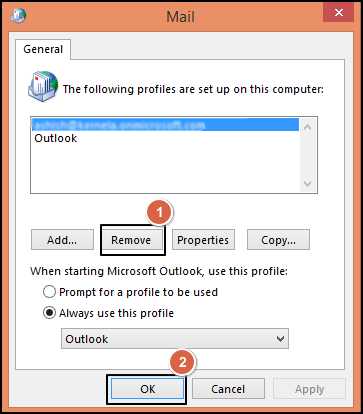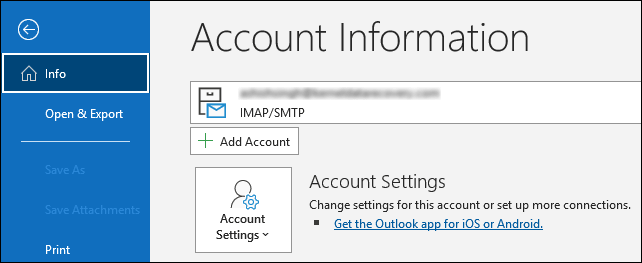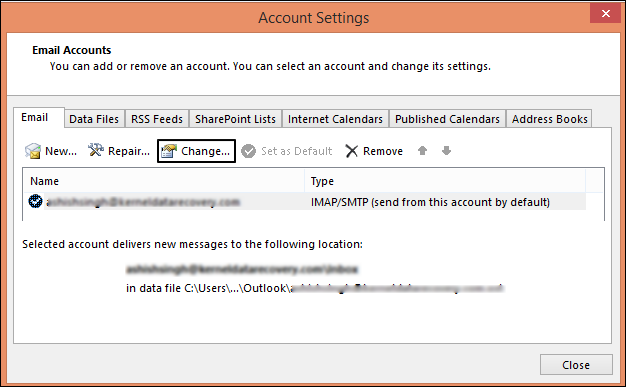OST, or Offline Storage Table, is a data storage file that makes it possible to work even in offline mode. Account types like Microsoft 365, Exchange, IMAP, and Outlook.com store duplicate copies of your mailbox in the form of OST files. But sometimes, if a user is unable to connect to the email server, a copy of their mailbox is created on Outlook as an OST file. This file is automatically synced whenever the connection is restored.
Saving files in OST format has many advantages. But it has some issues like OST files often regenerate after deletion and every time the user logs in. Having multiple copies does not harm instantly, but as time passes, it slows down the performance of your Outlook and the entire system.
Causes for multiple Outlook OST files
- Locally stored active directory accounts might be corrupt.
- OST file is corrupted or damaged.
- Improper synchronization with the Exchange Server.
- Huge space available in the mailbox.
- Configured with multiple mail accounts.
- Other OST files are either old or associated with different Exchange accounts.
- A shared Outlook account can cause the creation of multiple OST files.
Try these basic tips before proceeding further
- Upgrade to the latest version of Outlook.
- End all Outlook-related processes from the task manager.
- Always use antivirus in your system so viruses and malware cannot harm your OST files.
- Delete all OST files to let Outlook recreate the offline Outlook Data File (.ost) when you open it next time.
If these essential tips are not helping you to address your problem, then you can go through some manual methods to settle this.
Manual methods to resolve multiple OST file issue
- Manage Outlook profile
- Disable Cached Exchange Mode
- Back up the data in PST format
- Inbox repair tool (ScanPST.exe)
Follow the given step-by-step instructions for manual procedures to resolve multiple OST file issues.
Solution 1: Manage Outlook profile
Inconsistency and storage issues mainly occur due to improper maintenance of the Outlook profile. So, one of the most important things is managing Outlook profiles and making them efficient for further use.
- Start with closing all running instances of Microsoft Outlook.
- Open Run and type Control Panel, then click OK.
- Go to the Control Panel and tap on Mail (Microsoft Outlook).
- Click on the option for Show Profiles which will display configured profiles in Outlook.
- Select unwanted accounts following with the Remove button and click OK.
Solution 2: Disable Cached Exchange Mode
While working in Microsoft Exchange Server, cached Exchange mode creates an OST file which is saved in the local computer. To stop Outlook from creating OST file, the user can disable Cached Exchange Mode with the following simple steps:
- Open Outlook and go to File.
- Tap on Account Settings>Account Settings.
- Select the account and click Change.
- Click on More Settings in the change account window following the Advanced tab in the Microsoft Exchange dialog box.
- Uncheck Use Cached Exchange Mode and click OK.
Solution 3: Back up the data in PST format
If you are aware of which OST file is attached to your current profile, then you can take a Backup of your OST file to a PST file and remove that OST file from your system.
Solution 4: Inbox repair tool (ScanPST.exe)
After going through the above solutions, you still need help with Outlook issues. There may be some corruption in your OST files, but you can quickly resolve this by running the Inbox Repair Tool(ScanPST.exe). ScanPST is Microsoft’s default function to fix Outlook errors. Follow these simple steps to use this tool:
- Find ScanPST.exe in the Outlook installation folder.
- Double-click the executable to launch the tool.
- Proceed with the instructions provided to fix the issue.
Limitations
- Switching profiles can be time-consuming, especially for those who have multiple accounts.
- While online large mailboxes can impact performance.
- Regular manual backup can be clumsy.
- There is no guarantee that all items can be recovered, which may result in potential data loss.
If you want to resolve the issue of multiple OST files without any risk, then you can move towards some automated tools. Recoveryfix for OST to PST converter is one of the best tools in this category. It only requires your OST file and supports conversion to different file formats. Along with that, it offers you additional benefits to migrate your OST data to Exchange and Office 365 destinations.
Conclusion
We have discussed the problem and reason that occurs from multiple OST files, along with several solutions to fix it. But if you want to avoid going with tiresome manual solutions, then you can prefer Recoveryfix for OST to PST converter to convert OST files to PST format.