By ensuring that your emails are grammatically correct and free of typos, you can avoid unnecessary embarrassment. Incorrect spellings and grammar often change the whole meaning of the written sentence and degrades the importance of the message written. Spelling & Grammar check is a feature available in Outlook which allows users to check for typos and correct them efficiently.
In some scenarios, users notice that spell check is not working on Outlook which may become troublesome for them. There can be several reasons behind this error, some of which are explained below.
Reasons for spell check not working on Outlook
Overlooking a few errors in email messages because spell check wasn’t working can lead to pretty embarrassing mistakes especially in a professional setting. Some of the reasons behind this error are:
- Automatic Spelling and Grammar feature is not activated.
- The language of the email is not supported by Outlook.
- Outlook is outdated.
- Problems due to third-party applications.
- Malware attacks in Outlook.
Solutions to fix Outlook spell check not working issue
Make sure that your internet connection is stable and your Outlook up to date. Also try restarting Outlook to see if it resolves the error. If the spell check feature is still not working in Outlook, then you can try the methods we’ve discussed below.
Method 1. Enable spell check in Outlook
For Outlook 2019, 2016, 2013, & 2010
- Launch Microsoft Outlook application.
- Click on the File tab and choose Options.
- Click on Mail and tick the Always check Spelling before sending checkbox.
- Click on the Spelling and Autocorrect button.

- In the newly opened window, click on Proofing. Check the box next to Mark grammar errors as you type and Check to spell as you type option.
For MS Outlook 2007
- Click Tools and go to Options.
- Click on the Spelling column and select Always Check Spelling before Sending.
Method 2. Do spell & grammar checks by yourself
It is a wise choice to check for grammatical and spelling errors before sending an email. Just press F7 on your keyboard or click on Spelling and Grammar in the Review tab of Outlook to proofread your emails. However this method might not be efficient enough for every version of Outlook.
Method 3. Enable spelling & grammar check by language option
Try enabling Spelling and Grammar check at template level in Outlook to proofread all the emails before sending them. The steps to do so are:
For Outlook 2019, 2016, 2013, & 2010
- Open Outlook and click on New Email. In the newly opened window, click on Review. Here click the option to set proofreading language.
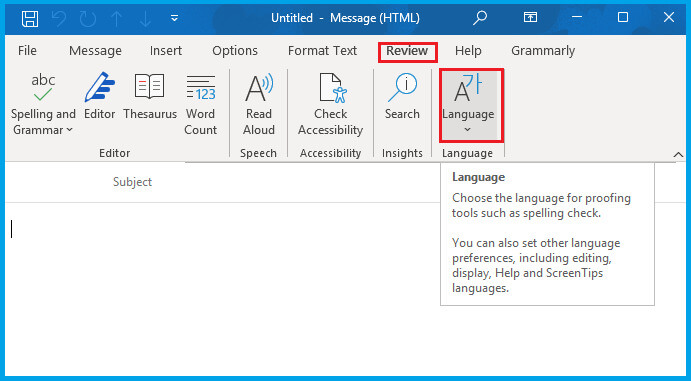
- Click on Language and choose Set Proofing Language from the list.
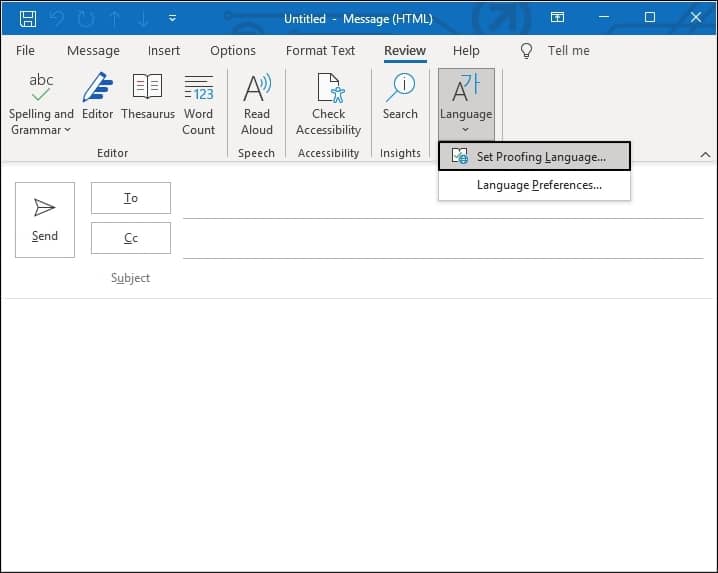
- In the new dialog box, uncheck the Do not check Spelling or grammar option and click on Set As Default. Click OK.
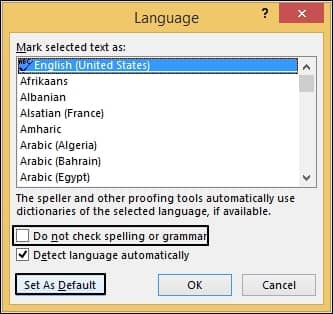
For MS Outlook 2007
- Click on New and select Mail message.
- In the Proofing tab, go to Spelling.
- Afterwards in Set Language, uncheck Do not check Spelling or grammaroption.
- Click on the Default button.
Method 4. Disable message text ignoring option
Spelling & Grammar check feature might be ignoring certain parts of your email messages due to some reasons. This can lead to spell check not working on outlook error which can cause unnecessary problems. Disabling the Ignore original message text option can help you resolve this error.
Follow the steps below to disable the option:
- Open Outlook and click on file.
- Click on Options, then click on Mail.
- Uncheck the Ignore original message text in reply or forward option under Compose messages.
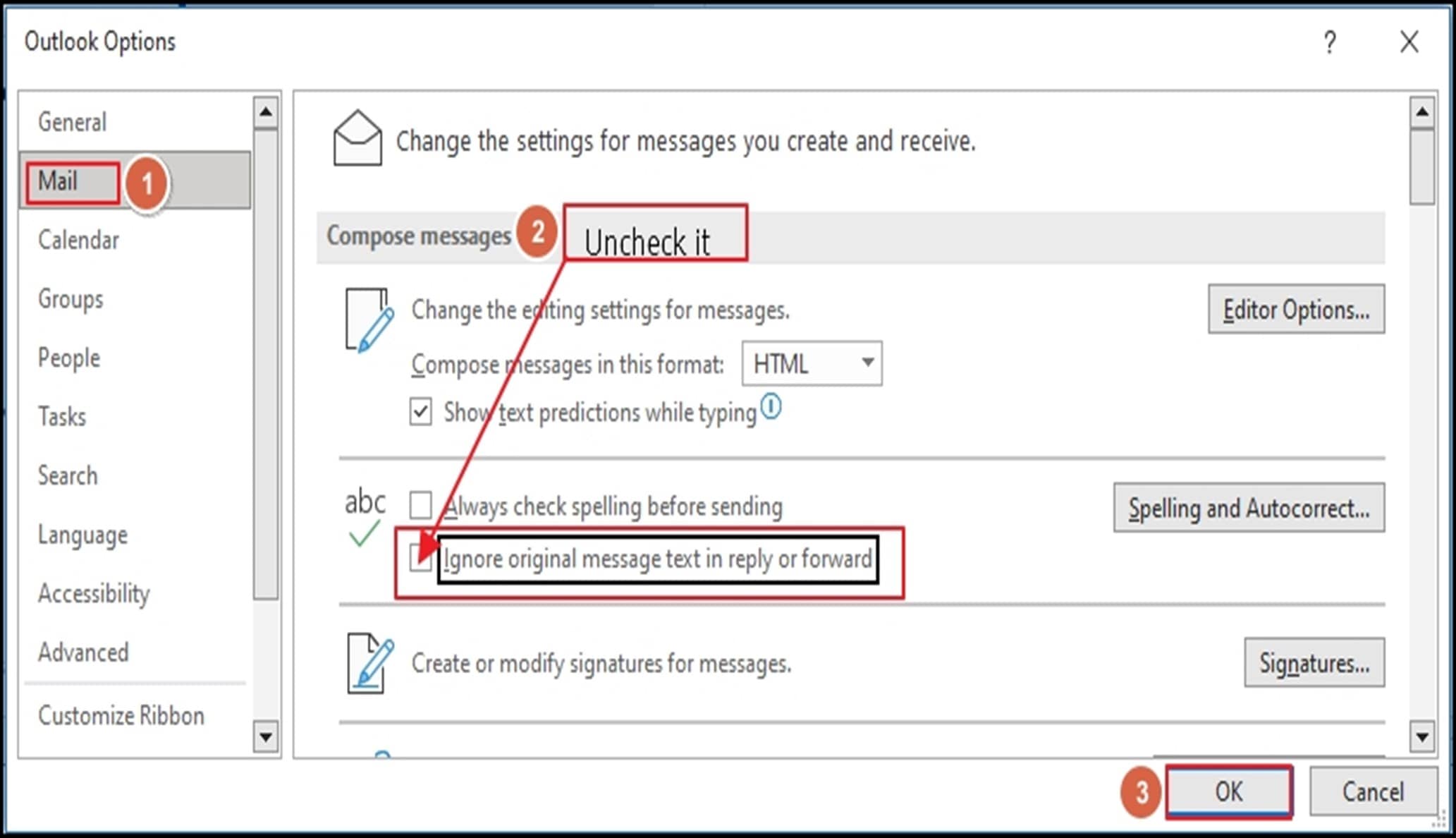
- Click OK.
Method 5. Use Microsoft Editor
Microsoft Editor is an AI-powered service that enhances writing in over 20 languages, including Word, email, and social media platforms. It is available as a browser extension for Edge and Chrome. When you sign in with your Microsoft 365 account, Microsoft Editor is included in Outlook on the web and Outlook.com, but sometimes the Editor Option isn’t visible. In some scenarios, it takes several weeks to be available to all user accounts.
Additionally, it can be easily integrated with Word and other Microsoft 365 apps by adding the extension to the browser of your choice. Download the extension of Microsoft Editor from here.
If for some reason Microsoft Editor isn’t working in your Office 365 applications, then we’ve mentioned a method below to fix this issue.
- Open Outlook Web, go to Home and select New Email.
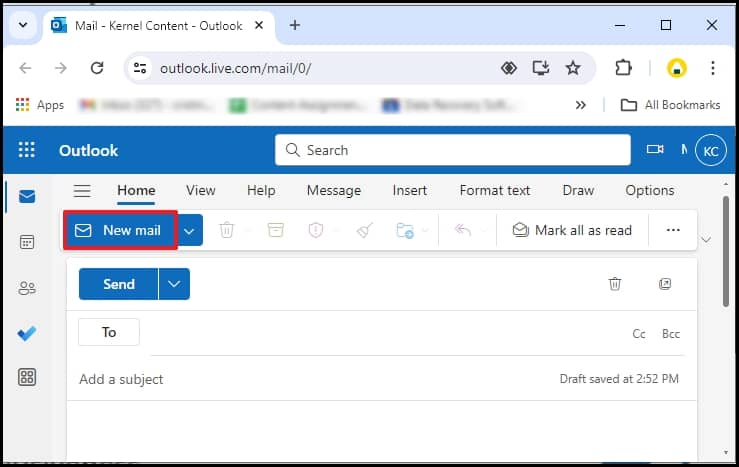
- Click on the Menu tab three bars and select Editor then click on Editor settings.
- Choose the correct proofing language.
- Toggle on the preferred Spelling and Grammar settings.
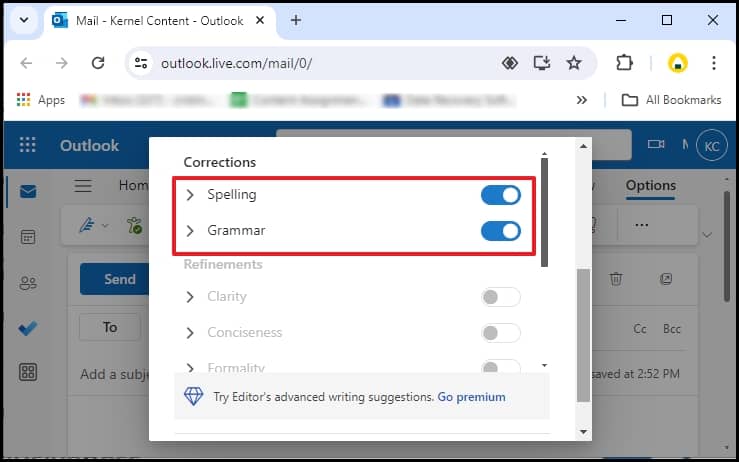

Method 6. Repair corrupt PST files using automated software
There’s a possibility that you’re facing this error because your PST files are corrupt. Corruption in PST files is the primary cause behind the majority of errors in Outlook. Try a professional tool like Recoveryfix for Outlook PST Repair to safely recover your damaged data files while maintaining complete data integrity. Some of its salient features are mentioned below:
- Using robust algorithm, this tool repairs PST files in easy steps and save them at the chosen location.
- You can even recover lost or accidentally deleted with the help of this advanced software.
- This tool can split large PST files into multiple smaller PST files easily.
- Owing to its beginner friendly interface, even a non-technical person can use this tool easily.
Conclusion
Spelling and Grammar check feature of Outlook ensures that emails sent by users is grammatically correct and free of typos. However, if due to some reason this feature stops working, then it can become troublesome for the users. We’ve mentioned some of the most common reasons behind this error and provided some methods to fix this error. Although, if you’re facing this error because of corruption in PST files, we advise you to repair damaged files using mentioned Recoveryfix for Outlook PST Repair tool.


