PST means Personal Storage Table It is an Outlook data file which stores all the mailbox data like emails, contacts, calendars, notes, tasks, journals, and much more. Managing your PST file size is essential to keep your Outlook working smoothly. If your PST file gets too large, it can slow down Outlook and cause issues in the working of it. Repair large PST files & get rid of size limitation errors depending on Outlook versions In Outlook 2013, 2016, and 2019, the maximum size is up to 50 GB.
The size of the PST file can be an issue sometimes. Due to a large PST file, you can lose your essential data. It also leads to file corruption problems in MS Outlook. So, it becomes necessary to split large-sized PST files into smaller ones.
The size of the PST file can be an issue sometimes. Due to a large PST file, you can lose your essential data. It also leads to file corruption problems in MS Outlook. So, it becomes necessary to split large-sized PST files into smaller ones.
Why do we need to split a PST file into smaller files?
Some reasons for splitting PST files into smaller ones are listed below.
- Data corruption issues can occur due to oversized PST files.
- Outlook performance slows down due to large file size.
- When the PST file exceeds the permitted limit, the user face issues in sending or receiving new email messages.
- When there is no space left to store more data.
Ways to split a large PST file into smaller parts
Following are some simple, and practical solutions to convert large PST files into small PST files:
Reduce the size of PST file using the Import/Export feature
Import/Export feature in Outlook allows you to move emails and contacts between different accounts. It is very convenient and easy to use. You can try the Import/Export feature to manage the size of PST files. To initiate the Import/Export methods you have to add a new PST file in your Outlook account. The steps are listed below: –
Add a new PST file
- In Outlook, open File and then click Account Settings > Account Settings.
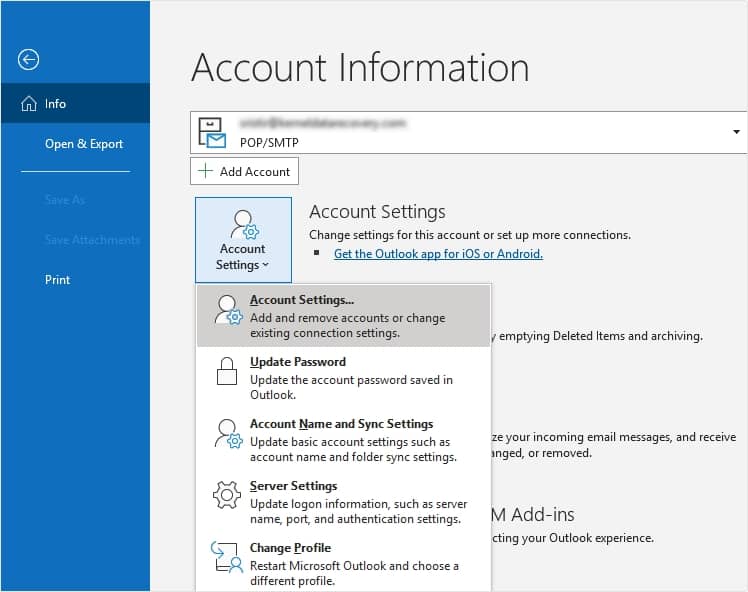
- Click on Add under the Data files tab.
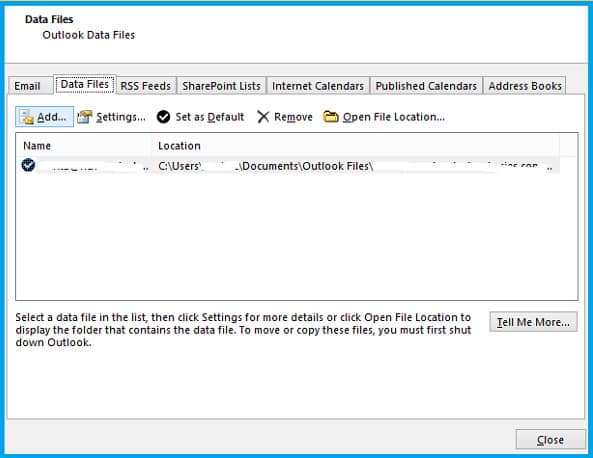
- Type file name and choose ‘Outlook Data File (.PST)’. Then, click on ‘OK.’
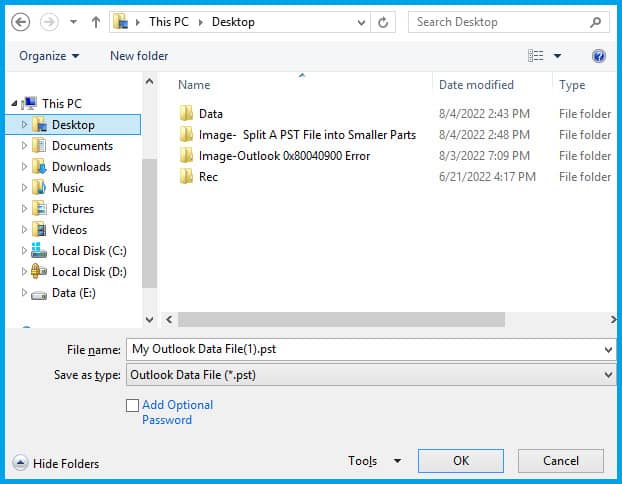
- Now, you can easily view the newly created PST under the Data files tab.
Use Import/Export option
- Again, open File, go to Open & Export, and click Import/Export.
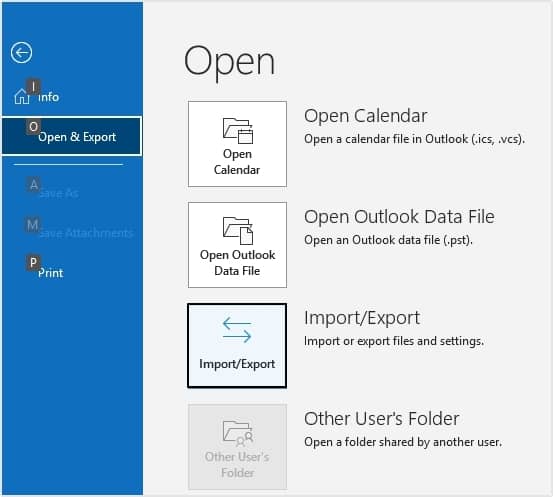
- After this, choose Export to a file option and click on Next.
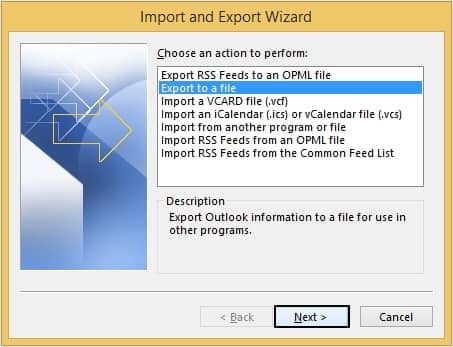
- In Export to a File box, select Outlook Data File (.pst) and click Next.
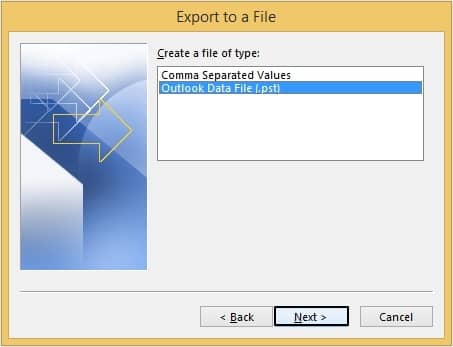
- In Export Outlook Data File box, select the folder from which you need to export data. And click on the Next.
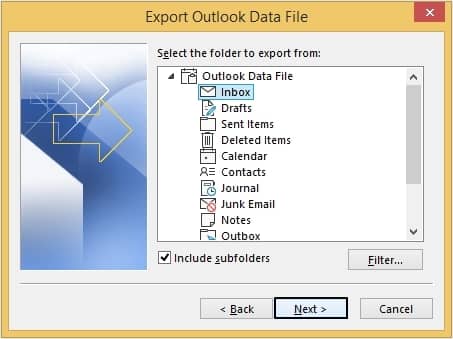
- Click and select the desired location to save the exported File. In the options, click on Do not export duplicate items then click on Finish button.
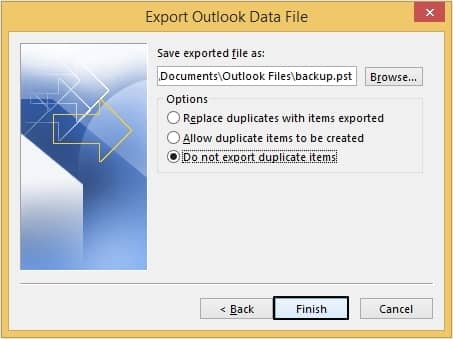
Reduce the size of the PST file using the Archive feature
The Archive feature in Outlook allows you to move older emails to a separate folder. By using this feature, you can organize your inbox easily. You can use Archive feature that is available in Outlook to split large PST files into smaller parts. The steps are listed below:
- In Outlook, go to the File tab.
- Click on Info> Tools> Clean Up Old Items.
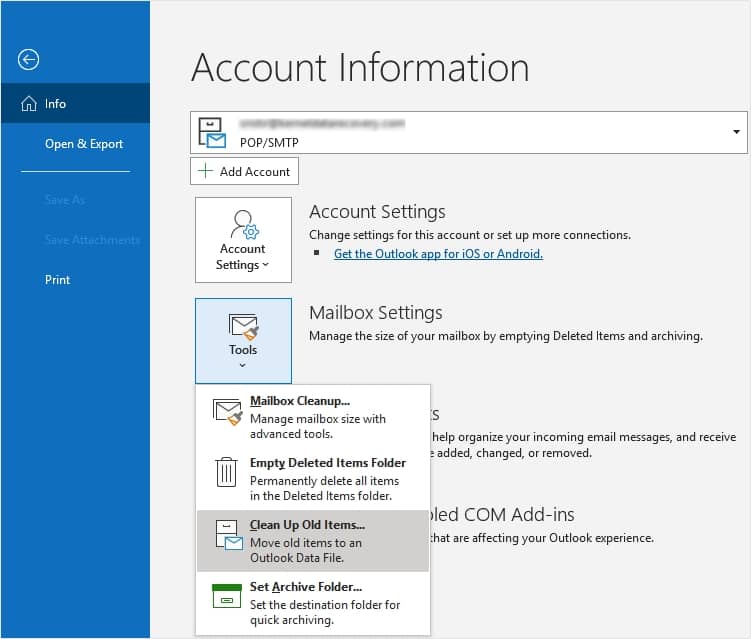
- Select a folder, choose a date in Archive items older than and click Browse to save the archive file at the desired location.
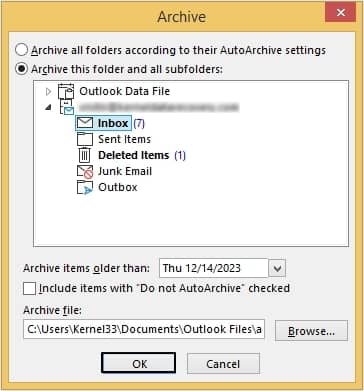
- Click OK to end the process.
Reduce Outlook mailbox size using the Move to Folder Option
Move to Folder option in Outlook allows you to organize your emails by moving them into a separate folder. In this way, the size of mailbox can be reduced by using this feature. Follow the steps mentioned below:
- Click on File, then open Account Settings > Account settings.
- Then in Data Files, click on the Add button to create a new PST.
- Go back to the home screen, open the default PST file, and select the items you want to move.
- Now click on the Move button and select the Copy to folder option.
- Then choose the PST file from Copy the selected items to the folder and click OK.
Limitations of manual methods
While using manual methods, the user must keep in mind that manual methods do have some limitations. Some of them are listed below:
- Attempting manual methods can be a lengthy process.
- There are chances of data loss and corruption in data file.
- Needs expert knowledge to attempt all the steps correctly.
Conclusion
Outlook PST files are essential as they store crucial information in it. If anything happens to the PST file, it can be a problematic situation. You can attempt the methods that we have provided in this blog to split large PST files into smaller files. However, if these methods don’t work then, we recommend you can use a professional tool like Recoveryfix for Outlook PST Repair. This software is safe and tested by experts to split even corrupt PST files into smaller parts. Additionally, it is supported in all Outlook versions.


