Eudora is one of the best email clients with powerful spam filtering features like “SpamWatch,” which scans and alerts users about spoofed URLs in phishing emails. However, its popularity has declined because the developer of this email client has officially stopped supporting it.
Eudora has not received any new software version release for over a decade, and users are worried about the email client’s security and availability of new features. Therefore, more and more users want to import Eudora Mail to Thunderbird or any other email client that offers advanced features and robust security.
Thunderbird, an open-source email client with regular updates and numerous add-on extensions, is making a leap among the top email clients. Further, in this blog, you will learn the step-by-step procedure for migrating your emails to Mozilla Thunderbird.
Reasons to migrate and import Eudora Mail to Thunderbird
- Eudora’s developer support ended more than a decade ago.
- Eudora receives no software updates or feature add-ons.
- Eudora’s security is not up to date to tackle the latest cyber threats.
- Thunderbird offers a more accessible user interface with latest security patch.
- Availability of various features with add-ons and regular updates make Thunderbird a sound choice.
Undisturbed transition of emails during migration is crucial to prevent failure or data loss. In this segment a reliable method will be performed to import emails from Eudora Mail to Thunderbird.
Now, let’s dive into the process of moving emails to Thunderbird email client. We will perform the migration using a manual method with an Import/Export add-on in Thunderbird. To proceed further, you first need to know the exact location of Eudora’s MBOX file that we will import to Thunderbird.
To find the location of Eudora’s MBOX file, open Eudora, move to Tools > Account Setting, and select Local Folders. On the right-side panel, under Local directory, you will find the location of your MBOX file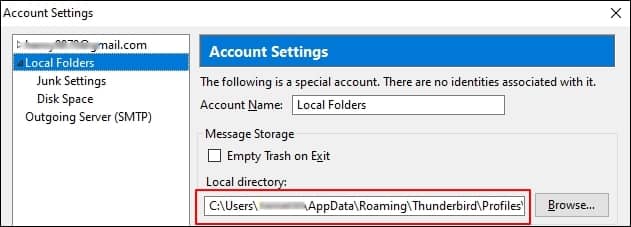
To import the MBOX file, perform the following steps:
- Open Thunderbird email client, click the hamburger menu icon on the right, and select Add-ons and Themes.
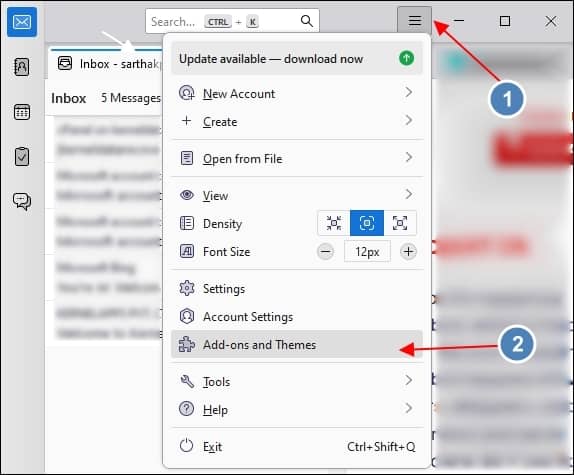
- In the search field, type ImportExportTools NG and press enter. It will display a list of add-ons, select the one shown in the picture below and click + Add to Thunderbird.
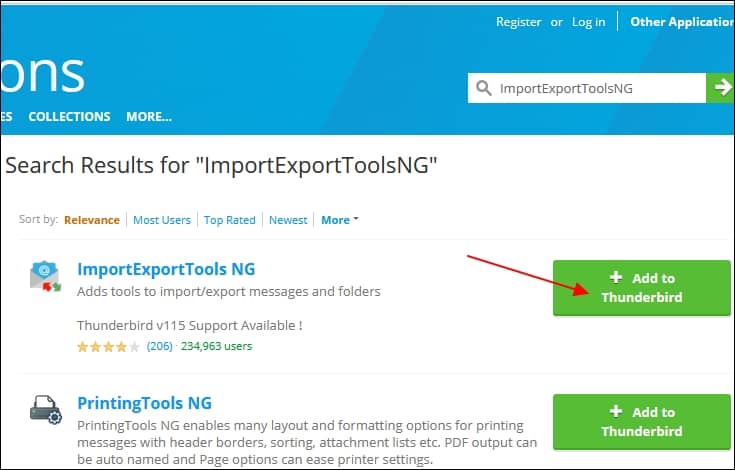
- When asked for confirmation, click on Add.
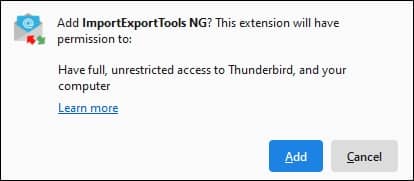
- Right-click on the Local Folders and move to ImportExportTools NG > Import mbox Files > Individual mbox Files .

- Navigate to the MBOX file you want to import and click Open.
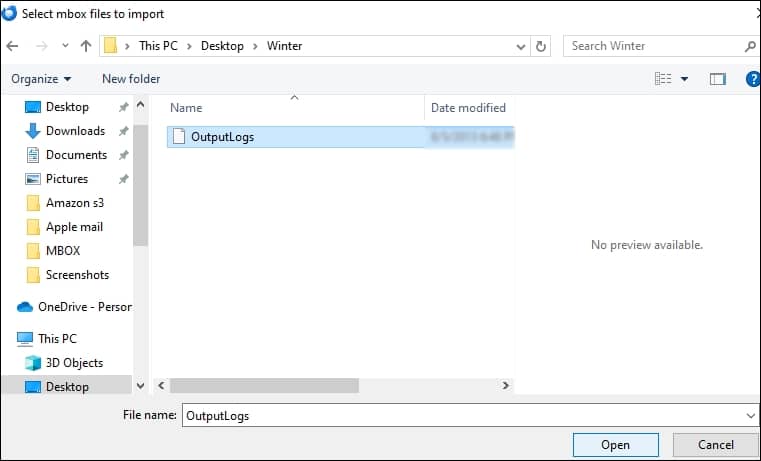
- The MBOX file will be available under Local Folders. Click on the MBOX file to view the emails stored in it.
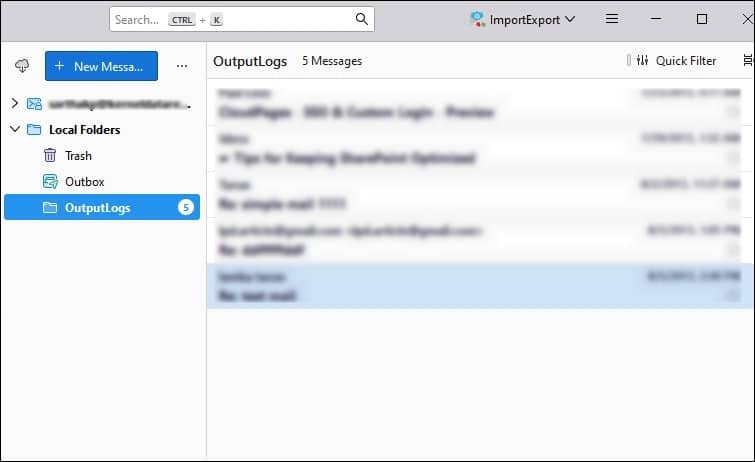
Note: Maximize the Thunderbird window if you can’t see Local Folders.
Inspecting an MBOX file without a compatible email client and inability to import emails give rise to the necessity of utilizing an MBOX viewer tool. MBOX file stores emails in a specific format which requires the need of a fitting tool to access the MBOX email items efficiently. Users often find themselves in situations when dealing with emails where they need to perform a quick analysis of a freshly exported MBOX file to ensure correct email data transfer.
Recoveryfix for MBOX to PST converter is a reliable tool with accumulation of various features. This Robust tool can effectively read the content of Eudora’s MBOX file without the need to import Eudora Mail to Thunderbird or another email client. The MBOX to PST tool offers smooth operability when accessing the MBOX file’s emails and attachments. It displays the emails in an accessible format for easy management.
This tool offers various prominent features like:
- Users can preview MBOX file emails and attachments.
- Represents the email folder in a tree-like structure to provide users with easy file navigation.
- Convert MBOX file to MSG, EML, and PST.
- Allows users to migrate MBOX files directly to Office 365.
- Option to migrate or convert specific emails of the MBOX files.
- Compatible with all the MS Windows versions.
- Migrate single and multiple MBOX files to PST with the software.
Follow the steps below to access the MBOX file:
- Download and open Recoveryfix software.
- Click Select and choose an email client from the window that pops up.
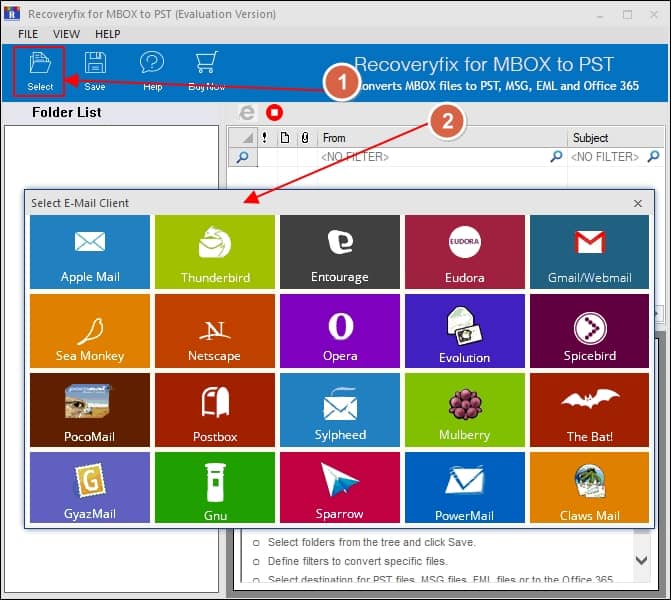
- Click Add Files(s) to select MBOX file or Add Folder to select multiple MBOX files. After choosing the MBOX file, click on Finish.
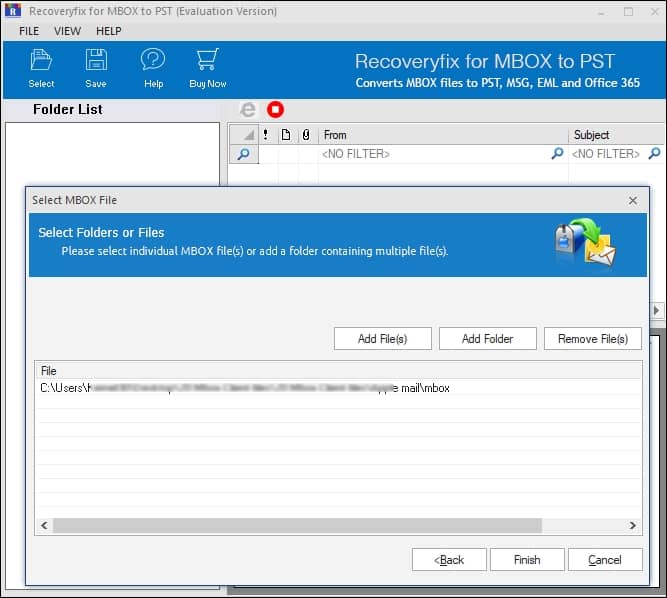
- The MBOX file you added will be accessible under the Folder List section, double-click it to view all the emails. To read a specific email you must select an email individually.
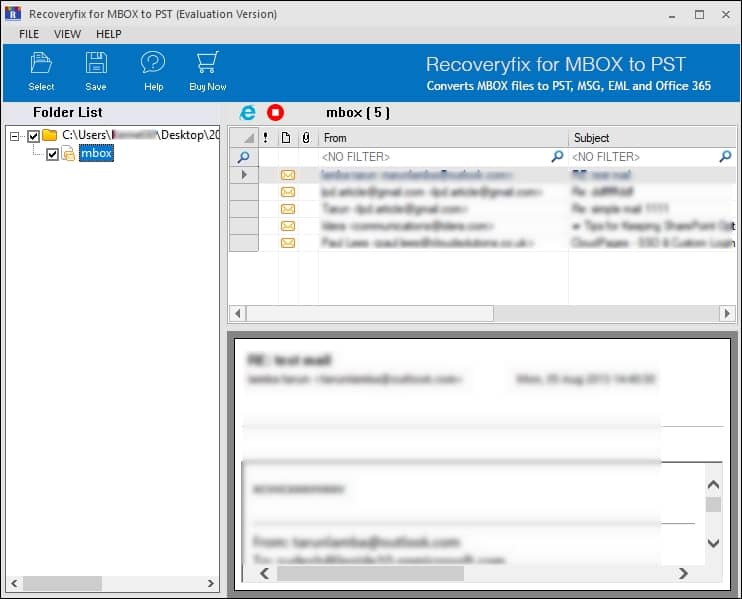
Conclusion
Facilitating a smooth migration of emails from Eudora Mail to Thunderbird is important to avoid damaged or inaccessible email transfer. We have provided you with an effective manual method in the above article to perform this transition.
To access MBOX files safely, you must use Recoveryfix for MBOX to PST software. This software provides a secure platform to access each email of your MBOX file along with its attachments, and if needed, you can also migrate your MBOX file to Office 365 with this tool.


