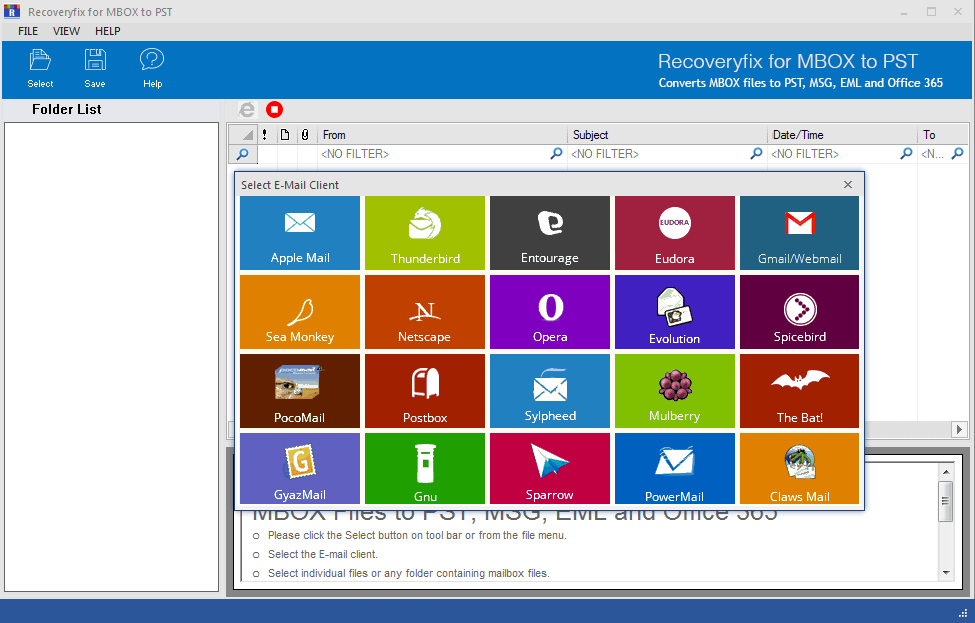Several email clients, like Eudora, Mozilla Thunderbird, Apple Mail, The Bat, Gnu, etc., use the MBOX file format. But, due to the multiple advanced features offered by Office 365 such as better access, robust security, etc., nowadays, users look for different ways to migrate their MBOX files to Office 365. Below, we’ve explained why you should export your MBOX files to Office 365 and the methods to do so.
Reasons to export MBOX files to Office 365
There are several reasons why users migrate their MBOX file data to Office 365. Some of them are:
- It has a user-friendly UI.
- You can merge all your emails in one place making it easier to manage them.
- Office 365 supports various types of data, like emails, contacts, tasks, calendars, notes, etc.
- Office 365 is comparably more secure than MBOX email clients.
We’re now going to discuss a manual way in which you can export your MBOX files to Office 365.
We’ve explained an easy method with which you can export your MBOX files to Office 365. Let’s learn about them:
Convert your MBOX file to PST
- Open your email client, let’s say Thunderbird, and select all the emails you want to export.
- After selecting emails, a blue message will appear, right click on it and select Save as from the menu.
- Provide the destination to the folder and save it.
- Open Outlook and right-click on the folder where you want to move the saved data.
- Click on the option ‘Create New Folder,’ and name it.
- Now drag the saved folder from Thunderbird and drop it in the recently created folder in Outlook.
- Finally, save the folder in PST format.
Migrate your file to Office 365
- Install Microsoft Azure AzCopy in your system and make a copy of the SAS URL.
- Launch it and upload the newly created PST files.
- Preview the uploaded PST files.
- Now, click on ‘New Import Job’ and you will see ‘Ready to import to Office 365’, wait until all the processes are 100% done.
Limitations of manual methods
- Time-consuming.
- Chances of image damage during migration.
- Disorganized recovery and transfer.
- Not suitable for people with little to no technical knowledge.
Exporting MBOX files to Office 365 is a risky procedure with a high chance of data loss and corruption. Hence, it is suggested you take the help of a professional tool like Recoveryfix for MBOX to PST.
The software is technically advanced, which lets you transfer your MBOX files to Office 365 without any hassle. You can transfer single as well as multiple files with no size limit. This tool is designed using advanced technology and hence has a rich GUI and self-descriptive features, which makes it a cakewalk even for beginners to operate it. Let’s see how it works:
- Launch the software and select your email client.
- Click on Add File(s) and, add your MBOX file, and click on Open. Click on Finish.
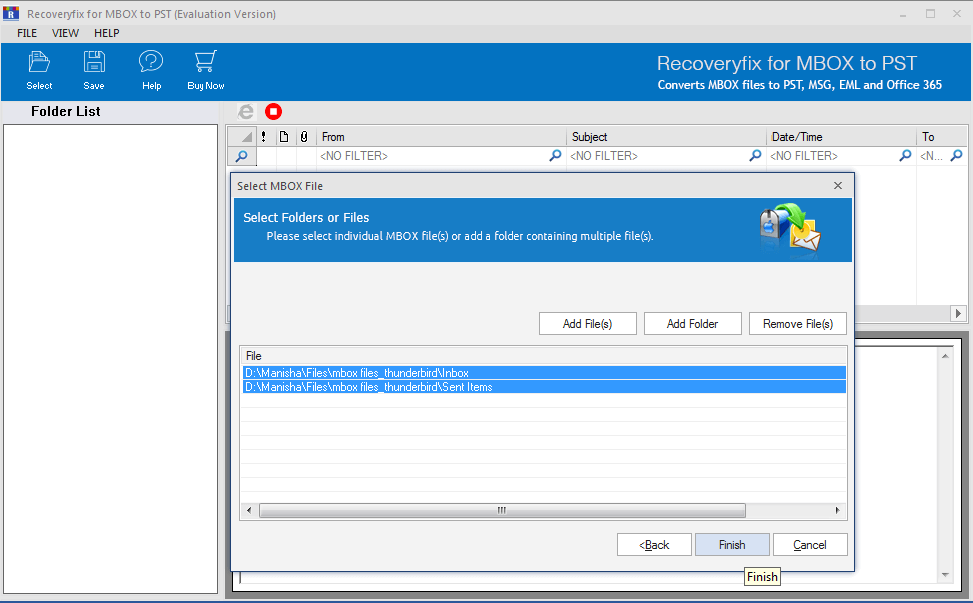
- All your files will appear on the screen for you to preview. Now click on the Save button to proceed further.
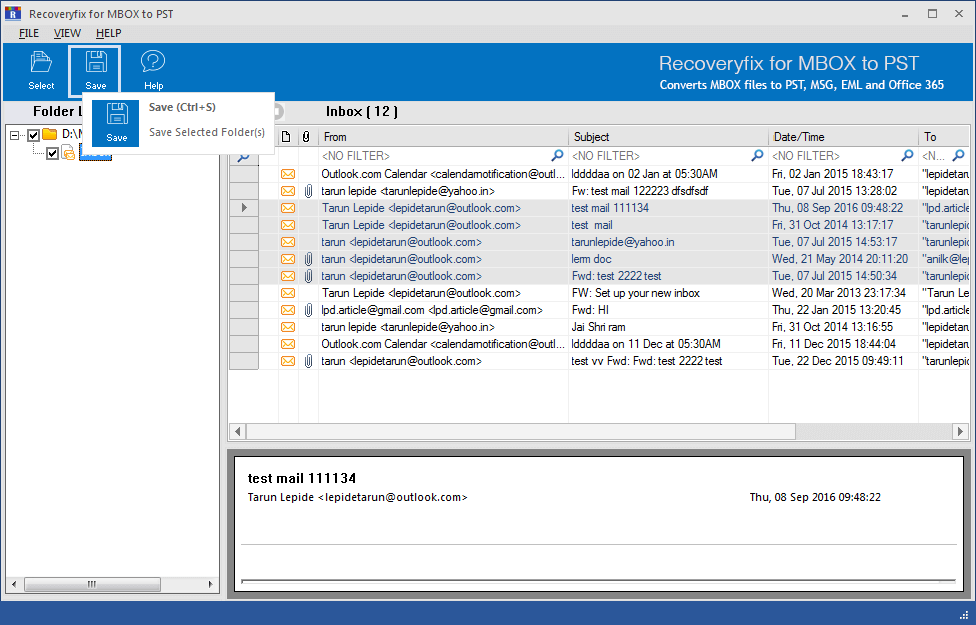
- Apply filters and set the conversion rule. Select them as per your requirement and click on Next.
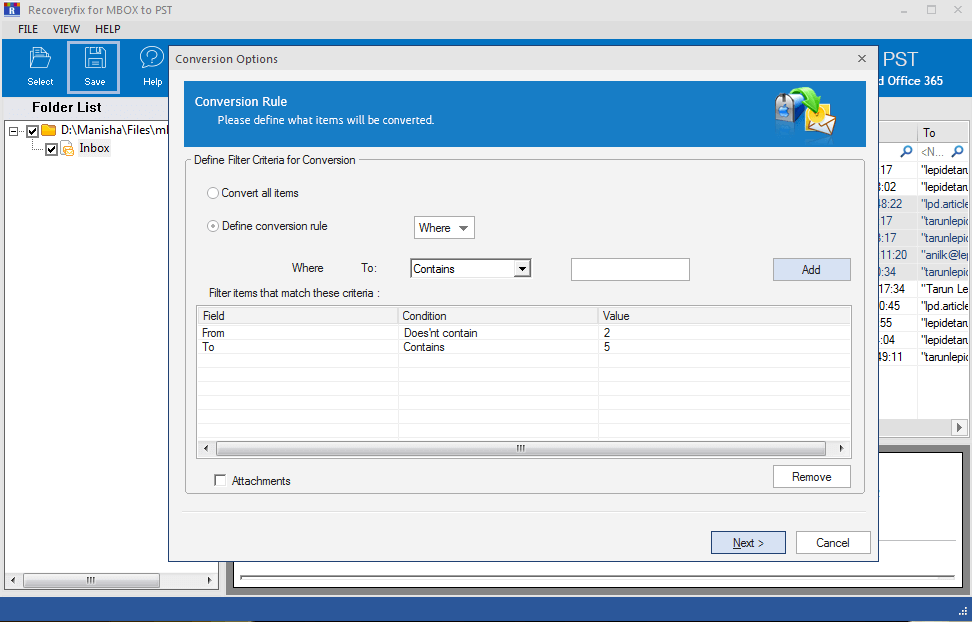
- Select the desired destination “Save in Office 365”, enter your login credentials and click on Save.
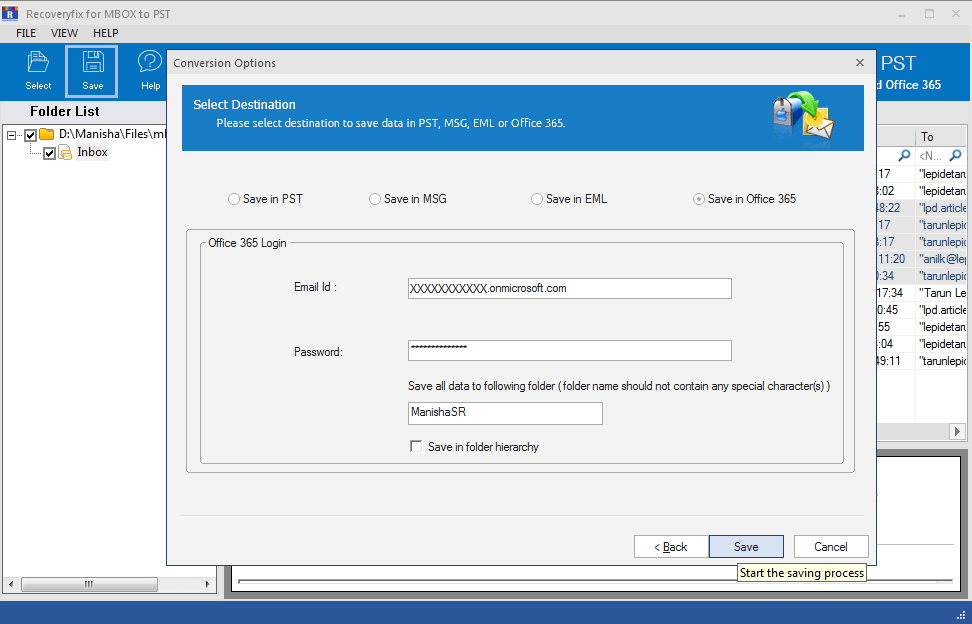
- 6. Wait until the process is completed.
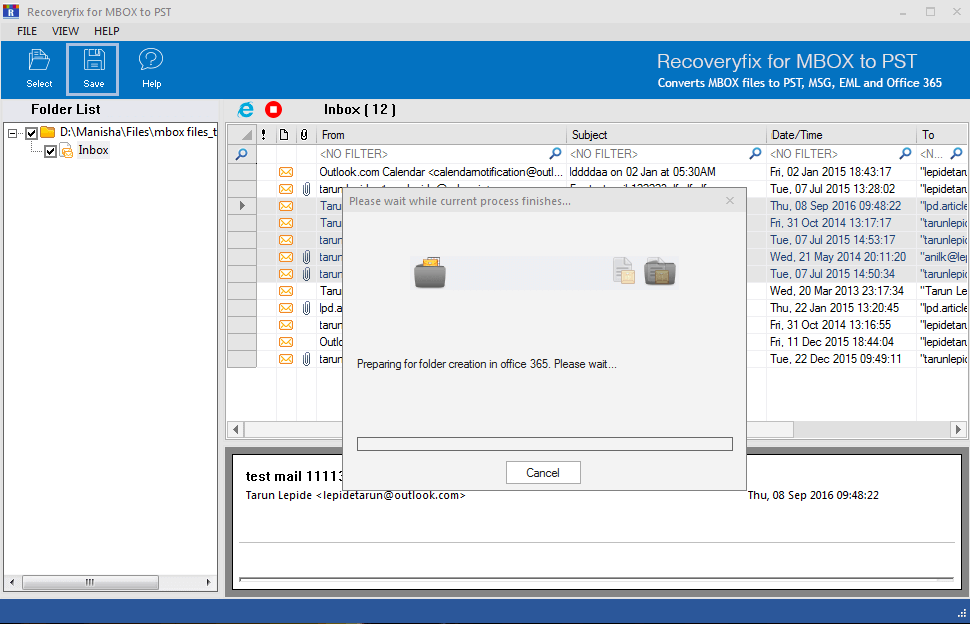
- Click on OK when done.
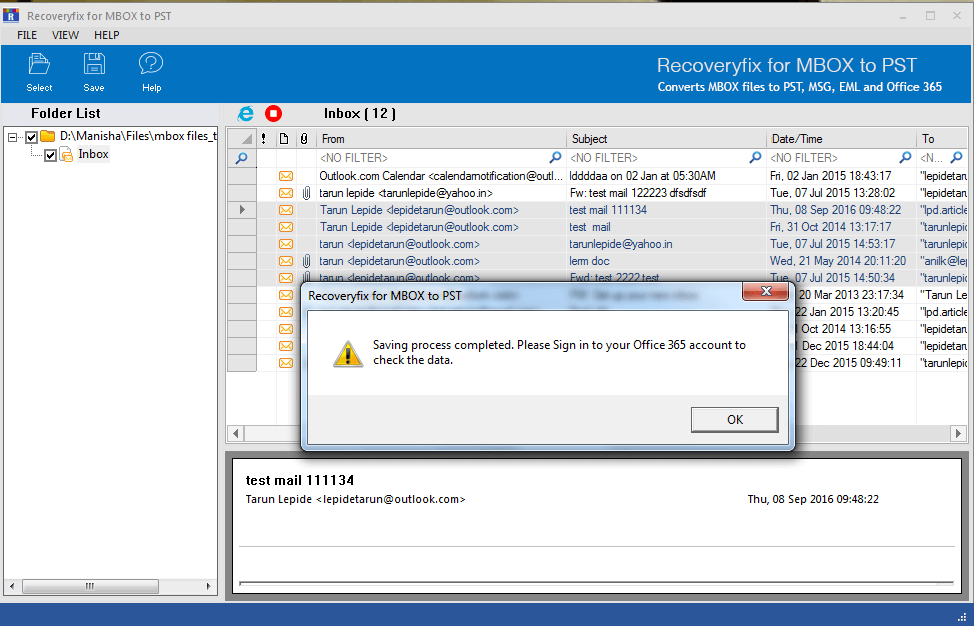
Conclusion:
In this blog, we have discussed the methods with which we can transfer the MBOX files to Office 365. Even though manual methods help in exporting MBOX files to Office 365, they may result in data loss or corruption. Whereas you can place your trust in the automated MBOX to PST software to migrate your data safely and efficiently, and it is beginner friendly also.
Read Related Blog