MS Outlook is an email management system that contains the user’s emails, contacts, notes, journals, and calendars. They must be kept safe to secure your important emails and documents. PST files are used by Outlook to store emails and their attachments, contacts, calendar, and other mailbox items locally.
It’s essential to consistently take backups of your PST files to a safe location to avoid essential data loss due to various scenarios like, system failure or accidental data deletion. This article aims to guide you on how to backup your Outlook emails and other mailbox items safely.
Reasons to backup Outlook emails
Backing up your emails in Outlook is crucial for various reasons. Some of them are:
- Data security: Creating backups of your Outlook emails ensures that all your essential data including emails, attachments, tasks, contacts, calendars etc. are stored in a safe location and are protected in case of system failures, network instability, accidental deletions, etc.
- Easy migration: You can easily migrate your Outlook emails to another location without worrying about data loss or data corruption.
Methods to backup Outlook emails and other mailbox items
Here, we will discuss the various methods to safely backup all your Outlook emails.
Method 1. Export the Outlook mailbox items to a PST file
To export Outlook mailbox items to a PST file, follow the steps given below:
- Launch Outlook and click on File tab.
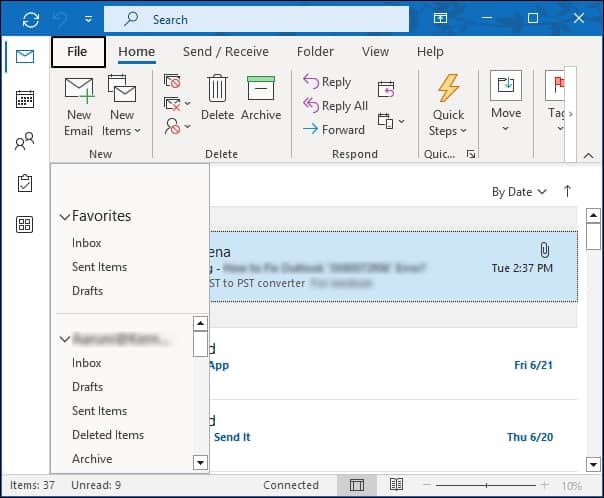
- Click on Open & Export and choose ‘Import/Export’.
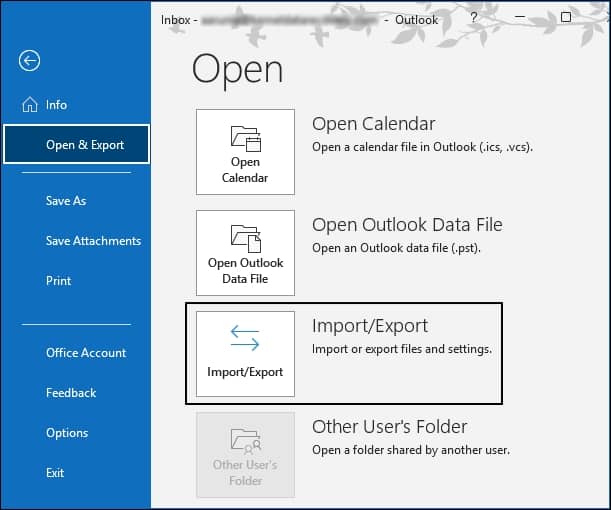
- In the Import and Export Wizard, choose ‘Export to a File’ from the list and click Next.
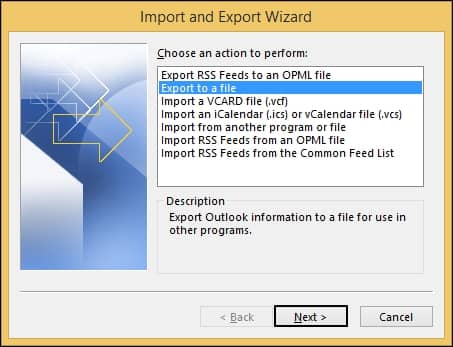
- Select ‘Outlook Data File (.pst)’ and then click Next.
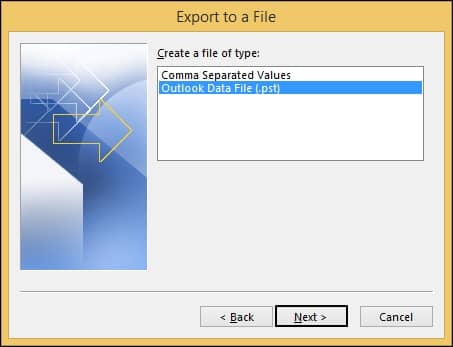
- Select the mail folder you wish to backup and click on Next.
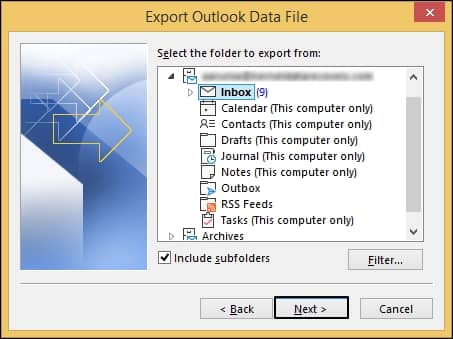
- Browse the location where you wish to save the exported file and click on ‘Finish’.
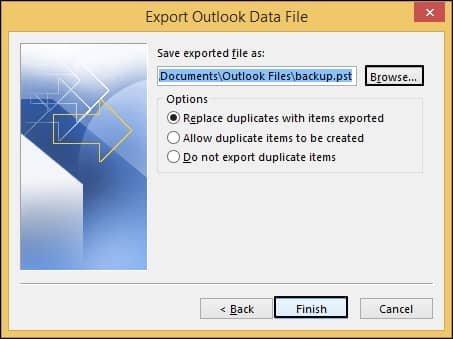
- Optionally, you can encrypt your Outlook data file for increased security. Enter the password, verify it and click OK.
Method 2. Backup Outlook emails manually
You can take a backup of all your Outlook data files manually. Follow the steps below to do so:
- Launch Outlook and click on the File tab.
- Click on Account Settings and choose Account Settings from the drop-down menu.
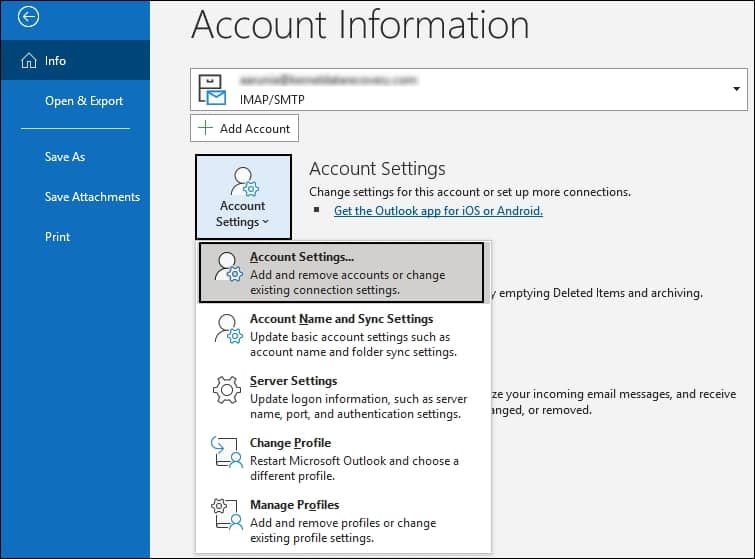
- In the Account Settings window, under the Data Files tab, click on Open File Location.
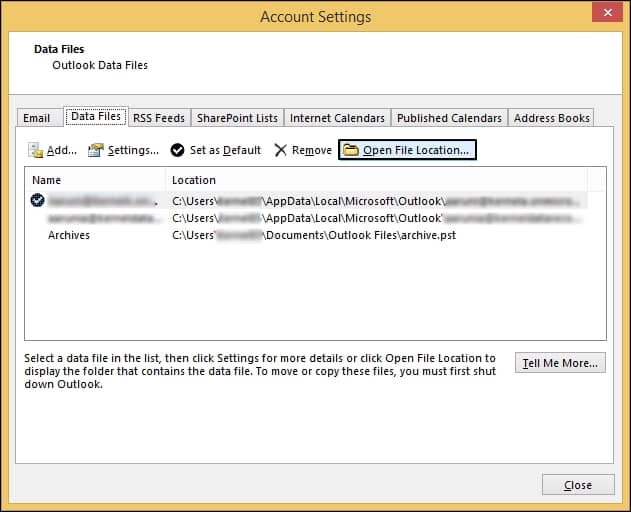
- You will be redirected to the exact location of PST file. Right-click on the PST file and click Copy.
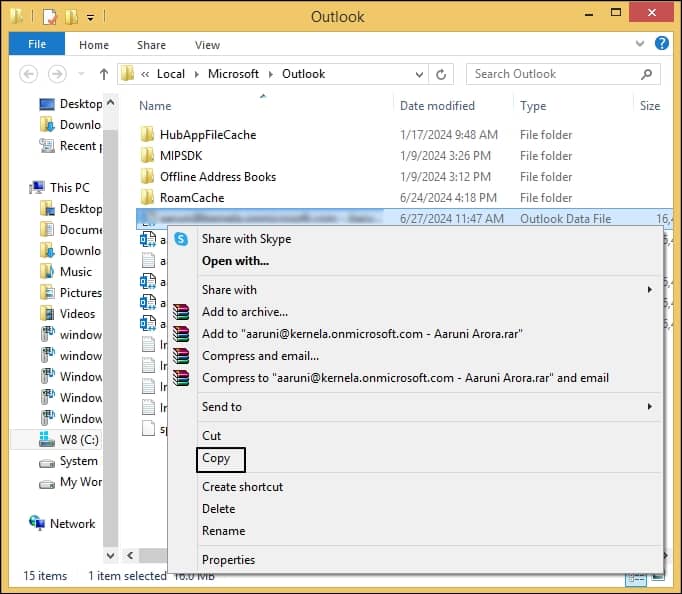
- Paste the selected files to a location where your files will remain safe.
Method 3. Use a professional software
There’s a chance your PST files can get damaged or corrupted while exporting your data files with the help of Outlook’s Import/Export wizard, or while manually taking a backup. It is crucial to recover corrupt PST files as they store all the crucial data of Outlook. To recover your PST file quickly, take the help of Recoveryfix for Outlook PST Repair. Some of the salient features of this tool are: This tool can easily recover corrupt PST files with its robust algorithm.
- It saves the recovered PST data to the email servers or locally on user’s systems.
- Moreover, the tool maintains data hierarchy. It recovers Inbox, Sent Items, Outbox, & other folders according to their respective hierarchies.
- It enables you to preview the recovered items prior to saving them
Conclusion
Backing up your crucial files is always encouraged to avoid data loss. This blog presents compelling reasons to back up your Outlook data files and offers a few methods to back up your emails efficiently. However, while attempting these methods, your PST files can accidentally get severely damaged or corrupted. We advise you to repair your corrupted PST files with the help of a professional tool like Recoveryfix for Outlook PST Repair to avoid the loss of your essential data.


