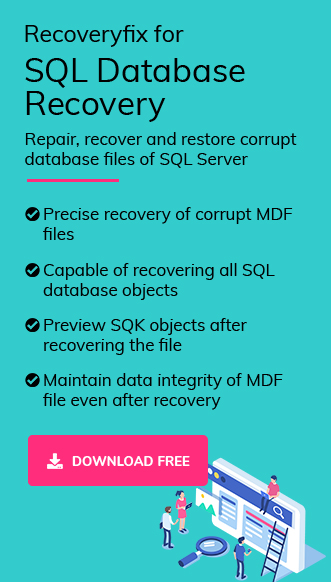Imagine you’re trying to connect to your SQL Server, but instead of running, it prompts this “SQL Server does not exist or access denied” error. Frustrating, right? But don’t worry; this complete guide provides clear, step-by-step solutions to fix the error.
We’ll walk you through each aspect of this error, irrespective of the user experience with the SQL Server.
Why users get the SQL access denied error?
There can be many reasons behind the SQL Server access denied error. But the most common ones include:
- Incorrect Server Name: You might be trying to connect to a server that doesn’t exist or is mis-spelled in your connection string.
- Stopped SQL Server Service: The server might be “asleep” because its service isn’t running.
- Firewall Restrictions: A firewall setting unknowingly blocking your connection.
- Permission Issues: You or the SQL Server service account might not have the right “keys” to access the server.
- Network Problems: Connectivity issues could prevent your computer from reaching the server.
- Misconfigured Settings: Incorrect SQL Server configurations, like disabled TCP/IP protocols, can cause connection failures.
Top solutions to fix the “SQL Server does not exist or access denied” error!
Let’s focus on the different methods as per the causes of the error to fix it. Hence, go with them carefully.
Solution 1: Validate the connection with the correct server!
Before we get technical, let’s make sure you’re trying to connect to the correct server. You can verify the server’s name correctness by going through with the below steps:
- Open the SQL Server Configuration Manager on your local system.
- Under SQL Server Services, note the name of your SQL Server instance (e.g., MSSQLSERVER for the default instance or a custom name like MSSQLSERVER2019 for a named instance).
- Ensure your connection string matches this name. For example, use ServerName for a default instance or ServerName\InstanceName for a named instance.
- If you’re connecting to a remote server, confirm the server’s name with your system administrator.
Note:
To check Instance Availability:
If you’re using a named instance, make sure it’s running. In SQL Server Configuration Manager, check that the service for your instance is active.
Solution 2: Ensure that SQL Server Service is running!
If the server’s name is correct, let’s check whether the SQL Server service is running properly, as no one can connect to the server till it is not in a running state. Check the Service Status with the following steps:
- Press Windows + R, type services.msc, and click on the OK option.
- Scroll to find SQL Server (SQLEXPRESS) or your instance name (e.g., SQL Server (MSSQLSERVER2019)).
- If the status is “Stopped,” right-click and select Start to make its status Running.
- If it’s running, check for errors in the Event Viewer (type eventvwr in the Run dialog, then search for Windows Logs > System). Look for Event ID, if it is 7000indicates an “Access is denied” error.

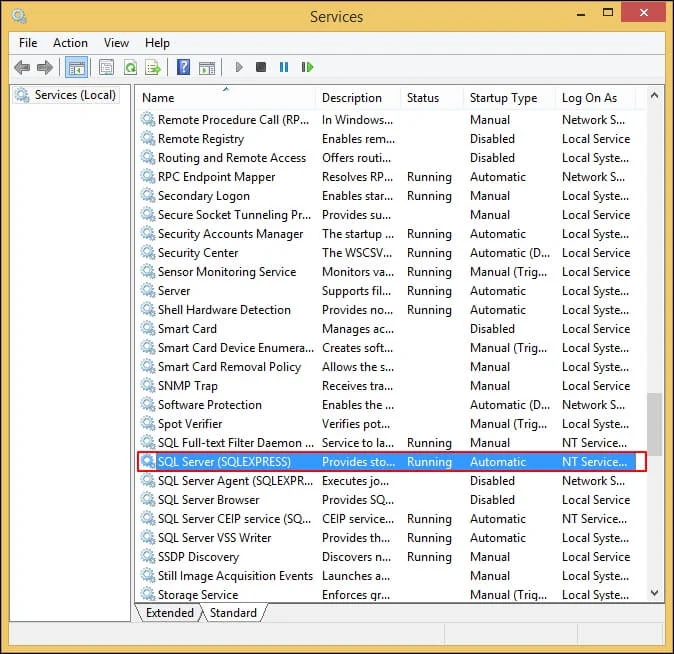
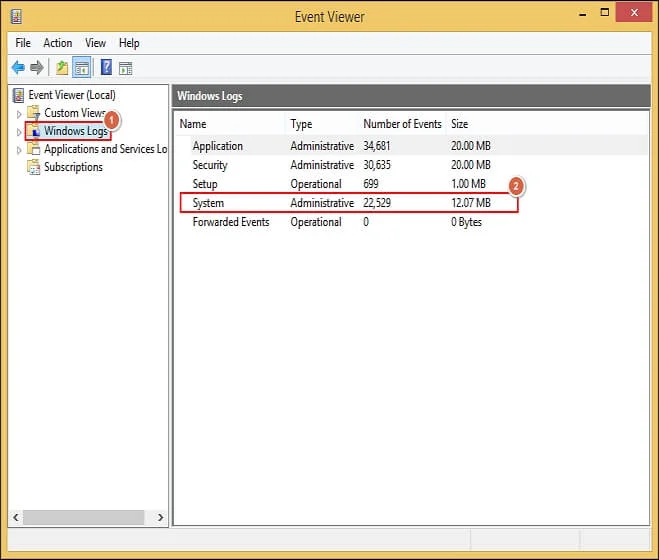
Set to Automatic Startup with the following steps:
- Right-click the SQL Server service, select Properties, and set the Startup type to Automatic (Delayed Start) to ensure it starts with Windows.
- In the Recovery tab, set all failure options to Restart the Service to handle crashes automatically. Tap on the Apply option to save these changes.
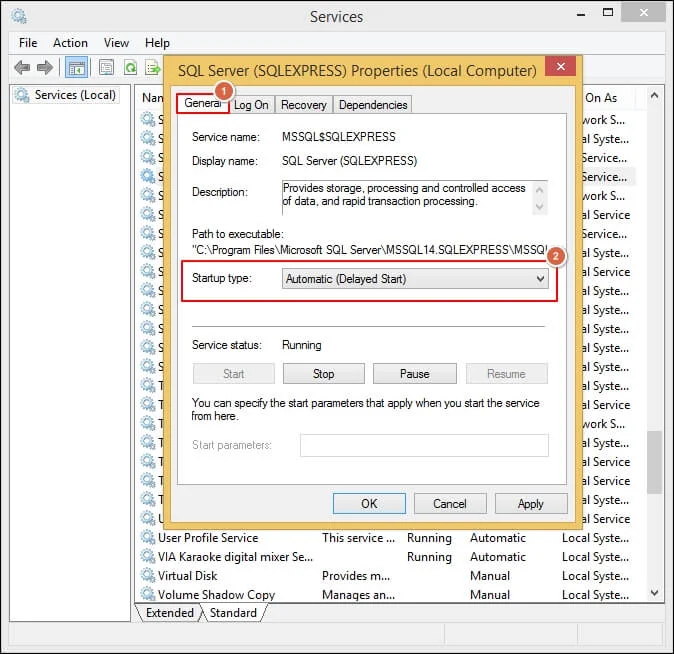
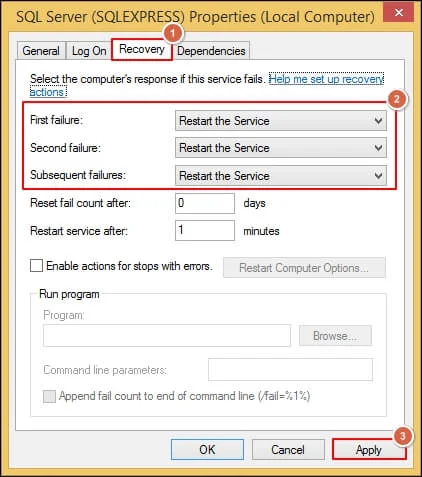
Solution 3: Check the Firewall settings!
Firewalls can be overprotective, blocking valid connections to your SQL Server. So, it is necessary to check the Firewall settings to use the SQL services as before. Follow the steps to know more:
- Press Windows + R key, type wf.msc & click on the OK option to open Windows Firewall with Advanced Security.
- In the left pane, click Inbound Rules.
- Look for a rule named “SQL Server” or similar. If it doesn’t exist, create one:
- Right-click Inbound Rules>New Rule.
- Select Port, then Next.
- Choose TCP and enter 1433 (the default SQL Server port, or your custom port).
- Select Allow the connection and apply to all profiles (Domain, Private, Public).
- Name the rule (e.g., “SQL Server Port 1433”) and click Finish.
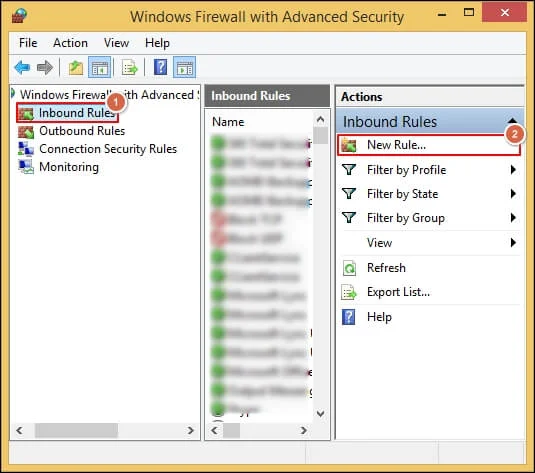
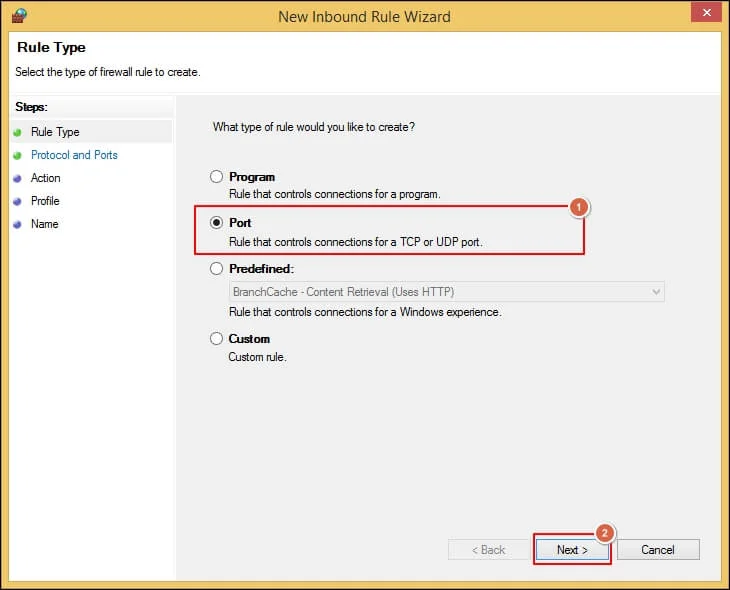
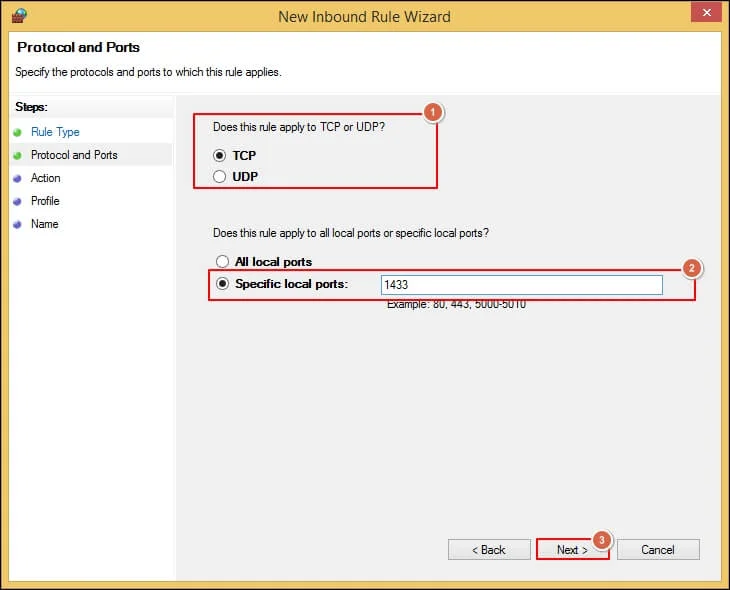
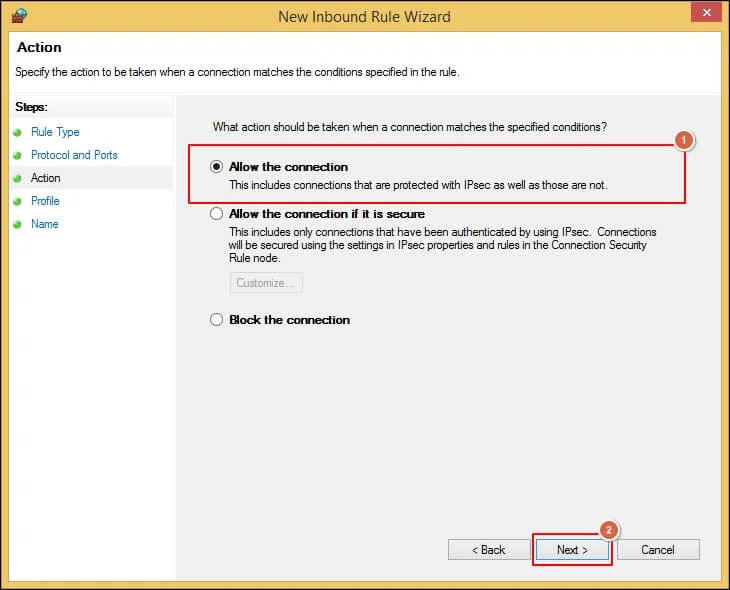
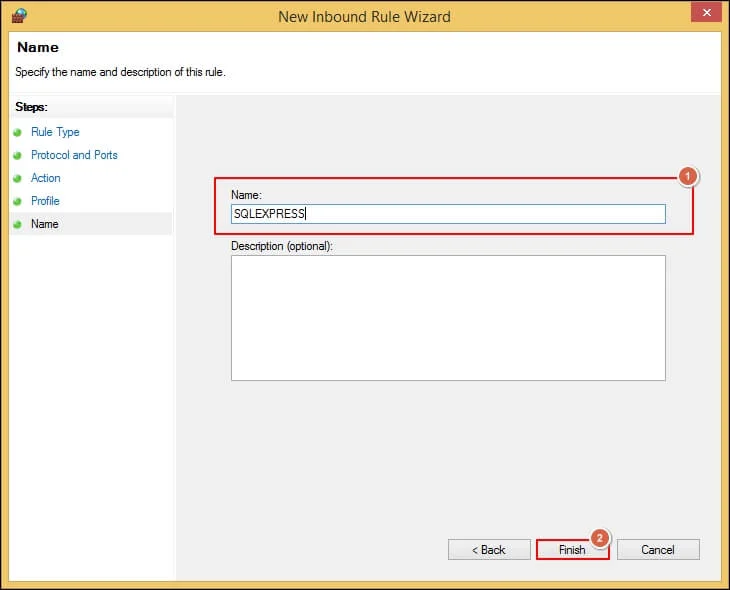
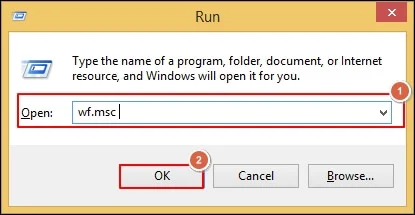
Important to Know:
- If you’re using software like McAfee or Norton, check its settings to make sure SQL Server traffic is allowed. Consult your firewall’s documentation for specifics.
- If your SQL Server uses a dynamic port, enable the SQL Server Browser service and open UDP port 1434 in the firewall.
Solution 4: Check the access rights & permissions!
Even if the server is running and the firewall is permissive, you might lack the necessary permissions to access it. Hence, verify Service Account Permissions & check the status of SQL access denied error:
- In SQL Server Configuration Manager, note the service account for your SQL Server instance (e.g., NT SERVICE\MSSQLSERVER).
- Navigate to the SQL Server installation folder (e.g., C:\Program Files\Microsoft SQL Server\MSSQL15.MSSQLSERVER\MSSQL\Binn).
- Right-click the folder, select Properties>Security>Advanced.
- Click Effective Access, select the service account, and click View Effective Access.
- If there are “Deny” permissions, remove them, and restart the SQL Server service.
To Check User Permissions, go with the below steps:
- If using SQL Server Authentication, ensure your login exists and has permissions to the target database.
- If using Windows Authentication, confirm your Windows account has access to the SQL Server.
Use Process Monitor to verify for the SQL Server access denied error:
- Download Process Monitor to check for “Access Denied” errors when starting the SQL Server service.
- Filter for events related to the SQL Server process (e.g., sqlservr.exe) and look for permission issues.
Note: Without proper permissions, SQL Server can’t access its own files, leading to startup failures or connection denials.
Solution 5: Work with the stable connectivity!
Network connectivity issues can prevent your computer from reaching the SQL Server. Therefore, it is necessary that you are working in the stable internet connectivity. Test connectivity status with the below steps:
- Press Windows + R key & type cmd to open the command prompt dialog box.
- Type ping ServerName (replace ServerName with your SQL Server’s name or IP address).
- If the ping succeeds, try telnet ServerName 1433 to test the SQL Server port (you may need to enable Telnet in Windows features).
- If the ping fails, check:
- Network cables and connections.
- DNS settings (ensure the server’s name resolves to the correct IP).
- Contact your network administrator for help.
Important to Know:
- For Remote Connections: In SQL Server Management Studio, right-click your server, select Properties, and ensure Allow remote connections to this server is checked.
- If you’re on a VPN or different network, make sure there’s no network policy blocking SQL Server traffic.
Solution 6: Verify the SQL Server Settings & Configuration!
Misconfigured SQL Server settings can cause connection issues. So, verifying the settings is another solution to tackle the SQL access denied error. It includes enabling TCP/IP & checking the Server’s IP or TCP Port. Follow the below steps to execute it properly:
- Open SQL Server Configuration Manager.
- Under SQL Server Network Configuration, expand your instance and select Protocols for MSSQLSERVER.
- Check whether TCP/IP is enabled. If not, right-click and select Enable.
- Double-click TCP/IP, go to the IP Addresses tab, and verify:
- The IP Address matches your server’s IP (use ipconfig in Command Prompt to check).
- The TCP Port is set to 1433 (or your custom port).
Important to Know:
- After making changes, restart the SQL Server service in services.msc.
- If TCP/IP is disabled or the port is incorrect, clients can’t connect to the server.
Solution 7: Check the Login Credentials!
Incorrect login details can lead to SQL server access denied errors, like using the wrong password at a secure gate. So, first verify the credentials & then test the status of “SQL Server does not exist or access denied” error with SSMS:
- For SQL Server Authentication, ensure your username and password are correct and the login exists in SQL Server.
- For Windows Authentication, confirm your Windows account has access to the SQL Server.
- Launch SQL Server Management Studio.
- Enter your server’s name and authentication method.
- Click Connect. If it works, the issue might be with your application’s connection string.
Is there any instant way to get the access of SQL server data back?
With the above-mentioned solutions, you can resolve the issue. But there is no 100% guarantee of getting successful results. Besides, the chances of data loss can also increase with these methods. So, it is advisable to go for the advanced SQL Database recovery solution instead of the manual one to secure the data from unusual threats & in case some unusual happened, recover as desired.
Recoveryfix for SQL Database Recovery is one name that leads from the front in this category with its reliable & versatile features. User can restore the corrupt or damaged SQL Database& save them to SQL Server, CSV file, or SQL scripts directly.
When All Else Fails: Try the Tips!
If the issue is still not resolved, try the following advanced tips to tackle the issue:
- Modify your connection string to include the desired port & use a named pipe.
- Make sure your workstation and SQL Server have synchronized clocks, as a mismatch can cause authentication failures.
- Check for Related Errors like DBNETLIB Connection Open (Connect()) or SQL Server login failed error 233, which may indicate similar issues.
- To reduce the impact of the SQL Server access denied error, try to use an automated tool.
Troubleshooting Table: All-In-One at Single place!
Get the summarized context of all the discussion till now.
|
Issue |
Symptoms |
Resolution Steps |
| Incorrect Server Name | Connection string points to a non-existent server | Verify server name in SQL Server Configuration Manager; consult administrator |
| SQL Server Service Stopped | Service not running, Event ID 7000 in Event Viewer | Start service in services.msc; set to Automatic (Delayed Start) |
| Firewall Blocking | Connection fails, no response on port 1433 | Add inbound rule for TCP port 1433 in Windows Firewall |
| Permission Issues | “Access is denied” errors in Event Viewer or Process Monitor | Check service account permissions; remove Deny permissions in folder properties |
| Network Connectivity | Ping fails, Telnet to port 1433 fails | Verify network settings; ping server; contact network administrator |
| Misconfigured TCP/IP | TCP/IP disabled or incorrect port in SQL Server Configuration Manager | Enable TCP/IP; verify IP address and port (default 1433) |
| Incorrect Credentials | Login failure with SQL Server Authentication | Verify username/password; test connection with SSMS |
Conclusion
The “SQL Server does not exist or access denied” error can hamper workflow, but with this guide, you’ve got a full info to reduce its impact. By checking the server’s name, service status, firewall, permissions, network, and configurations, you’ll likely resolve the issue.
If all fails, check the recommended advanced option for securing & accessing the data back instantly.
FAQs: Get Your Queries Answered!
Q- What is Microsoft SQL Server error 5123?
A- Error 5123 is a general MDAC error indicating that the SQL Server cannot be found or accessed. It’s often caused by network issues, incorrect server names, or firewall restrictions.
Q- How do I fix SQL access denied errors?
A- Ensure the SQL Server service account has permissions to its installation folder, verify the service is running, and check firewall settings. Also, confirm your login credentials are correct and have sufficient database permissions.
Q- Why am I getting “SQL Server does not exist or access denied” on my local machine?
A- This can occur if the SQL Server service is stopped, the connection string is incorrect, or local firewall rules block access. Start by checking the service status in services.msc and testing with SSMS.
Q- How can I ensure my SQL Server is accessible from remote machines?
- Enable remote connections in SQL Server Management Studio (Server Properties > Connections).
- Add firewall rules for TCP port 1433 and UDP port 1434 (for SQL Server Browser).
- Verify TCP/IP is enabled, and the correct port is set in SQL Server Configuration Manager.