“I was ready to kickstart my Monday Blues with my work emails but as I went to send the mail, there was an issue. All my emails seemed stuck and left me all frustrated. As an expert, I have had my fair share of problems including this recent one. As I went through the solutions with many hits and trials, I fixed the Outlook issue permanently”
From urgent client emails to critical project updates, the inability to send and receive mails can disrupt your workflow. In this guide, you will get the probable reasons and 100% effective solutions to successfully send and receive Outlook mails in Windows 10/11.
Probable reasons for this issue
There can be various reasons for this issue which can be listed below:
- Disconnected Outlook.
- Improper/no internet connection
- Bulky messages/attachments.
- Wrong password.
- Antivirus programs prevent emails.
- Corrupt Outlook profile.
- Corrupt Outlook program.
- Improper antivirus/firewall settings.
- Wrong recipient address.
- Incorrect/misconfigured email account/server settings.
Read this blog thoroughly to find the perfect solution for your situation/need.
Potential fixes for Outlook not sending emails issue
Before proceeding with solutions just check your internet connection stability. Sometimes due to weak internet connection sending/receiving issue of emails occurs. Let us see the methods for fixing Microsoft Outlook not sending emails.
Method 1: Check if Outlook is connected
If you see messages like “Disconnected,” “Working Offline,” or “Trying to connect…Outlook can’t reach the email server to send your mail,” then your Outlook is not connected to an email server. So, try to bring Outlook to Online mode. To do so in Outlook, follow the steps given below:
- Go to Send/Receive>>Preferences>>Work Offline
- Turn Work Offline to Work Online.
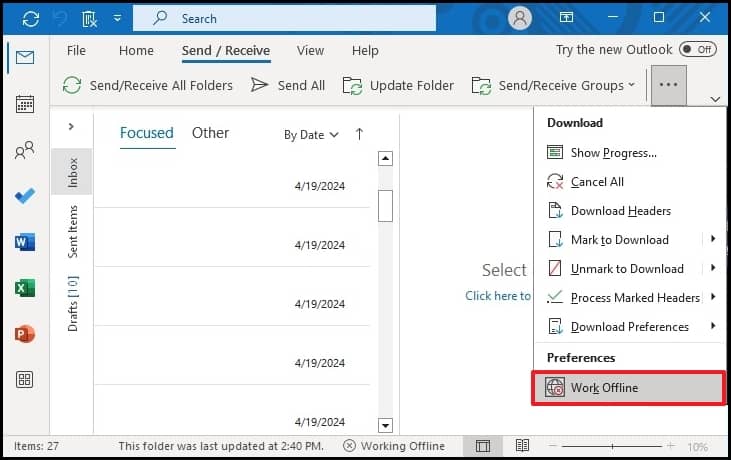
- Open the message and resend it or choose to send/receive.
- Check if the issue is fixed.
Method 2. Check if your messages are large or have large attachments
Some email providers do not allow messages exceeding their prescribed size (default maximum size 20MB). Further, adding images, videos, and large attachments also adds to the size of messages. To check this aspect of messages, go to Outlook and open an email message stuck in Outbox. If you find that this message has an attachment with a size larger than 20MB, then it will not be sent. Try to reduce the size of the attachment.
Method 3. Recall if you have changed your password recently
Try to recall if you have changed the password of your Outlook profile; if you have changed, then try to use your new password and if you have and if you have forgotten it, then try to change your password.
- Go to File>Account Settings>>Account Settings.
- Select your email account on the email tab, and select change.
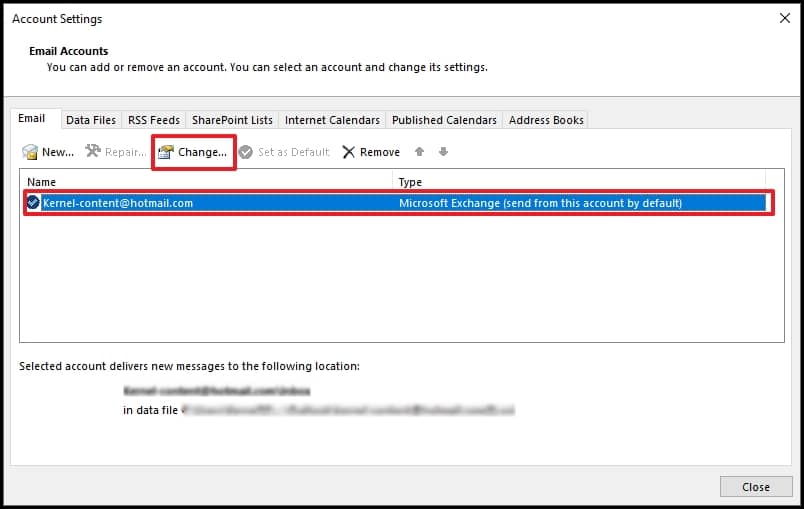
- Enter a new password.
- Select Next>>Close>>Finish.
Method 4. See if your antivirus program has scanned your email message as a virus
Maybe your antivirus software is preventing you from sending or receiving emails while scanning emails. If an antivirus program has found a virus, then it needs to be removed first so that Outlook can start sending/receiving emails.
You should scan for viruses and resolve it. After resolving the virus, you can turn off the antivirus protection to make sending/receiving of emails work.
Method 5. Repair your Outlook program
Sometimes you may need to repair Outlook program. This is an easy but time-consuming process. To repair the Outlook program, follow the steps given below:
- Go to Start>>Apps and Features.
- Select the Microsoft Office product you need to repair.
- Select advance features after clicking on it.
- Scroll down and click on Repair.
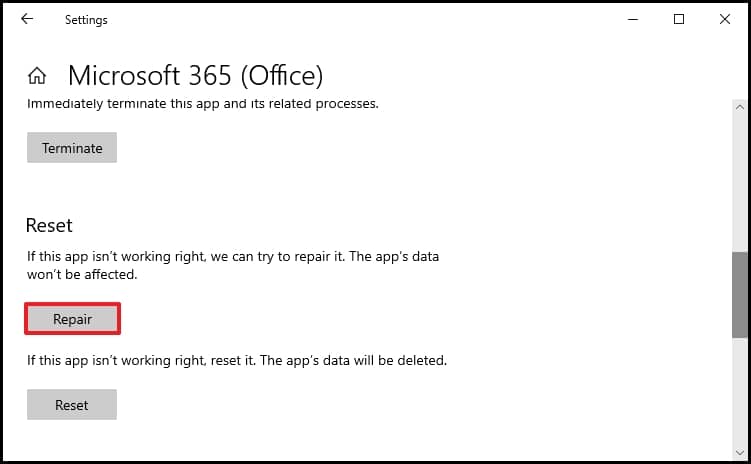
- Complete the process of repair by following the instructions displayed on the screen
Method 6. Repair your Outlook profile
Issues in your Outlook profile will prevent you from connecting to your email through Outlook. So, to overcome this issue, try to repair your Outlook profile.
- In Outlook, go to File>>Account Settings>>Account Settings.
- Choose your account (profile) on the Email tab.
- Choose Repair.
- Follow the instructions to repair.
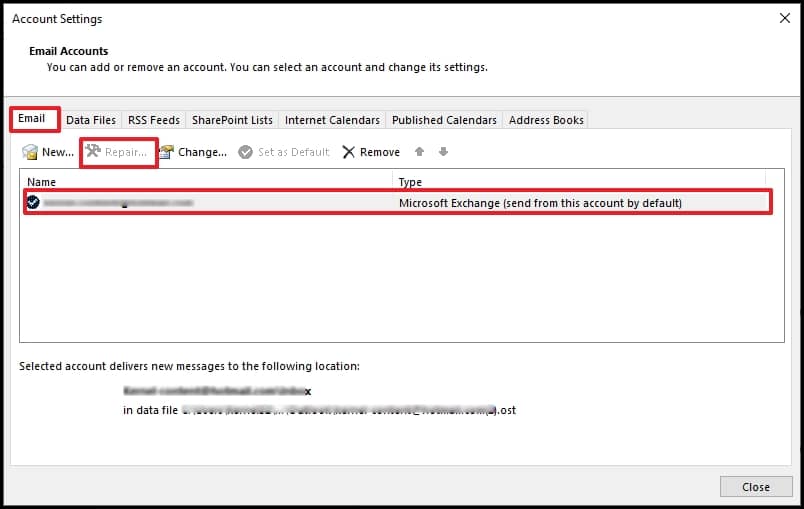
- Restart Outlook once the repair is done.
Method 7. Try to start Outlook in Safe mode
Any of the Outlook add-ins may be responsible for the prevention of your email messages from sending. In order to disable all add-ins, try to start Outlook in safe mode. Then try to create a new Outlook email profile which will allow you to resend the email. Follow the steps given below to start Outlook in safe mode:
- Click Windows key+R together to open the Run box.
- Type Outlook.exe /safe
- Press Open or Ok in the Run box.
- Now, open Outlook try to resend the mail.
Method 8. Run Inbox Repair Tool
Outlook stores messages in personal folders file (.pst) which gets corrupt due to many reasons like the large size of PST file. This corruption can also be a potential reason for the inability to send messages. Corrupt PST files can be repaired using Inbox Repair Tool, an inbuilt tool in Outlook.
Use Recoveryfix for Outlook PST Repair Tool
As stated above, corruption of Outlook PST files may lead to the inability to send emails in Outlook. Recoveryfix for Outlook PST Repair Tool is the easiest and fastest way to overcome this issue and many other issues arising from corrupt Outlook PST files. It is a reliable tool that can recover the entire content of your Outlook mailbox, including Inbox, Outbox, Notes, Contacts, Drafts, Journals, deleted items like email/attachments, etc. It can repair even password-protected or archived PST files. You can save them to a platform of your choice like Office 365, Exchange Server, Outlook PST, and Gmail and in any format of your choice like DBX, MBOX, MSG, EML, RTF, HTML, MHTML, etc., while maintaining the original metadata and properties of the email data.
Conclusion
We have discussed with you the possible causes of the issues you are having sending and receiving messages in Outlook, as well as the solutions for fixing such issues. It can be hard to find the time to try each solution in turn to solve a problem.
For beginners or less technical users, things can be difficult to understand or fail to work completely. Thus, you can look to use Recoveryfix for Outlook PST Repair Tool to fix many different Outlook difficulties in those situations. Try out the tool today for safe, secure and quick repair.


